Site <site>
Visão geral
O elemento de configuração <site> controla a configuração de um site específico que você executa no servidor IIS 7 e posterior. Por exemplo, o site padrão e suas configurações são definidos em um elemento <site>, que é encontrado entre as marcas de abertura e fechamento do elemento <sites>.
Você configura um elemento <site> ao criar um novo site no IIS 7 e posterior. O elemento <site> contém um atributo name que define o nome que você atribuiu ao site e um atributo id que define o identificador numérico para o site. O elemento <site> contém elementos filho que definem os aplicativos e diretórios virtuais executados no site, bem como as configurações de porta, protocolo, log e configuração de rastreamento para o site.
Compatibilidade
| Versão | Observações |
|---|---|
| IIS 10.0 | O elemento <site> não foi modificado no IIS 10.0. |
| IIS 8.5 | O elemento <site> não foi modificado no IIS 8.5. |
| IIS 8.0 | O elemento <site> não foi modificado no IIS 8.0. |
| IIS 7.5 | O elemento <site> não foi modificado no IIS 7.5. |
| IIS 7.0 | O elemento <site> da coleção <sites> foi introduzido no IIS 7.0. |
| IIS 6,0 | A coleção <sites> substitui o objeto de metabase IIsWebServer do IIS 6.0. |
Instalação
O elemento <site> está incluído na instalação padrão do IIS 7 e versões posteriores.
Instruções
Ao configurar um novo site no IIS 7, você deve atribuir ao site um nome de site e um caminho físico. Há, também, várias configurações opcionais que você pode definir. Se planeja continuar a usar o Site Padrão no servidor IIS 7, você deverá alterar as informações de associação para o novo site. Você pode fazer isso alterando a porta ou inserindo um nome de host para o novo site.
Como criar um novo site da Web
Abra o Gerenciador dos Serviços de Informações da Internet (IIS):
Caso você esteja usando o Windows Server 2012 ou o Windows Server 2012 R2:
- Na barra de tarefas, clique em Gerenciador do Servidor, em Ferramentas e em Gerenciador dos Serviços de Informações da Internet (IIS).
Se você estiver usando o Windows 8 ou Windows 8.1:
- Mantenha pressionada a tecla Windows, pressione a letra X e clique em Painel de Controle.
- Clique em Ferramentas Administrativas e clique duas vezes em Gerenciador dos Serviços de Informações da Internet (IIS).
Caso você esteja usando o Windows Server 2008 ou o Windows Server 2008 R2:
- Na barra de tarefas, clique em Iniciar, vá para Ferramentas Administrativas e clique em Gerenciador dos Serviços de Informações da Internet (IIS).
Se você estiver usando o Windows Vista ou Windows 7:
- Na barra de tarefas, clique em Iniciar e, depois, em Painel de Controle.
- Clique duas vezes em Ferramentas Administrativas e clique duas vezes em Gerenciador dos Serviços de Informações da Internet (IIS).
No painel Conexões, expanda o nome do servidor e clique em Sites.
No painel Ações, clique em Adicionar Site da Web
Na caixa de diálogo Adicionar Site da Web, no mínimo, insira informações no nome do Site e nas caixas de texto Caminho físico e escolha se deseja inserir informações na caixa de texto Nome do host ou alterar o número na caixa Porta.
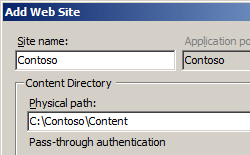
No Gerenciador do IIS, clique no botão Atualizar para verificar se o site foi iniciado.
Como habilitar ou desabilitar a autenticação anônima para um site FTP
Abra o Gerenciador dos Serviços de Informações da Internet (IIS):
Caso você esteja usando o Windows Server 2012 ou o Windows Server 2012 R2:
- Na barra de tarefas, clique em Gerenciador do Servidor, em Ferramentas e em Gerenciador dos Serviços de Informações da Internet (IIS).
Se você estiver usando o Windows 8 ou Windows 8.1:
- Mantenha pressionada a tecla Windows, pressione a letra X e clique em Painel de Controle.
- Clique em Ferramentas Administrativas e clique duas vezes em Gerenciador dos Serviços de Informações da Internet (IIS).
Caso você esteja usando o Windows Server 2008 ou o Windows Server 2008 R2:
- Na barra de tarefas, clique em Iniciar, vá para Ferramentas Administrativas e clique em Gerenciador dos Serviços de Informações da Internet (IIS).
Se você estiver usando o Windows Vista ou Windows 7:
- Na barra de tarefas, clique em Iniciar e, depois, em Painel de Controle.
- Clique duas vezes em Ferramentas Administrativas e clique duas vezes em Gerenciador dos Serviços de Informações da Internet (IIS).
No painel Conexões, expanda o nome do servidor, expanda o nó Sites e selecione o nome do site.
No painel Página Inicial do site, clique duas vezes no recurso Autenticação FTP.
Na página Autenticação FTP, selecione Autenticação anônima.
No painel Ações, selecione Habilitar para habilitar a autenticação anônima ou selecione Desabilitar para desabilitar a autenticação anônima.

Como usar o Assistente de Site FTP para criar um site FTP com acesso de leitura anônimo
Abra o Gerenciador dos Serviços de Informações da Internet (IIS):
Caso você esteja usando o Windows Server 2012 ou o Windows Server 2012 R2:
- Na barra de tarefas, clique em Gerenciador do Servidor, em Ferramentas e em Gerenciador dos Serviços de Informações da Internet (IIS).
Se você estiver usando o Windows 8 ou Windows 8.1:
- Mantenha pressionada a tecla Windows, pressione a letra X e clique em Painel de Controle.
- Clique em Ferramentas Administrativas e clique duas vezes em Gerenciador dos Serviços de Informações da Internet (IIS).
Caso você esteja usando o Windows Server 2008 ou o Windows Server 2008 R2:
- Na barra de tarefas, clique em Iniciar, vá para Ferramentas Administrativas e clique em Gerenciador dos Serviços de Informações da Internet (IIS).
Se você estiver usando o Windows Vista ou Windows 7:
- Na barra de tarefas, clique em Iniciar e, depois, em Painel de Controle.
- Clique duas vezes em Ferramentas Administrativas e clique duas vezes em Gerenciador dos Serviços de Informações da Internet (IIS).
No painel Conexões, clique no nó Sites na árvore.
Clique com o botão direito do mouse no nó Sites na árvore e clique em Adicionar Site FTP ou clique em Adicionar Site FTP no painel Ações.
Quando o assistente Adicionar site FTP for exibido:
Insira "Meu Novo Site FTP" na caixa Nome do site FTP.
Para a caixa Caminho físico, você pode usar uma das seguintes opções para especificar seu diretório de conteúdo:
- Clique no botão de reticências (...) e navegue até a pasta que contém o conteúdo do site FTP.
- Digite o caminho para a pasta de conteúdo na caixa. Observe que, se optar por digitar o caminho, você poderá usar variáveis de ambiente nos caminhos. Por exemplo, você pode usar "%SystemDrive%\inetpub\ftproot" para o diretório de conteúdo.
Na segunda página do assistente Adicionar Site FTP:
Escolha um endereço IP para seu site FTP na lista suspensa Endereço IP ou aceite a seleção padrão de "Todos os não atribuídos".
Insira a porta TCP/IP para o site FTP na caixa Porta. Por padrão, sites e clientes FTP usam a porta 21. (Observação: para especificar FTPS implícito, você precisa usar a porta 990.)
Para usar um nome de host virtual FTP, selecione a caixa para Habilitar Nomes do Host Virtual e, em seguida, insira o nome do host virtual na caixa Host Virtual.
Para as opções de SSL, escolha uma das seguintes opções:
- Selecione Nenhuma SSL para desabilitar as opções de SSL.
- Selecione Permitir SSL para permitir que os clientes FTP usem FTP sobre SSL como opção ao se conectarem ao servidor FTP.
- Selecione Exigir SSL para permitir que os clientes FTP sempre usem FTP sobre SSL ao se conectarem ao servidor FTP.
- Se você escolher Permitir SSL ou Exigir SSL, escolha um certificado no menu suspenso Certificado SSL.
Na próxima página do assistente:
Configuração
Você configura o elemento <site> no nível do servidor no arquivo ApplicationHost.config.
Atributos
| Atributo | Descrição |
|---|---|
id |
Atributo uint opcional. Especifica o identificador numérico aleatório atribuído pelo IIS quando o site é criado. O site padrão é numerado como 1. Outros sites têm números aleatórios compostos por vários dígitos. |
name |
Atributo de cadeia de caracteres opcional. Especifica um nome amigável que identifica exclusivamente um site da Web, por exemplo, "Formulários de RH Contoso". |
serverAutoStart |
Atributo booliano opcional. Especifica se o site deve ser iniciado automaticamente quando o serviço de gerenciamento é iniciado. O valor padrão é true. |
Elementos filho
| Elemento | Descrição |
|---|---|
application |
Elemento opcional. Especifica uma coleção de configurações para aplicativos no site. |
applicationDefaults |
Elemento opcional. Especifica as configurações padrão para todos os aplicativos no site pai. |
bindings |
Elemento opcional. Especifica associações para acessar o site. |
ftpServer |
Elemento opcional. Especifica as configurações de FTP para o site. Observação: isso requer a instalação do FTP 7.0 ou 7.5. |
limits |
Elemento opcional. Define as configurações para limitar a quantidade de largura de banda, o número de conexões ou o tempo para conexões com um site. |
logFile |
Elemento opcional. Define as configurações para manipulação e armazenamento de arquivos de log para o site. |
traceFailedRequestsLogging |
Elemento opcional. Especifica as configurações para registro em log de rastreamentos de solicitações com falha para o site. |
virtualDirectoryDefaults |
Elemento opcional. Especifica as configurações padrão para todos os diretórios virtuais no site. |
Exemplo de configuração
O exemplo de configuração a seguir exibe um elemento <site> no arquivo ApplicationHost.config. O atributo name define o nome do site como Contoso e o atributo id define o identificador específico do IIS como 2. O atributo physicalPath no elemento <virtualDirectory> define o local físico do conteúdo do novo site. O atributo protocol do elemento <binding> define o protocolo que o site usará e o atributo bindingInformation define www.contoso.com como cabeçalho de host usado pelo novo site.
<site name="Contoso" id="2">
<application path="/">
<virtualDirectory path="/" physicalPath="C:\inetpub\Contoso" />
</application>
<bindings>
<binding protocol="http" bindingInformation="*:80:www.contoso.com" />
</bindings>
</site>
Exemplo de código
Os exemplos a seguir criam um novo site chamado Contoso com uma ID de 2 e definem uma associação para o protocolo HTTP sobre a porta 80 com um cabeçalho de host de "www.contoso.com". O caminho físico para o novo site é C:\Inetpub\www.contoso.com\wwwroot.
AppCmd.exe
appcmd.exe set config -section:system.applicationHost/sites /+"[name='Contoso',id='2',serverAutoStart='True']" /commit:apphost
appcmd.exe set config -section:system.applicationHost/sites /+"[name='Contoso',id='2'].bindings.[protocol='http',bindingInformation='*:80:www.contoso.com']" /commit:apphost
appcmd.exe set config -section:system.applicationHost/sites /+"[name='Contoso',id='2'].[path='/']" /commit:apphost
appcmd.exe set config -section:system.applicationHost/sites /+"[name='Contoso',id='2'].[path='/'].[path='/',physicalPath='C:\Inetpub\www.contoso.com\wwwroot']" /commit:apphost
Observação
Defina o parâmetro commit para apphost quando usar AppCmd.exe para definir essas configurações. Isso confirma as definições de configuração para a seção de local apropriado no arquivo ApplicationHost.config.
C#
using System;
using System.Text;
using Microsoft.Web.Administration;
internal static class Sample
{
private static void Main()
{
using (ServerManager serverManager = new ServerManager())
{
Configuration config = serverManager.GetApplicationHostConfiguration();
ConfigurationSection sitesSection = config.GetSection("system.applicationHost/sites");
ConfigurationElementCollection sitesCollection = sitesSection.GetCollection();
ConfigurationElement siteElement = sitesCollection.CreateElement("site");
siteElement["name"] = @"Contoso";
siteElement["id"] = 2;
siteElement["serverAutoStart"] = true;
ConfigurationElementCollection bindingsCollection = siteElement.GetCollection("bindings");
ConfigurationElement bindingElement = bindingsCollection.CreateElement("binding");
bindingElement["protocol"] = @"http";
bindingElement["bindingInformation"] = @"*:80:www.contoso.com";
bindingsCollection.Add(bindingElement);
ConfigurationElementCollection siteCollection = siteElement.GetCollection();
ConfigurationElement applicationElement = siteCollection.CreateElement("application");
applicationElement["path"] = @"/";
ConfigurationElementCollection applicationCollection = applicationElement.GetCollection();
ConfigurationElement virtualDirectoryElement = applicationCollection.CreateElement("virtualDirectory");
virtualDirectoryElement["path"] = @"/";
virtualDirectoryElement["physicalPath"] = @"C:\Inetpub\www.contoso.com\wwwroot";
applicationCollection.Add(virtualDirectoryElement);
siteCollection.Add(applicationElement);
sitesCollection.Add(siteElement);
serverManager.CommitChanges();
}
}
}
VB.NET
Imports System
Imports System.Text
Imports Microsoft.Web.Administration
Module Sample
Sub Main()
Dim serverManager As ServerManager = New ServerManager
Dim config As Configuration = serverManager.GetApplicationHostConfiguration
Dim sitesSection As ConfigurationSection = config.GetSection("system.applicationHost/sites")
Dim sitesCollection As ConfigurationElementCollection = sitesSection.GetCollection
Dim siteElement As ConfigurationElement = sitesCollection.CreateElement("site")
siteElement("name") = "Contoso"
siteElement("id") = 2
siteElement("serverAutoStart") = True
Dim bindingsCollection As ConfigurationElementCollection = siteElement.GetCollection("bindings")
Dim bindingElement As ConfigurationElement = bindingsCollection.CreateElement("binding")
bindingElement("protocol") = "http"
bindingElement("bindingInformation") = "*:80:www.contoso.com"
bindingsCollection.Add(bindingElement)
Dim siteCollection As ConfigurationElementCollection = siteElement.GetCollection
Dim applicationElement As ConfigurationElement = siteCollection.CreateElement("application")
applicationElement("path") = "/"
Dim applicationCollection As ConfigurationElementCollection = applicationElement.GetCollection
Dim virtualDirectoryElement As ConfigurationElement = applicationCollection.CreateElement("virtualDirectory")
virtualDirectoryElement("path") = "/"
virtualDirectoryElement("physicalPath") = "C:\Inetpub\www.contoso.com\wwwroot"
applicationCollection.Add(virtualDirectoryElement)
siteCollection.Add(applicationElement)
sitesCollection.Add(siteElement)
serverManager.CommitChanges()
End Sub
End Module
JavaScript
var adminManager = new ActiveXObject('Microsoft.ApplicationHost.WritableAdminManager');
adminManager.CommitPath = "MACHINE/WEBROOT/APPHOST";
var sitesSection = adminManager.GetAdminSection("system.applicationHost/sites", "MACHINE/WEBROOT/APPHOST");
var sitesCollection = sitesSection.Collection;
var siteElement = sitesCollection.CreateNewElement("site");
siteElement.Properties.Item("name").Value = "Contoso";
siteElement.Properties.Item("id").Value = 2;
siteElement.Properties.Item("serverAutoStart").Value = true;
var bindingsCollection = siteElement.ChildElements.Item("bindings").Collection;
var bindingElement = bindingsCollection.CreateNewElement("binding");
bindingElement.Properties.Item("protocol").Value = "http";
bindingElement.Properties.Item("bindingInformation").Value = "*:80:www.contoso.com";
bindingsCollection.AddElement(bindingElement);
var siteCollection = siteElement.Collection;
var applicationElement = siteCollection.CreateNewElement("application");
applicationElement.Properties.Item("path").Value = "/";
var applicationCollection = applicationElement.Collection;
var virtualDirectoryElement = applicationCollection.CreateNewElement("virtualDirectory");
virtualDirectoryElement.Properties.Item("path").Value = "/";
virtualDirectoryElement.Properties.Item("physicalPath").Value = "C:\\Inetpub\\www.contoso.com\\wwwroot";
applicationCollection.AddElement(virtualDirectoryElement);
siteCollection.AddElement(applicationElement);
sitesCollection.AddElement(siteElement);
adminManager.CommitChanges();
VBScript
Set adminManager = createObject("Microsoft.ApplicationHost.WritableAdminManager")
adminManager.CommitPath = "MACHINE/WEBROOT/APPHOST"
Set sitesSection = adminManager.GetAdminSection("system.applicationHost/sites", "MACHINE/WEBROOT/APPHOST")
Set sitesCollection = sitesSection.Collection
Set siteElement = sitesCollection.CreateNewElement("site")
siteElement.Properties.Item("name").Value = "Contoso"
siteElement.Properties.Item("id").Value = 2
siteElement.Properties.Item("serverAutoStart").Value = True
Set bindingsCollection = siteElement.ChildElements.Item("bindings").Collection
Set bindingElement = bindingsCollection.CreateNewElement("binding")
bindingElement.Properties.Item("protocol").Value = "http"
bindingElement.Properties.Item("bindingInformation").Value = "*:80:www.contoso.com"
bindingsCollection.AddElement bindingElement
Set siteCollection = siteElement.Collection
Set applicationElement = siteCollection.CreateNewElement("application")
applicationElement.Properties.Item("path").Value = "/"
Set applicationCollection = applicationElement.Collection
Set virtualDirectoryElement = applicationCollection.CreateNewElement("virtualDirectory")
virtualDirectoryElement.Properties.Item("path").Value = "/"
virtualDirectoryElement.Properties.Item("physicalPath").Value = "C:\Inetpub\www.contoso.com\wwwroot"
applicationCollection.AddElement(virtualDirectoryElement)
siteCollection.AddElement applicationElement
sitesCollection.AddElement siteElement
adminManager.CommitChanges()


