Utilizar o Graph Explorer para trabalhar com a API de educação no Microsoft Graph
Pode utilizar a API de educação no Microsoft Graph para criar aplicações que acedem a dados EDU. Por exemplo, pode apresentar informações do School Data Sync (SDS) e do Microsoft Teams ou automatizar tarefas comuns, como adicionar estudantes e criar tarefas.
Pode utilizar o Graph Explorer para testar as consultas do Microsoft Graph antes de as implementar na sua aplicação.
Utilize os seguintes passos para experimentar chamadas à API de educação no Graph Explorer:
Abra um browser privado, aceda a developer.microsoft.com/en-us/graph/graph-explorer, selecione Iniciar sessão no Graph Explorer e introduza as credenciais da sua conta de administrador Office 365.
Para aceder à API de lista, conceda as permissões correspondentes ao Graph Explorer. Aceda a Modificar permissões, procure EduRoster.ReadBasic e selecione Consentimento.
Poderá ter de aguardar que as permissões sejam atualizadas antes de poder executar todas as consultas.
Para obter uma lista das suas escolas, no campo de consulta, introduza
https://graph.microsoft.com/v1.0/education/schoolse selecione Executar consulta.Para obter uma lista de classes, no campo de consulta , introduza
https://graph.microsoft.com/v1.0/education/classese selecione Executar consulta.Utilize o ID
740202c8-5db7-4496-a055-9f3c9fd98207de primeira classe para obter as tarefas dessa turma. No campo de consulta, introduzahttps://graph.microsoft.com/v1.0/education/classes/740202c8-5db7-4496-a055-9f3c9fd98207/assignmentse selecione Executar consulta.Para aceder à API de atribuições, conceda as permissões correspondentes ao Graph Explorer. Aceda a Modificar permissões, procure EduAssignments.Read, EduAssignments.ReadBasic, EduAssignments.ReadWrite e EduAssignments.ReadWriteBasic e selecione Consent.
Execute a consulta para obter as tarefas.
Agora, pode tentar criar uma nova tarefa. No campo de consulta, introduza
https://graph.microsoft.com/v1.0/education/classes/740202c8-5db7-4496-a055-9f3c9fd98207/assignments. Certifique-se de que POST está selecionado para o tipo de pedido.No campo Corpo do pedido , cole o seguinte JSON.
{ "dueDateTime": "2024-02-15T00:00:00Z", "displayName": "Reading and comprehension", "instructions": { "contentType": "text", "content": "Read the chapter and answer the questions" }, "grading": { "@odata.type": "#microsoft.graph.educationAssignmentPointsGradeType", "maxPoints": 50 }, "assignTo": { "@odata.type": "#microsoft.graph.educationAssignmentClassRecipient" }, "allowStudentsToAddResourcesToSubmission": true }Selecione Executar consulta. Se a consulta for bem-sucedida, obterá uma
Created – 201resposta e um objeto JSON que representa a nova atribuição.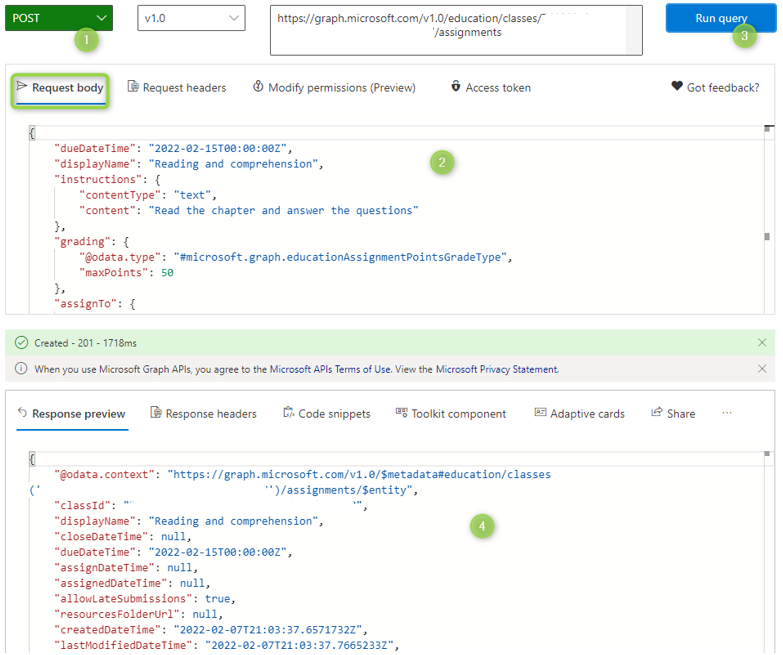
Experimente mais consultas. Para obter mais exemplos, veja o conteúdo de referência da API de educação.