Publicar conectores personalizados no Centro de administração do Microsoft 365
Ao usar o SDK de conectores do Microsoft Graph, você pode publicar seus conectores personalizados por meio do Centro de administração do Microsoft 365, da mesma forma que os conectores internos da Microsoft são publicados.
Observação
Leia o artigo Configuração do conector do Graph para entender as instruções gerais de instalação dos conectores do Graph.
Use as seguintes etapas para publicar uma conexão para seu conector personalizado:
Verifique se o arquivo CustomConnectorPortMap.json está atualizado. Depois de desenvolver o código do conector personalizado, adicione o mapeamento da ID do conector e a porta em que ele está em execução neste arquivo. Esse arquivo está na pasta de instalação do agente de conector do Microsoft Graph.
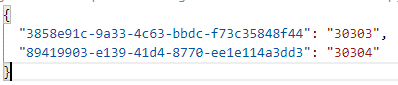
Observação
- Você pode adicionar várias IDs do conector e suas informações de porta correspondentes a este arquivo usando o formato Id>:<Port> do <Conector. Cada conector exclusivo deve estar em execução em uma porta diferente.
- Se você tiver atualizado de uma versão GCA inferior a 1.8.0.0, siga as etapas de solução de problemas para corrigir falhas de conexão.
Adicione um conector do Microsoft Graph na Centro de administração do Microsoft 365 da guia Fontes de Dados na seção Inteligência Pesquisa &. Para obter detalhes, consulte Adicionar um conector do Microsoft Graph no Centro de administração do Microsoft 365.
Escolha Conector Personalizado e forneça o manifesto validado pelo aplicativo de teste.
Dê um nome à conexão. Para obter detalhes, consulte Etapa 2: nomeie a conexão.
Forneça a URL à fonte de dados à qual você está se conectando e credenciais para acessá-la. Escolha o agente conector do Microsoft Graph e valide as informações fornecidas. Escolha Avançar.
Forneça qualquer configuração extra, se necessário, pelo conector. Você pode passar qualquer informação específica para a conexão com a fonte de dados.
Por exemplo, se você estiver criando um conector para Azure DevOps Services, os projetos que precisam ser indexados poderão ser os parâmetros extras. Para um conector wiki, as subseções que precisam ser indexadas podem ser os parâmetros extras. A API para consultar o wiki pode pegar os filtros especificados nos parâmetros extras e obter os itens da fonte de dados.
Os dados no parâmetro são opacos para a plataforma. Ele é serializado e armazenado como uma cadeia de caracteres e passado para o conector. O conector pode desserializar esses dados conforme necessário e usá-los.
Na página Atribuir rótulos de propriedade , atribua rótulos semânticos às suas propriedades de origem. O tipo de resultado padrão não funcionará se os rótulos semânticos não forem atribuídos.
Gerenciar o esquema:
- Selecione uma propriedade content. Recomendamos que você selecione uma Propriedade de Conteúdo no menu suspenso de opções ou mantenha o padrão, se um estiver presente. Essa propriedade é usada para indexação de texto completo do conteúdo e para melhorar sua relevância de pesquisa.
- Defina aliases para suas propriedades. Você pode adicionar aliases às suas propriedades na página Gerenciar esquema na coluna Alias . Os aliases são nomes amigáveis para suas propriedades.
- Defina os atributos do esquema de pesquisa. Você pode definir os atributos de esquema de pesquisa para controlar a funcionalidade de pesquisa de cada propriedade de origem. Um esquema de pesquisa ajuda a determinar quais resultados são exibidos na página de resultados da pesquisa e quais informações os usuários finais podem exibir e acessar.
Para obter detalhes, confira Etapa 7: Gerenciar esquema.
Você pode gerenciar as ACLs (listas de controle de acesso) de base de permissões de pesquisa que determinam quais usuários em sua organização podem acessar cada item. Há suporte apenas para Microsoft Entra ID Controle de Acesso Listas para pessoas com acesso à fonte de dados. Para obter detalhes, confira Etapa 5: Gerenciar permissões de pesquisa.
Escolha as frequências de atualização de rastreamentos. O intervalo de atualização determina com que frequência os dados são sincronizados entre a fonte de dados e a Microsoft Pesquisa. Para obter detalhes, consulte Etapa 8: Frequências de atualização.
Examine os detalhes fornecidos e escolha Concluir. Para obter detalhes, consulte Etapa 9: Revisar conexão.
Personalize a página de resultados da pesquisa configurando verticais e tipos de resultado. Para obter detalhes, confira Etapa 10: Personalizar a página de resultados da pesquisa.
Examine a conexão publicada na guia Fontes de dados para confirmar se a configuração da conexão funcionou. Para obter detalhes, confira Etapa 11: confirme se a configuração da conexão funcionou.