Tutorial: Connecting Power BI to Insights
This guide helps you get started using Power BI along with Insights. After connecting, you can use Power BI to create visualizations of your game data and more. To learn more about other tools you can connect Insights with, see Connecting external tools to Insights.
Note
PlayFab Insights Management was deprecated on December 11th, 2023. We recommend using Azure Data Explorer (ADX) Connections to manage your performance and cost going forward. If your title is still using Insights, continue to see this article for implementation details. For more information, see Insights Deprecation Blog.
Prerequisites
PlayFab account authenticated with AAD
You need a PlayFab account or user for which the authentication provider is set to Microsoft. The Microsoft authentication provider uses Azure Active Directory (AAD) for authentication which is required to use the Azure services. See Azure Active Directory Authentication for Game Manager for instructions on creating an AAD-authenticated account or user.
To verify that the account, or user, is set to use the Microsoft authentication provider:
- Navigate to developer.playfab.com.
- Select Sign in with Microsoft to access your PlayFab account.
If you can sign in, then the account is set to use the Microsoft authentication provider.
Game Manager permissions for Insights
You need to assign your account a user role with the following Game Manager permissions enabled:
- Admin status.
- Access to the Explorer tab and associated data.
- Read and write access to Analytics data.
You can either create a new user role or add these permissions to an existing role.
Other prerequisites
-
Note
Power BI Desktop is required. This scenario is not supported in the Power BI Web Portal.
Connect with Power BI
On your local machine, open Power BI.
In the Power BI Desktop window, select Get Data > Azure Data Explorer (Kusto).
In the Azure Data Explorer (Kusto) dialog box take the following steps:
- Under Cluster enter the PlayFab API endpoint, which is
https://insights.playfab.com. - Under Database enter your title ID in all uppercase, as Database names are case sensitive.
- Scroll down, and under Data Connectivity mode select DirectQuery.
Optionally, enter a table or query. You can set limits for max records or max size. If your query exceeds these limits, it returns a
PartialQueryFailureerror and a message stating that you exceeded the limits.The following example specifies a query on the table
events.allthat returns events occurring in the last seven days.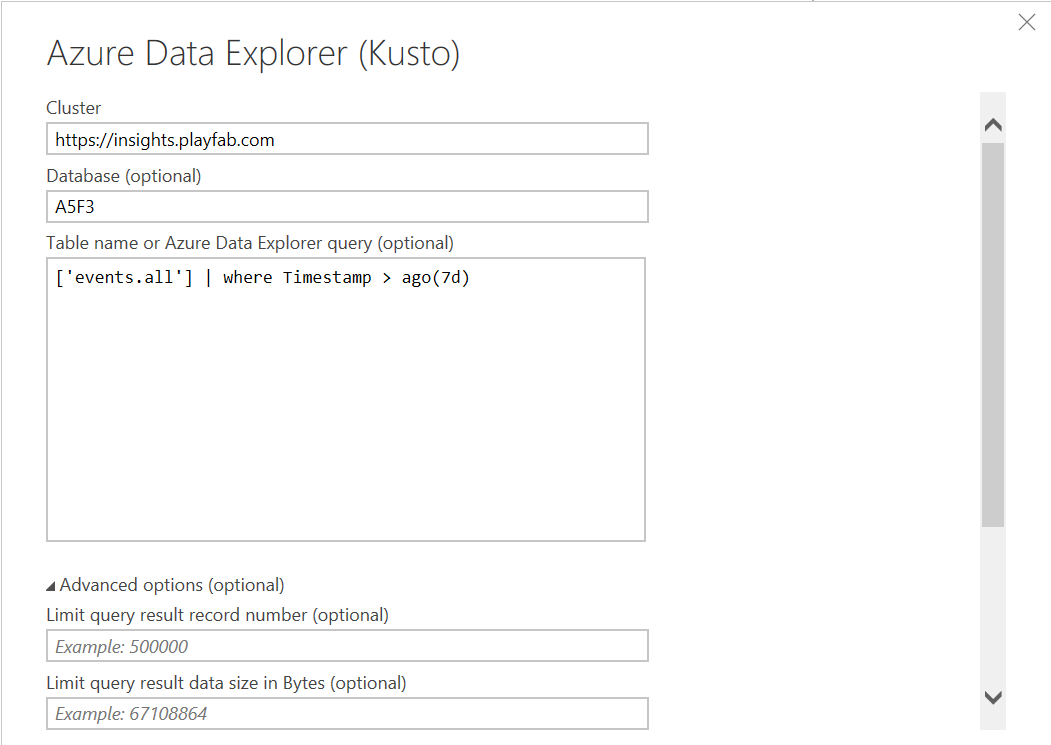
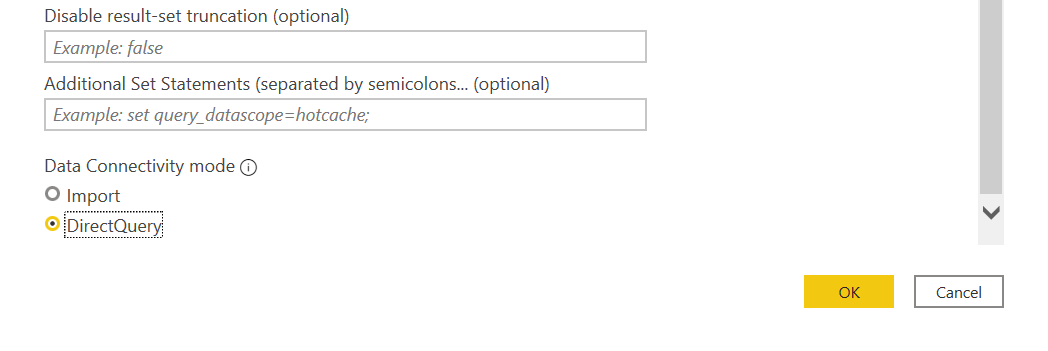
- Under Cluster enter the PlayFab API endpoint, which is
Select OK. You can now execute queries and commands on the database.
Additional resources
- Power BI documentation
- To learn about other tools to connect to Insights, see Connecting external tools to Insights