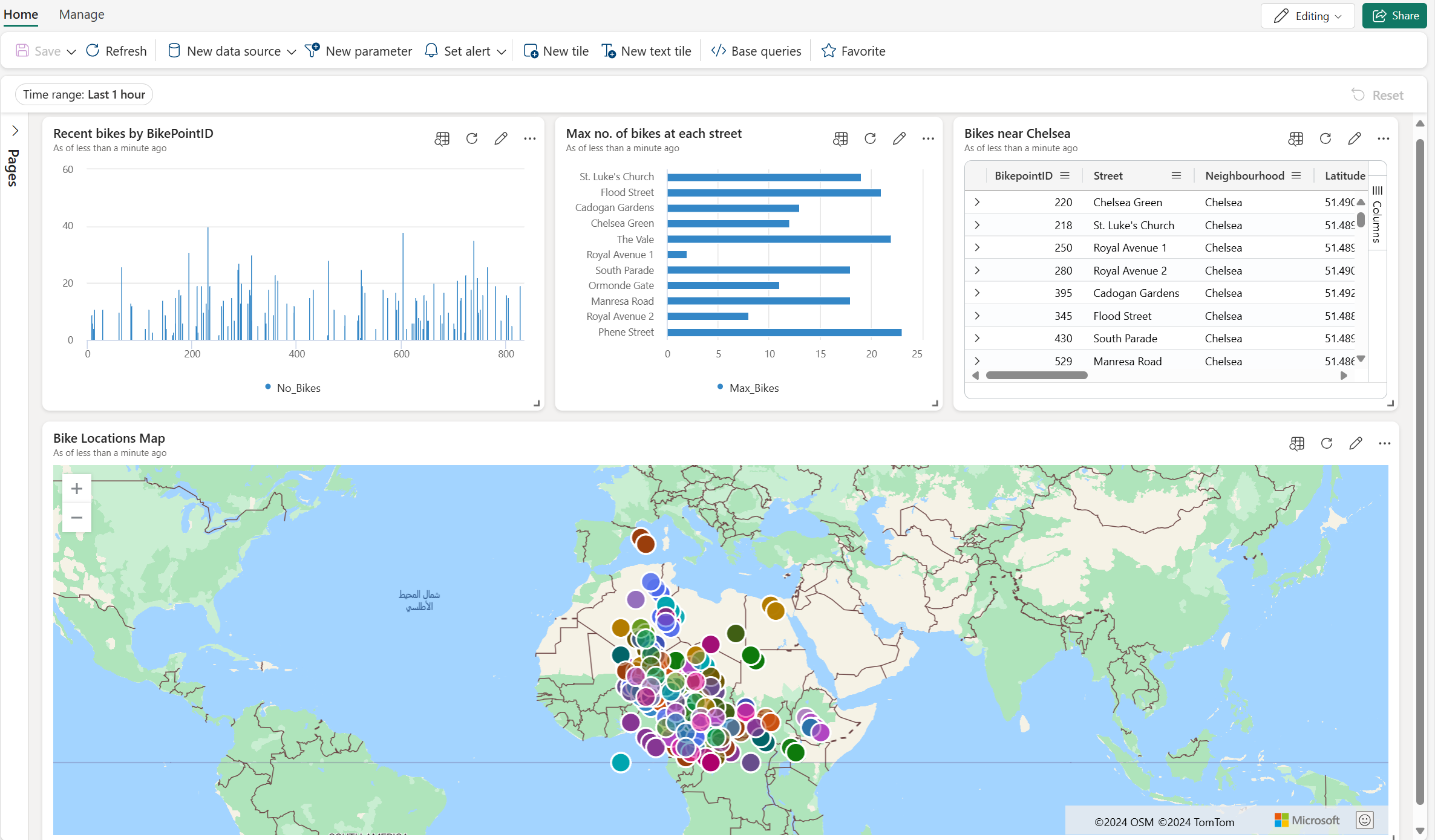Tutorial do Real-Time Intelligence parte 5: Criar um painel de Real-Time
Observação
Este tutorial faz parte de uma série. Para a seção anterior, consulte: Tutorial parte 4: Consultar dados de streaming.
Nesta parte do tutorial, você aprenderá a criar um Real-Time Dashboard no Real-Time Intelligence. Você cria uma consulta KQL (Kusto Query Language), cria um Painel de Real-Time, adiciona um novo bloco ao painel e explora os dados visualmente adicionando uma agregação.
Criar um painel de Real-Time
No conjunto de consultas KQL, copie/cole e execute a seguinte consulta. Essa consulta pode já ter sido executada na seção anterior deste tutorial. Esta consulta devolve um gráfico de colunas que mostra o número atual de bicicletas por BikepointID.
AggregatedData | sort by BikepointID | render columnchart with (ycolumns=No_Bikes,xcolumn=BikepointID)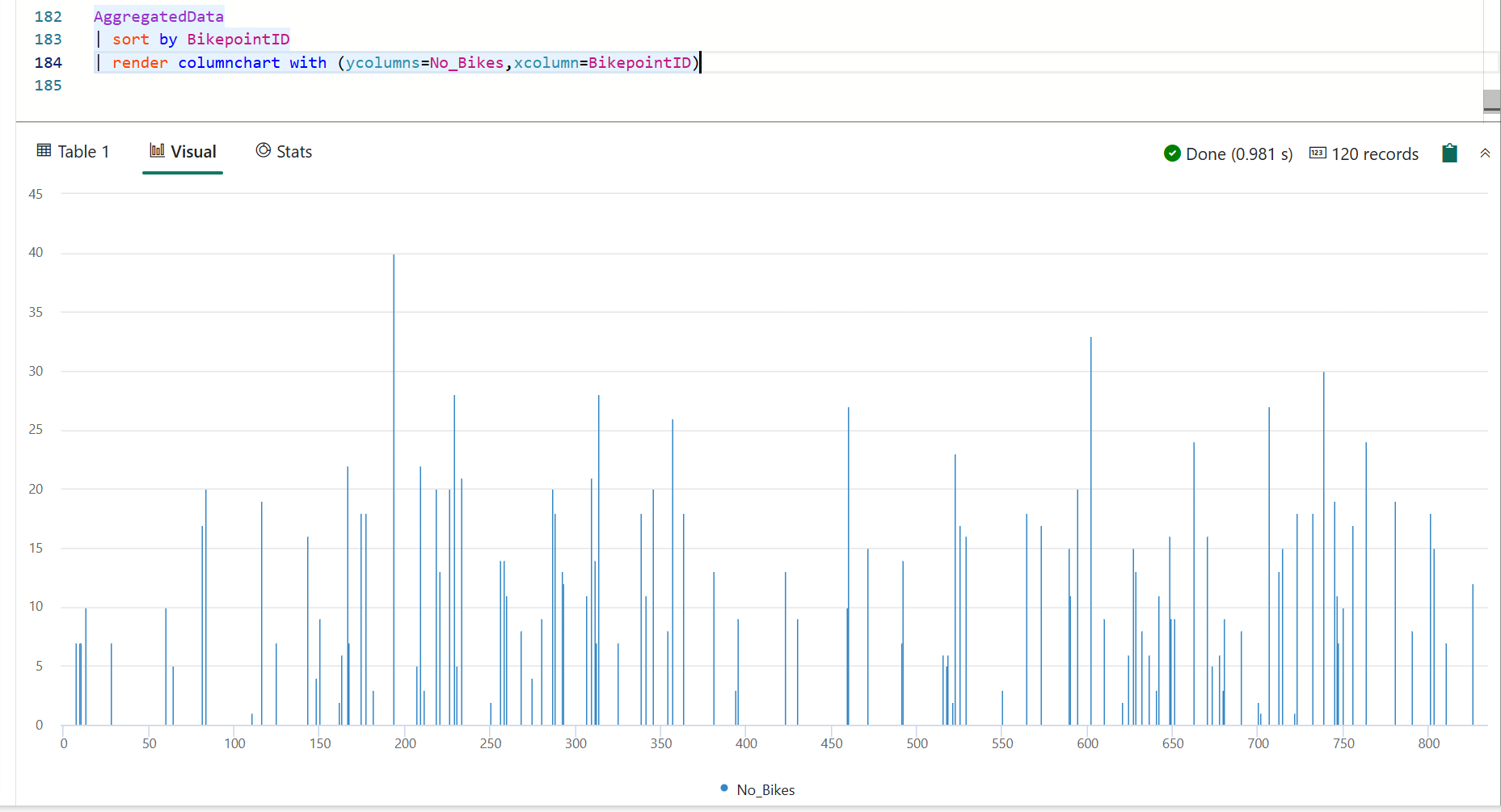
Selecione Fixa no painel de controlo.
Insira as seguintes informações:
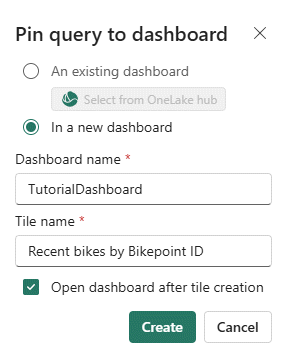
Campo Valor Criar novo azulejo Em um novo painel Nome do painel TutorialDashboard Nome do mosaico Bicicletas recentes por Timepoint Abrir painel após a criação Selecionado Selecione Criar.
Uma vez que selecionou Abrir painel após a criação, o novo painel Real-Time, TutorialDashboard, abre com o bloco Bicicletas recentes da Bikepoint. Você também pode acessar o painel Real-Time navegando até seu espaço de trabalho e selecionando o item desejado.
Adicionar um novo bloco ao painel
Na barra de menus superior, mude do modo de visualização para o modo de edição .
Selecione Novo mosaico
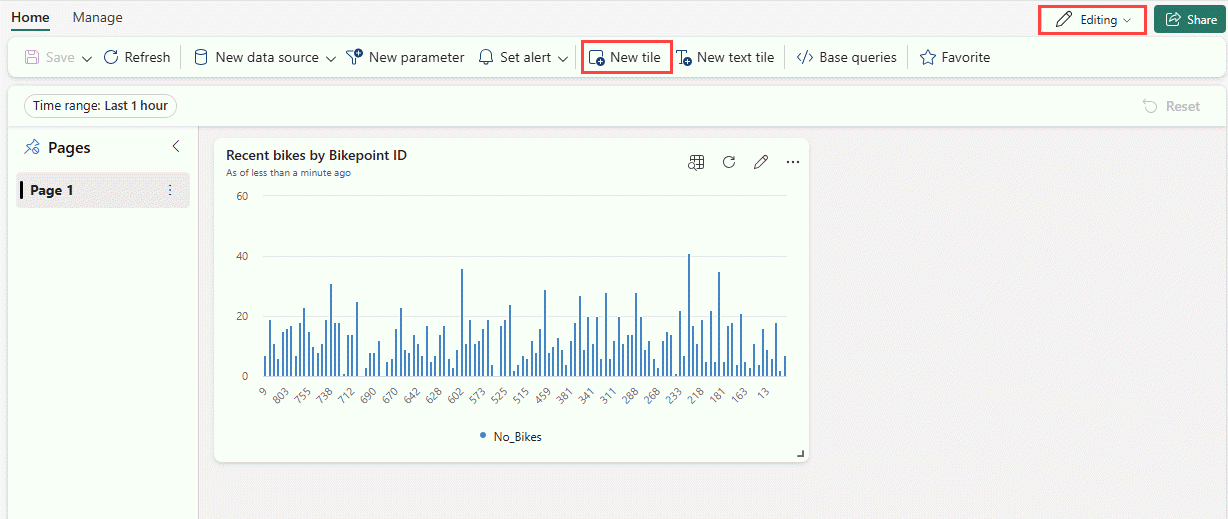
No editor de consultas, insira a seguinte consulta:
RawData | where Neighbourhood == "Chelsea"No friso do menu, selecione Aplicar alterações. Um novo bloco é criado.
Renomeie o azulejo selecionando o menu Mais [...] no canto superior direito do azulejo >Renomear azulejo.
Digite o novo nome Chelsea bikes para renomear o bloco.
Explore os dados visualmente adicionando uma agregação
No novo mosaico de bicicletas Chelsea, selecione o ícone Explorar.

Selecione + Adicionar>Agregação.
Selecione Operador>máximo e Coluna>No_Bikes.
Em Nome de Exibição, insira Max_Bikes.
Selecione + Adicionar agrupamento.
Selecione o Grupo por>na Rua.
Selecione Aplicar.
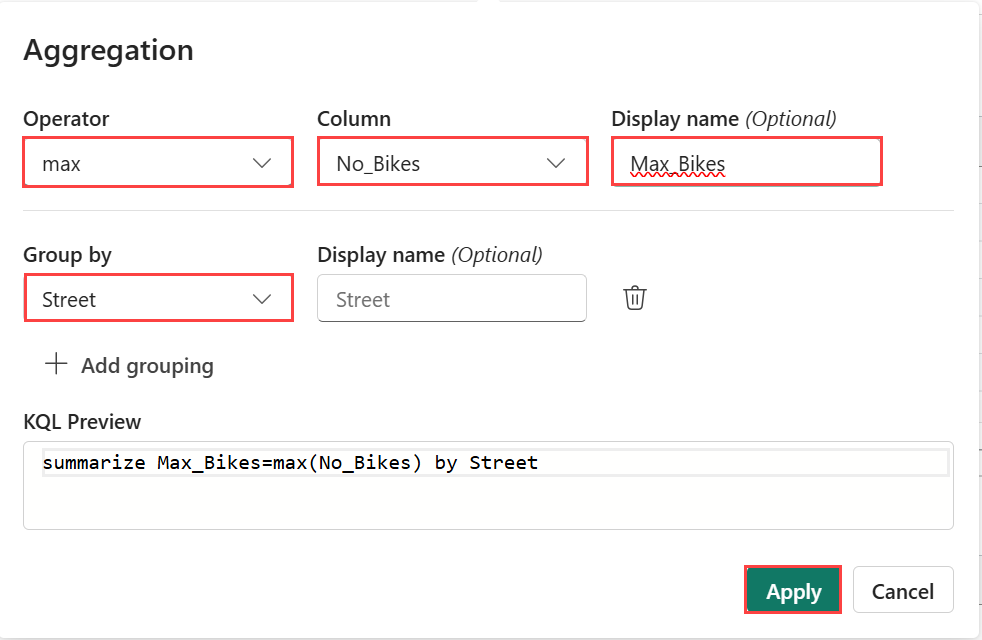
Observe que os elementos de consulta são atualizados para incluir o max(No_Bikes) pela agregação Street. A tabela resultante foi alterada para mostrar a contagem total de locais de bicicletas por rua.
Altere o Tipo Visual para Gráfico de barras.
Selecione Fixar ao painel>Neste painel.
Adicionar um mosaico de mapa
Selecione Novo mosaico.
No editor de consultas, insira e execute a seguinte consulta:
RawData | where Timestamp > ago(1h)Acima do painel de resultados, selecione + Adicionar visual.
No painel Formatação visual, insira as seguintes informações:
Campo Valor Nome do mosaico Mapa de localizações de bicicletas Tipo visual Mapa Definir localização por Latitude e longitude coluna Latitude Latitude Coluna de longitude Longitude Coluna Rótulo BikepointID Selecione Aplicar alterações. Você pode redimensionar os blocos e ampliar o mapa conforme desejado.
Salve o painel selecionando o ícone Salvar no canto superior esquerdo do painel.
Conteúdo relacionado
Para obter mais informações sobre as tarefas executadas neste tutorial, consulte:
- Criar um painel de controlo de Real-Time
- da função
arg_max() - operador de renderização