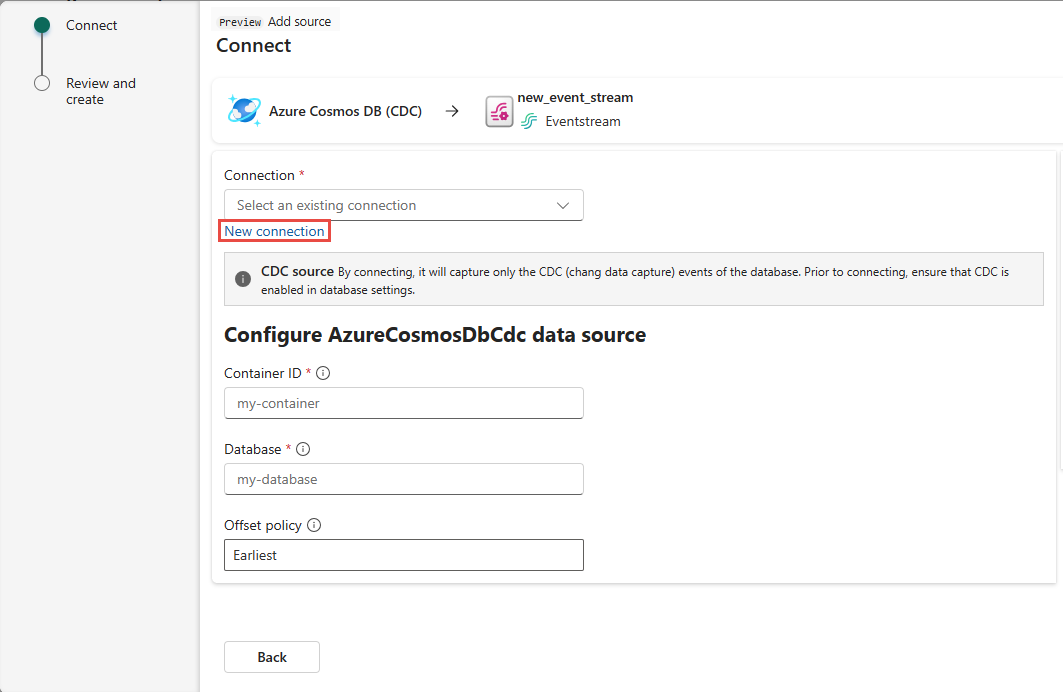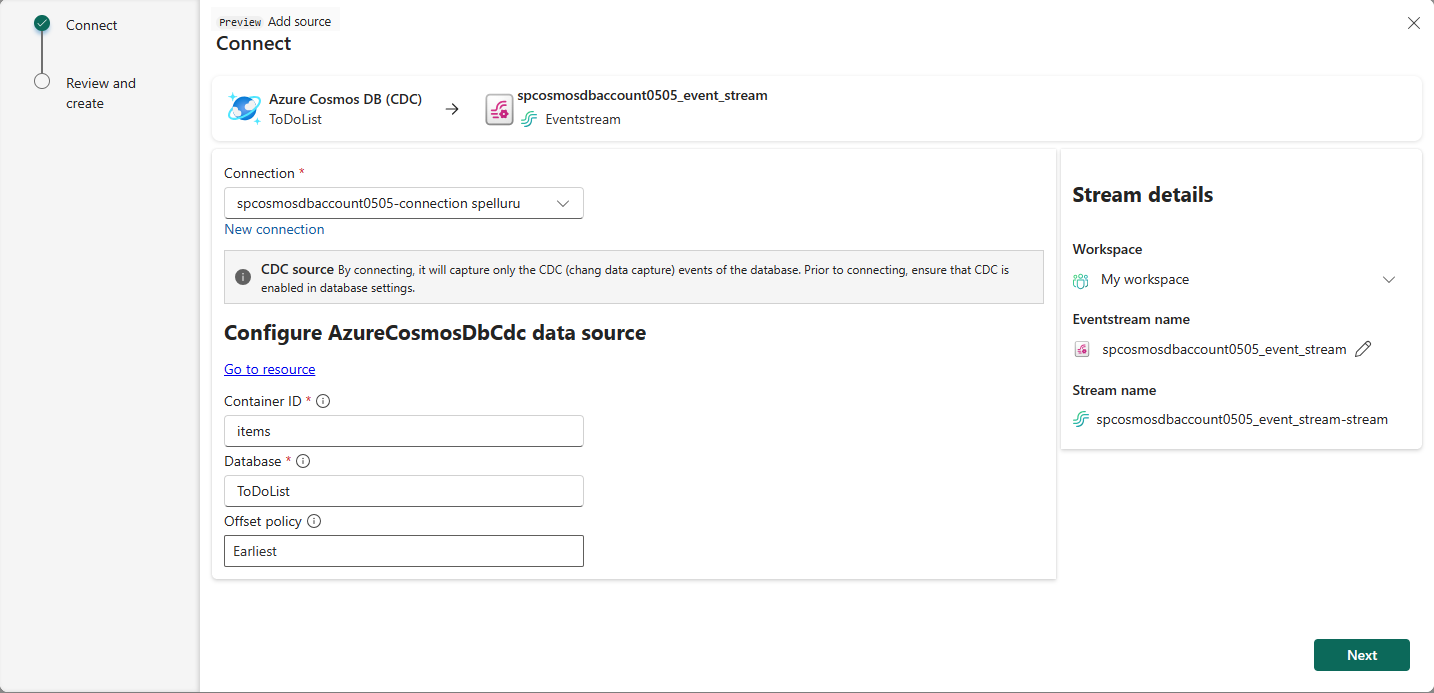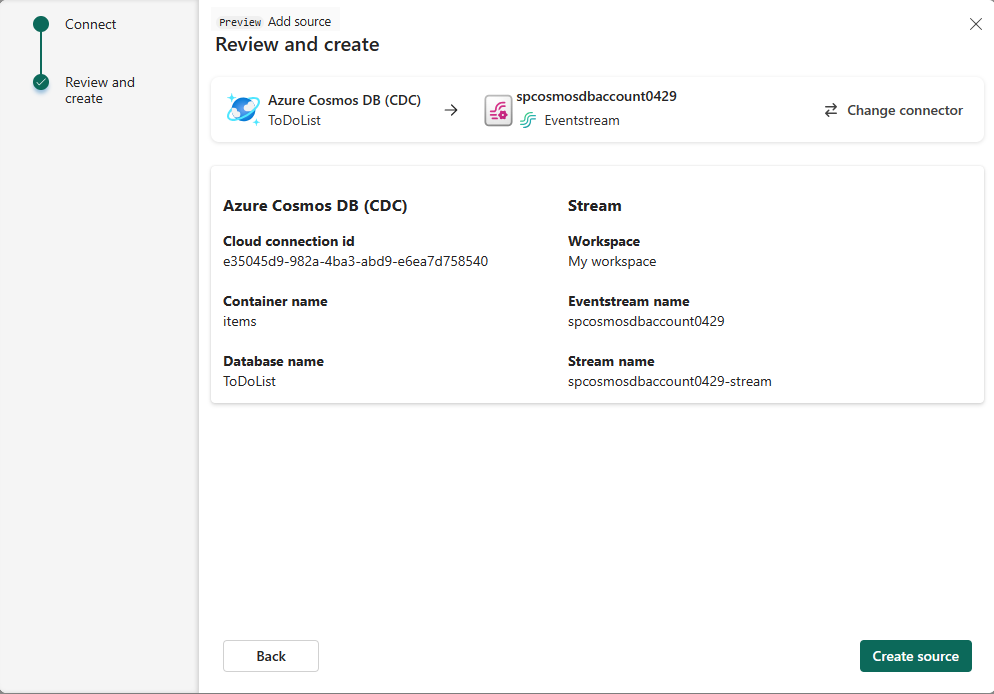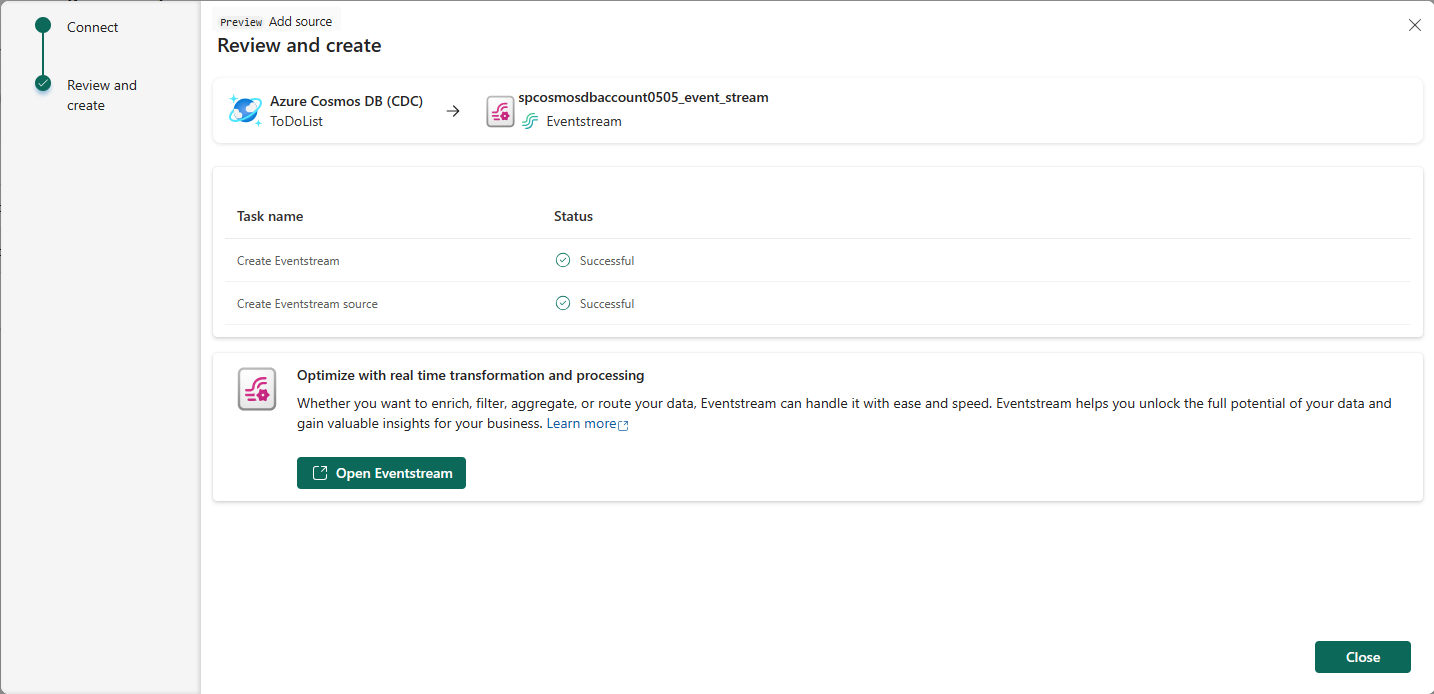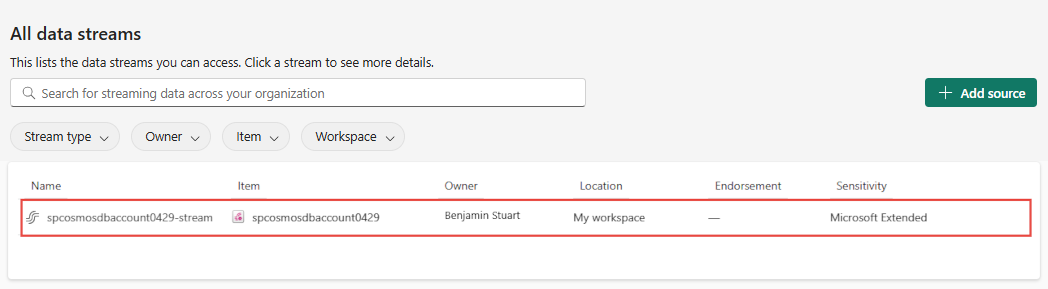Adicionar o CDC do Azure Cosmos DB como origem no hub em tempo real
Este artigo descreve como adicionar a captura de dados de alterações (CDA) do Azure Cosmos DB for NoSQL como uma origem do evento no hub Fabric em tempo real.
( conector de origem de captura de dados de alterações (CDC) do Azure Cosmos DB permite capturar um instantâneo dos dados atuais em um banco de dados do Azure Cosmos DB. Em seguida, o conector monitora e registra as alterações futuras nesses dados em nível de linha. Depois que as alterações são capturadas em um fluxo, você pode processar esses dados da CDA em tempo real e enviá-los a diferentes destinos no Fabric para processamento ou análise adicionais.
Pré-requisitos
- Acesso a um workspace no modo de licença de capacidade do Fabric (ou) no modo de licença de Avaliação com permissões de Colaborador ou superior.
- Acesso a uma conta e a um banco de dados do Azure Cosmos DB for NoSQL.
- O seu banco de dados do Azure Cosmos DB for NoSQL deve ser acessível publicamente e não estar protegido por um firewall ou ter a segurança de uma rede virtual.
- Se você não tiver um Eventstream, crie um Eventstream.
Obter os detalhes de conexão no portal do Azure
Os rótulos dos itens que você precisa coletar do portal do Azure são mostrados nas etapas a seguir. Você sempre precisa do URI do ponto de extremidade, em um formato como https://<account>.<api>.azure.com:<port>/, da Chave Primária, do Nome do banco de dados e das IDs de item para os quais deseja coletar dados.
Observação
A CDA do Azure Cosmos DB for NoSQL está usando a Última Versão do Modo do Feed de Alterações do Azure Cosmos DB. Ele captura as alterações nos registros na última versão. Observe que as Exclusões não são capturadas neste modo.
Na página do portal do Azure da sua conta do Azure Cosmos DB, selecione Chaves em Configurações na navegação à esquerda.
Na página Chaves, copie os valores de URI e Chave primária a serem usados para configurar a conexão do Eventstream.
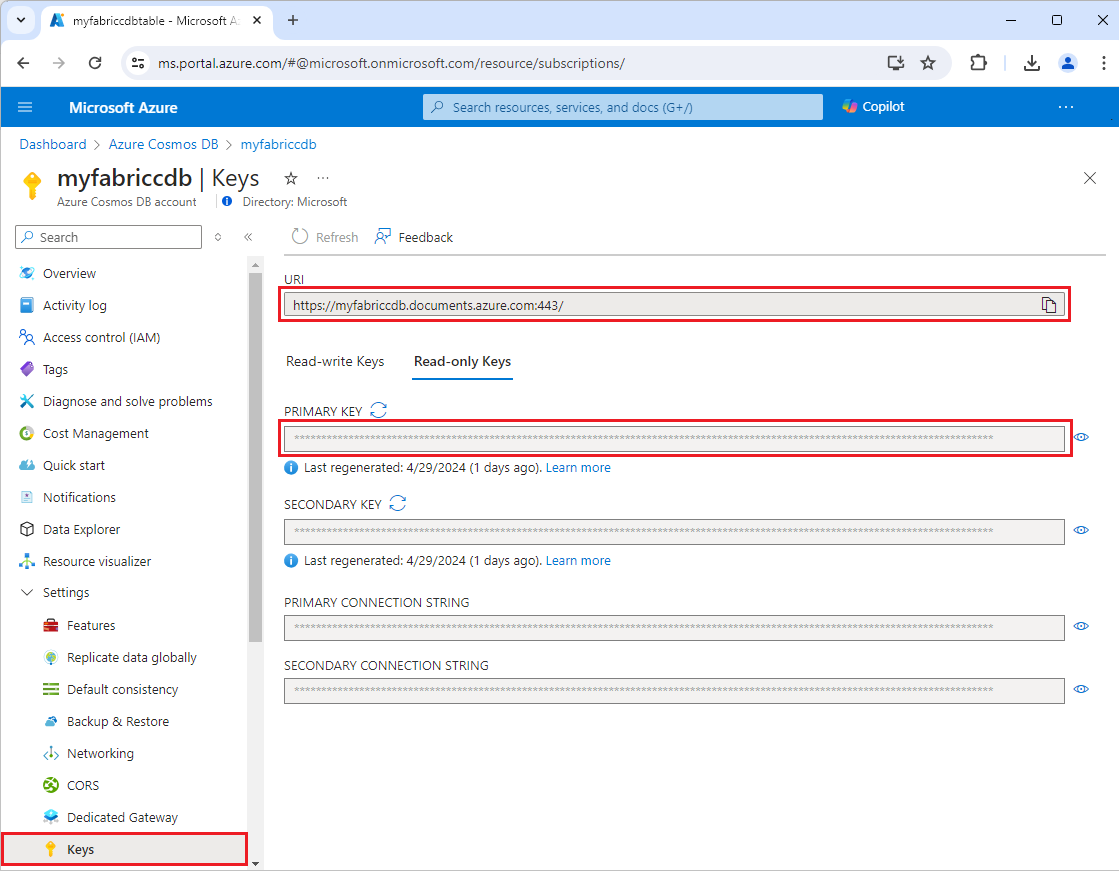
Na página de Visão geral do portal do Azure da sua conta do Azure Cosmos DB, observe o Banco de dados e a ID do item para os quais deseja coletar dados.
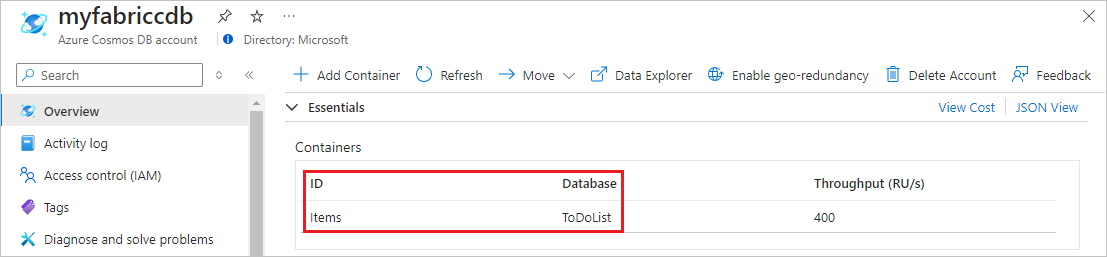
Obter eventos de um CDC do Azure Cosmos DB
Você pode obter eventos de um CDC do Azure Cosmos DB no hub em tempo real de uma das maneiras:
Página fontes de dados
Entre no Microsoft Fabric.
Se você vir Power BI na parte inferior esquerda da página, mude para a carga de trabalho Fabric selecionando Power BI e depois selecionando Fabric.
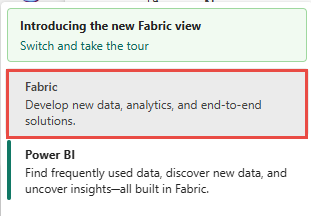
Selecione Tempo Real na barra de navegação esquerda.

Na página Hub em Tempo Real, selecione + Fontes de dados em Conectar-se a no menu de navegação à esquerda.
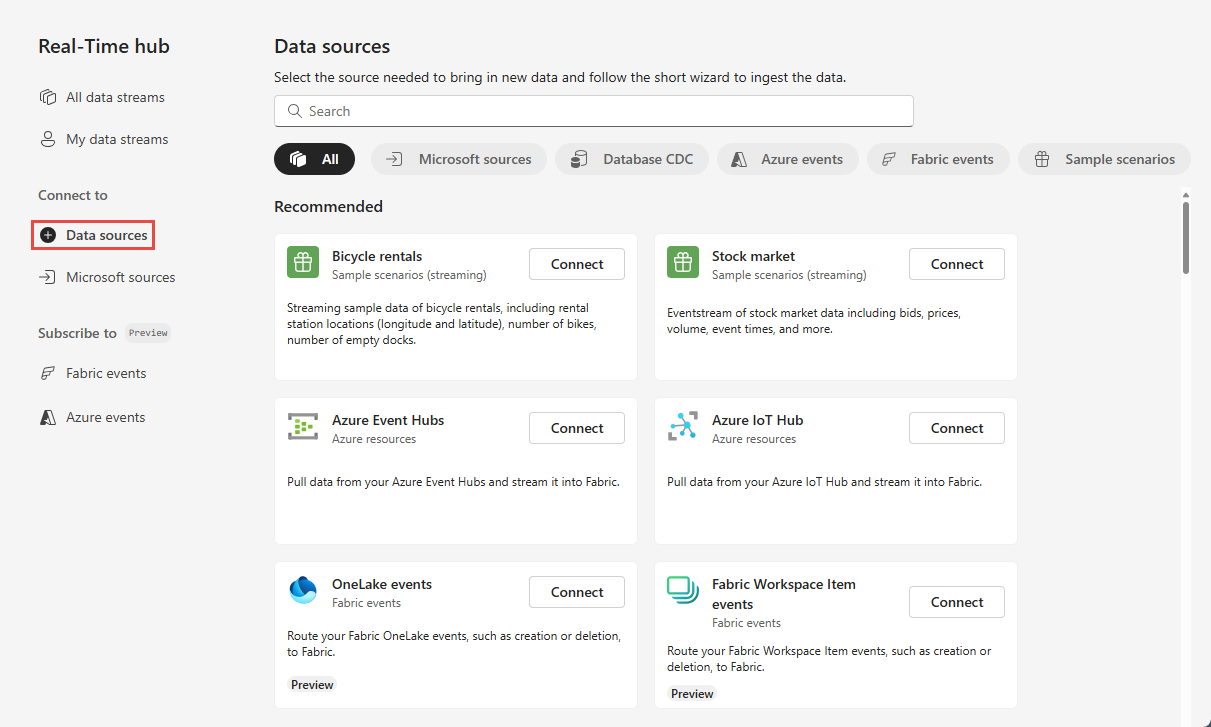
Você também pode acessar a página Fontes de dados nas páginas Todos os fluxos de dados ou Meus fluxos de dados, selecionando o botão + Conectar fonte de dados no canto superior direito.
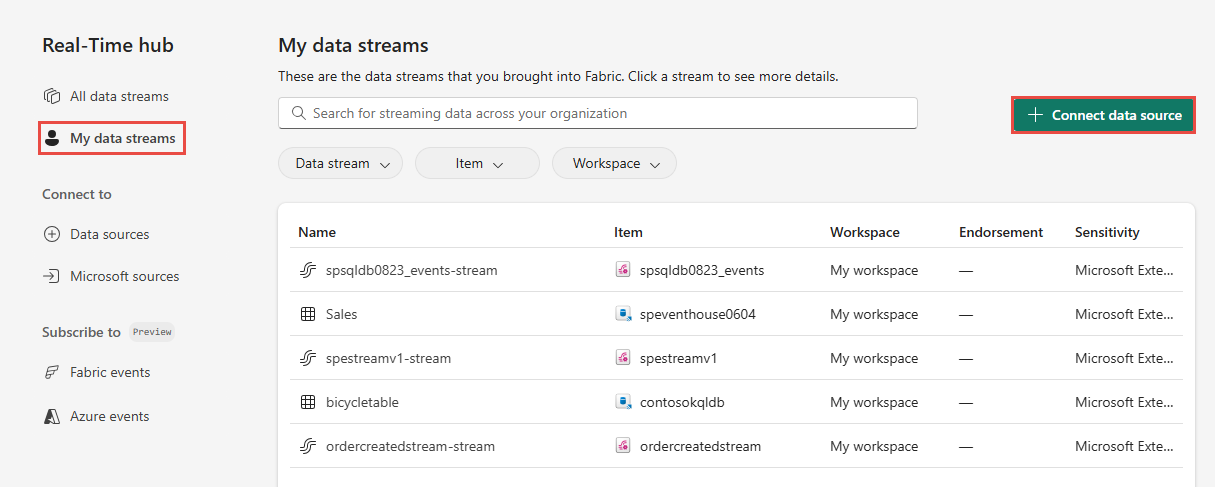
Use as instruções da seção Adicionar CDA do Azure Cosmos DB como origem.
Página Fontes da Microsoft
No Hub em Tempo Real, selecione Fontes da Microsoft.
Na lista suspensa Origem, selecione Azure Cosmos DB (CDA).
Para Assinatura, selecione uma assinatura do Azure que tenha o grupo de recursos com sua conta do Cosmos DB.
Em Grupo de Recursos, selecione um grupo de recursos que tenha sua conta do Cosmos DB.
Em Região, selecione um local onde seu Cosmos DB está localizado.
Agora, passe o mouse sobre o nome da origem do Cosmos DB CDA que deseja conectar ao hub em tempo real na lista de bancos de dados e selecione o botão Conectar ou as ... (reticências) e, em seguida, o botão Conectar.
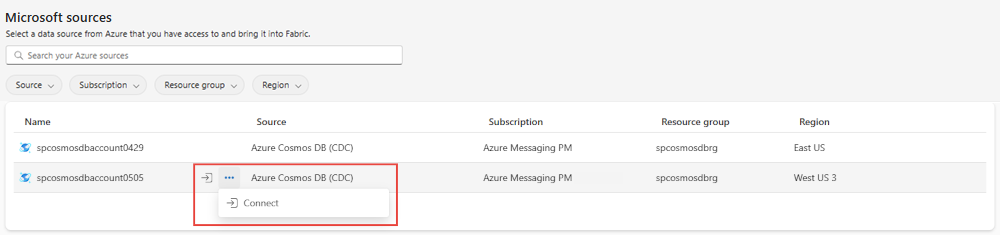
Para configurar informações de conexão, use as etapas da seção Adicionar CDA do Azure Cosmos DB como origem. Ignore a primeira etapa da seleção do CDC do Azure Cosmos DB como tipo de origem no assistente Adicionar origem.
Adicionar Azure Cosmos DB CDA como origem
Na página Conectar, selecione Nova conexão.
Na seção Configurações de conexão, especifique o ponto de extremidade do Cosmos DB. Insira o URI ou o Ponto de extremidade da sua conta do Cosmos DB copiados do portal do Azure.
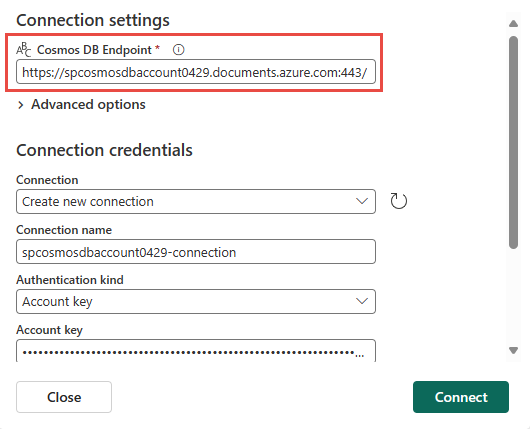
Expanda as Opções avançadas e siga estas etapas:
Em Número de tentativas, especifique o número máximo de vezes que o conector deve retransmitir uma solicitação para o banco de dados do Cosmos DB se a solicitação falhar devido a um erro recuperável.
Em Habilitar passagem de função MÉDIA, especifique se o conector deve passar a função de agregação do AVG para o banco de dados do Cosmos DB.
Em Habilitar passagem CLASSIFICAR para várias colunas, especifique se o conector deve permitir que várias colunas sejam transmitidas ao banco de dados Cosmos DB quando especificado na cláusula ORDER BY da consulta SQL.
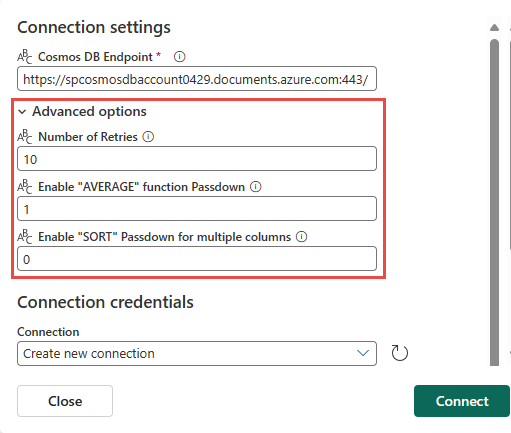
Role para baixo e, na seção Credenciais de conexão, siga estas etapas.
- Selecione uma conexão existente e mantenha a opção padrão Criar nova conexão.
- Para criar uma conexão, use os seguintes valores:
Para Nome da conexão, insira um nome para a conexão.
Para Tipo de Autenticação, selecione a Chave de conta.
Em Chave de conta, insira o valor da chave que você salvou anteriormente.
Selecione Conectar.
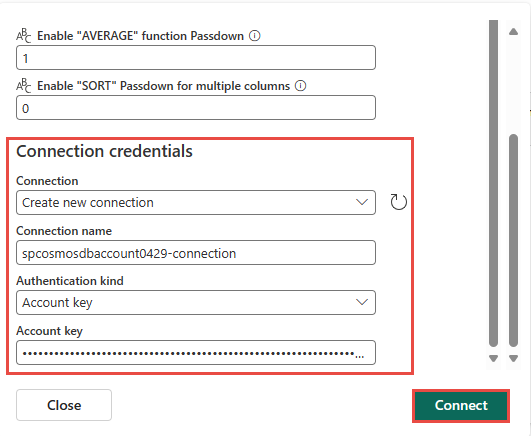
Agora, na página Conectar, execute estas etapas:
Especifique a ID do contêiner do contêiner em sua conta do Azure Cosmos DB.
Na seção Detalhes do fluxo à direita, selecione o espaço de trabalho Fabric onde deseja salvar o fluxo de eventos que o Assistente vai criar.
Para nome do fluxo de eventos, insira um nome para fluxo de eventos. O assistente cria um fluxo de eventos com o CDA do Azure Cosmos DB selecionado como origem.
O nome do fluxo é gerado automaticamente para você anexando -stream ao nome do fluxo de eventos. Você pode ver esse fluxo na página Todos os fluxos de dados do Hub em Tempo Real, quando o assistente for concluído.
Selecione Avançar.
Na tela Examinar e conectar, examine o resumo e selecione Criar origem.
Exibir detalhes do fluxo de dados
Na página Examinar e conectar, se você selecionar Abrir Eventstream, o assistente abrirá o Eventstream criado para você com o CDC do Azure Cosmos DB selecionado como origem. Para fechar o assistente, selecione Fechar ou X* no canto superior direito da página.
No Hub em Tempo Real, selecione Todos os fluxos de dados. Para ver o novo fluxo de dados, atualize a página Todos os fluxos de dados.
Para obter etapas detalhadas, confira View details of data streams in Fabric Real-Time hub.
Conteúdo relacionado
Para saber mais sobre consumo de fluxos de dados, confira os seguintes artigos: