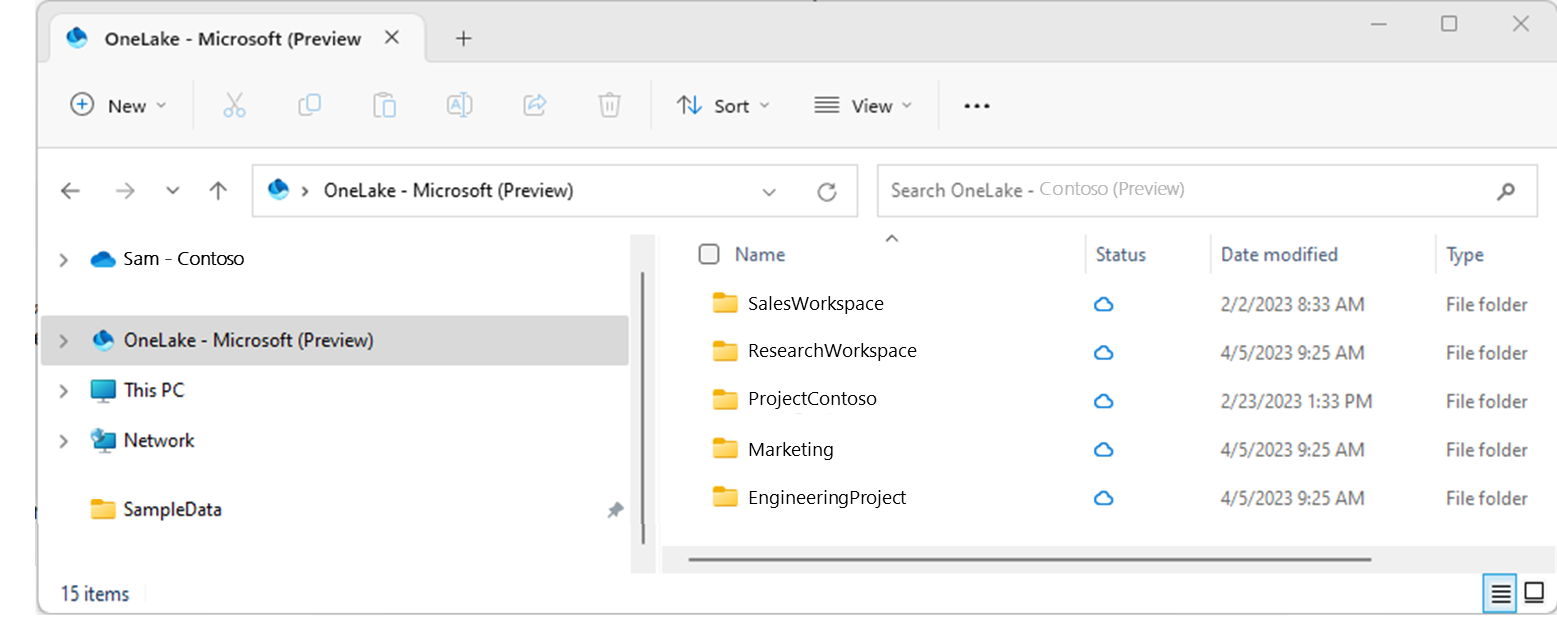Usar o explorador de arquivos do OneLake para acessar os dados do Fabric
O aplicativo gerenciador de arquivos OneLake integra perfeitamente o OneLake ao Explorador de Arquivos do Windows. Esse aplicativo sincroniza automaticamente todos os itens do OneLake aos quais você tem acesso no Explorador de Arquivos do Windows. "Sincronização" refere-se a efetuar pull de metadados atualizados em arquivos e pastas e enviar alterações feitas localmente para o serviço OneLake. A sincronização não baixa os dados. Ela cria espaços reservados. Você deve clicar duas vezes em um arquivo para baixar os dados localmente.
Importante
Esse recurso está em versão prévia.
Quando você cria, atualiza ou exclui um arquivo por meio do Explorador de Arquivos do Windows, ele sincroniza automaticamente as alterações no serviço OneLake. Atualizações para o item feito fora do Explorador de Arquivos não são sincronizados automaticamente. Para efetuar pull dessas atualizações, você precisa clicar com o botão direito do mouse no item ou na subpasta no Explorador de Arquivos do Windows e selecionar Sincronizar doOneLake.
Instruções de instalação
Atualmente, o Gerenciador de Arquivos do OneLake dá suporte ao Windows e foi validado no Windows 10 e no 11.
Para instalar:
Baixe o explorador de arquivos do OneLake.
Clique duas vezes no arquivo para iniciar a instalação.
O local de armazenamento no computador em que os espaços reservados e qualquer conteúdo baixado é
\%USERPROFILE%\OneLake - Microsoft\.
Após instalar e inicializar o aplicativo, você poderá ver os dados do OneLake no Explorador de Arquivos do Windows.
A partir da versão 1.0.13, o aplicativo explorador de arquivos OneLake agora o notificará quando uma nova atualização estiver disponível. Você receberá uma notificação do Windows quando uma nova versão estiver disponível e o ícone do OneLake será alterado. Clique com o botão direito do mouse no ícone OneLake na área de notificação do Windows. Selecione Atualizar disponível e siga as etapas para atualizar.
Limitações e considerações
Nomes de workspace com caractere "/", caracteres de escape codificados, como
%23e nomes semelhantes a GUIDs, falham na sincronização.Arquivos ou pastas que contêm caracteres reservados do Windows (saiba mais) não são sincronizados.
Se a pesquisa do Windows estiver desabilitada, o gerenciador de arquivos do OneLake falhará ao iniciar.
O Explorador de Arquivos do Windows não diferencia maiúsculas de minúsculas, enquanto o OneLake diferencia maiúsculas de minúsculas. Você pode criar arquivos com o mesmo nome, mas casos diferentes no serviço OneLake usando outras ferramentas, mas o Explorador de Arquivos do Windows mostra apenas um dos arquivos (o mais antigo).
Se um arquivo não for sincronizado devido a um problema de rede, você terá que acionar a sincronização com o OneLake. Você pode fazer isso abrindo o arquivo e salvando-o, iniciando o processo de sincronização. Como alternativa, você pode disparar um evento modify usando o PowerShell executando este comando:
(Get-Item -Path "<file_path>").LastWriteTimeUtc = Get-Date
Cenários
Os cenários a seguir fornecem detalhes para trabalhar com o explorador de arquivos do OneLake.
Iniciando e saindo do gerenciador de arquivos do OneLake
O gerenciador de arquivos do OneLake é iniciado automaticamente na inicialização do Windows. Você pode desabilitar o aplicativo de iniciar automaticamente selecionando Aplicativos de inicialização no Gerenciador de Tarefas do Windows, clicando com o botão direito do mouse em OneLake e selecionando Desabilitar.
Para iniciar manualmente o aplicativo, pesquise "OneLake" usando a pesquisa do Windows (Windows+S) e selecione o aplicativo OneLake. As exibições de todas as pastas que foram sincronizadas anteriormente atualizam automaticamente.
Para sair, clique com o botão direito do mouse no ícone OneLake na área de notificação do Windows, localizada na extrema direita da barra de tarefas e selecione Sair. A sincronização pausa e você não pode acessar arquivos e pastas de espaço reservado. Você continuará vendo o ícone de nuvem azul para espaços reservados que foram sincronizados anteriormente, mas não baixados.
Sincronizar atualizações do OneLake
Para otimizar o desempenho durante a sincronização inicial, o Explorador de Arquivos do OneLake sincroniza os arquivos de espaço reservado para os nomes de itens e workspaces de nível superior. Quando você abre um item, o Explorador de Arquivos do OneLake sincroniza os arquivos diretamente nessa pasta. Em seguida, abrir uma pasta dentro do item sincroniza os arquivos diretamente nessa pasta. Essa funcionalidade permite que você navegue diretamente no conteúdo do OneLake, sem precisar esperar que todos os arquivos sejam sincronizados antes de começar a funcionar.
Quando você cria, atualiza ou exclui um arquivo por meio do gerenciador de arquivos do OneLake, ele sincroniza automaticamente as alterações no serviço OneLake. Atualizações ao item feito fora do explorador de arquivos do OneLake não são sincronizados automaticamente. Para efetuar pull dessas atualizações, você precisa clicar com o botão direito do mouse no nome do workspace, no nome do item, no nome da pasta ou no arquivo no explorador de arquivos do OneLake e selecionar Sincronizar do OneLake. Essa ação atualiza a exibição de todas as pastas que foram sincronizadas anteriormente. Para efetuar pull de atualizações para todos os workspaces, clique com o botão direito do mouse na pasta raiz do OneLake e selecione Sincronizar do OneLake.
Entrar em contas diferentes
A partir da versão 1.0.9.0, ao instalar o explorador de arquivos do OneLake, você pode escolher com qual conta entrar. Para alternar contas, clique com o botão direito do mouse no ícone OneLake na área de notificação do Windows, selecione Conta e, em seguida, Sair. Sair do serviço sairá do explorador de arquivos do OneLake e pausará a sincronização. Para entrar com outra conta, inicie o Explorador de Arquivos do OneLake novamente e escolha a conta desejada.
Ao entrar com outra conta, você vê a lista de workspaces e itens atualizadas no explorador de arquivos do OneLake. Se você navegar até os workspaces associados à conta anterior, poderá atualizar manualmente o modo de exibição selecionando Sincronizar do OneLake. Esses workspaces são inacessíveis enquanto você está conectado a uma conta diferente.
Opção para abrir workspaces e itens no portal da Web
A partir da versão 1.0.10.0, você pode fazer a transição direta entre o uso do explorador de arquivos do OneLake e o portal da Web do Fabric. Ao navegar pelos dados do OneLake usando o explorador de arquivos do OneLake, clique com o botão direito do mouse em um workspace e selecione “OneLake->Exibir Workspace Online”. Isso abre o navegador do workspace no portal da Web do Fabric.
Além disso, você pode clicar com o botão direito do mouse em um item, subpasta ou arquivo e selecionar “OneLake->Exibir Item Online”. Isso abre o navegador do item no portal da Web do Fabric. Se você selecionar uma subpasta ou arquivo, o portal da Web do Fabric sempre abrirá a pasta raiz do item.
Suporte offline
O gerenciador de arquivos do OneLake sincroniza apenas as atualizações quando você está online e o aplicativo está em execução. Quando o aplicativo é iniciado, as exibições de todas as pastas que foram sincronizadas anteriormente são atualizadas automaticamente. Todos os arquivos que foram adicionados ou atualizados enquanto estiverem offline são mostrados como sincronização pendente até que você os salve novamente. Todos os arquivos excluídos enquanto offline são recriados durante a atualização se ainda existirem no serviço.
Criar arquivos ou pastas no explorador de arquivos do OneLake
Navegue até a seção OneLake no Explorador de Arquivos do Windows.
Navegue até a pasta apropriada em seu item.
Clique com o botão direito do mouse e selecione Nova pasta ou Novo tipo de arquivo.
Observação
Se você gravar dados em locais em que não tem permissão de gravação, como a raiz do item ou do workspace, a sincronização falhará. Limpe arquivos ou pastas que não foram sincronizados movendo-os para o local correto ou excluindo-os.
Excluir arquivos ou pastas no explorador de arquivos do OneLake
Navegue até a seção OneLake no Explorador de Arquivos do Windows.
Navegue até a pasta Arquivos ou Tabelas em seu item.
Selecione um arquivo ou pasta e exclua.
Editar arquivos
Você pode abrir arquivos usando seus aplicativos favoritos e fazer edições. Selecionar Salvar sincroniza o arquivo com OneLake. A partir da versão 1.0.11, você também pode fazer atualizações com o Excel em seus arquivos. Feche o arquivo após a atualização no Excel e ele iniciará a sincronização com o OneLake.
Se você editar um arquivo localmente e selecionar Salvar, o aplicativo explorador de arquivos OneLake detectará se esse arquivo foi atualizado em outro lugar (por outra pessoa) desde a última vez que você selecionou Sincronizar do OneLake. Uma caixa de diálogo Confirmar a ação é exibida:
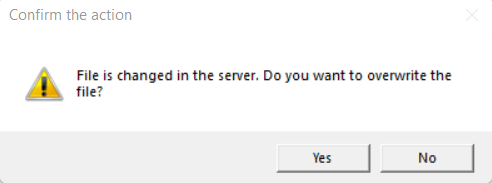
Se você selecionar Sim, suas alterações locais substituirão quaisquer outras alterações feitas no arquivo desde a última vez que você selecionou Sincronizar do OneLake.
Se você selecionar Não, as alterações locais não serão enviadas para o serviço OneLake. Em seguida, você pode selecionar Sincronizar do OneLake para reverter suas alterações locais e efetuar pull do arquivo do serviço. Ou você pode copiar o arquivo com um novo nome para evitar conflitos.
Copiar ou mover arquivos
Você pode copiar arquivos para, de e em seus itens usando atalhos de teclado padrão, como Ctrl+C e Ctrl+V. Você também pode mover arquivos arrastando-os e soltando-os.
Suporte para arquivos grandes e um grande número de arquivos
Quando você carrega ou baixa arquivos usando o explorador de arquivos do OneLake, o desempenho deve ser semelhante ao uso de APIs OneLake. Em geral, o tempo necessário para sincronizar as alterações do OneLake é proporcional ao número de arquivos.
Suporte a atalhos do OneLake
Todas as pastas em seus itens, incluindo atalhos do OneLake, estão visíveis. Você pode exibir, atualizar e excluir os arquivos e pastas nesses atalhos.
Logs do lado do cliente
A partir da versão 1.0.10, você pode encontrar seus logs do lado do cliente clicando com o botão direito do mouse no ícone do OneLake na área de notificação do Windows, localizada na extremidade direita da barra de tarefas. Selecione Operações de Diagnóstico>Abrir o diretório de logs. Isso abre o diretório de logs em uma nova janela do explorador de arquivos do Windows.
Os logs do lado do cliente são armazenados no computador local em %temp%\OneLake\Diagnostics\.
Você pode habilitar o registro em log adicional do lado do cliente selecionando Operações de Diagnóstico>Habilitar rastreamento.
Notas de versão
A partir da versão 1.0.11, você pode encontrar informações sobre cada versão do explorador de arquivos do OneLake clicando com o botão direito do mouse no ícone do OneLake na área de notificação do Windows, localizada na extremidade direita da barra de tarefas. Selecione Sobre>Notas sobre a versão. Isso abre a página de notas de versão do explorador de arquivos do OneLake na janela do navegador.
Instruções de desinstalação
Para desinstalar o aplicativo, pesquise OneLake no Windows. Selecione Desinstalar na lista de opções em OneLake.
A configuração de locatário permite o acesso ao gerenciador de arquivos do OneLake
Os administradores de locatários podem restringir o acesso ao explorador de arquivos do OneLake para sua organização no portal de administração do Microsoft Fabric. Quando a configuração estiver desabilitada, ninguém em sua organização poderá iniciar o aplicativo explorador de arquivos OneLake. Se o aplicativo já estiver em execução e o administrador do locatário desabilitar a configuração, o aplicativo será encerrado. Os espaços reservados e qualquer conteúdo baixado permanecem no computador local, mas o usuários não poderão sincronizar dados de ou para o OneLake.
Ícones do explorador de arquivos do OneLake
Esses ícones do Explorador de Arquivos do OneLake aparecem no Explorador de Arquivos do Windows para indicar o estado de sincronização do arquivo ou pasta.
| Ícone | Descrição do ícone | Significado |
|---|---|---|

|
Ícone de nuvem azul | O arquivo só está disponível online. Os arquivos somente online não ocuparão espaço no computador. |

|
Marca de seleção verde | O arquivo é baixado em seu computador local. |

|
Sincronizar setas pendentes | A sincronização está em andamento. Esse ícone pode aparecer quando você estiver carregando arquivos. Se as setas pendentes de sincronização forem persistentes, seu arquivo ou pasta poderá ter um erro de sincronização. Você pode encontrar mais informações nos logs do lado do cliente em seu computador local em %temp%\OneLake\Diagnostics\. |