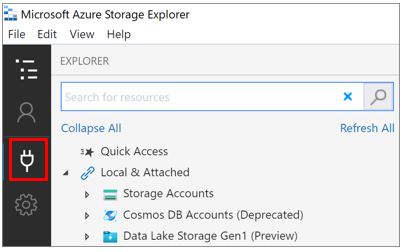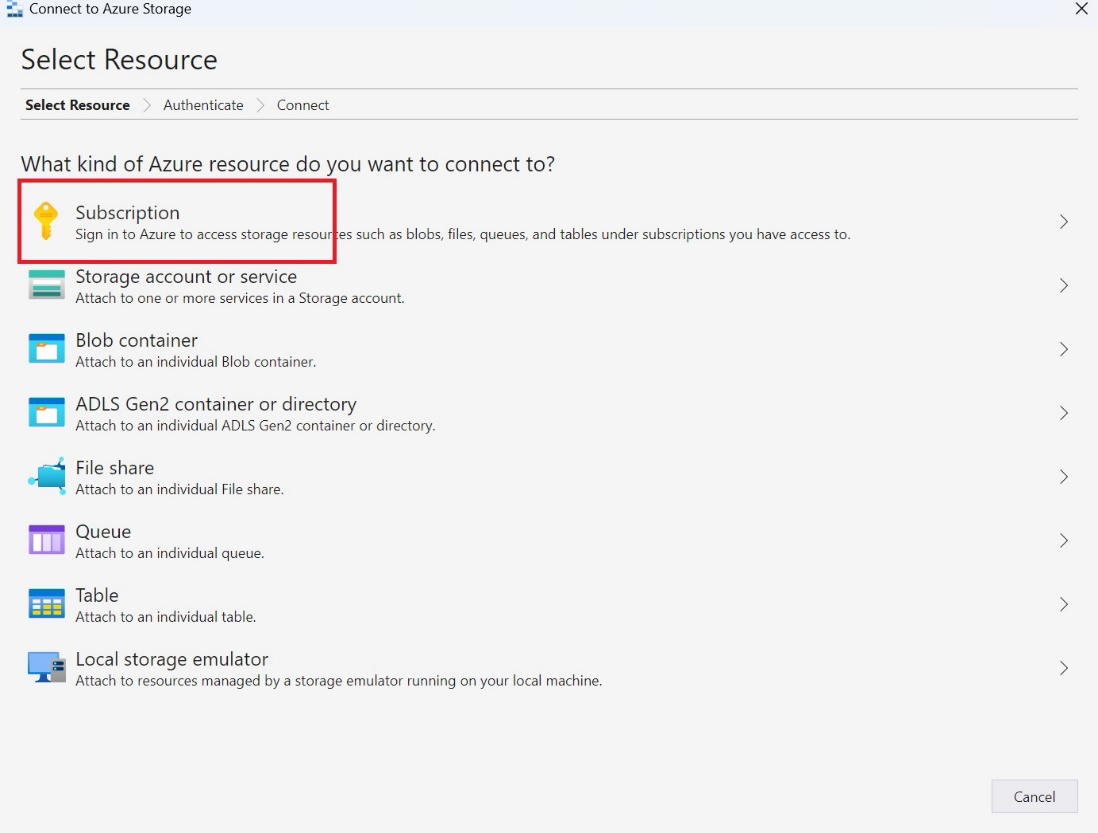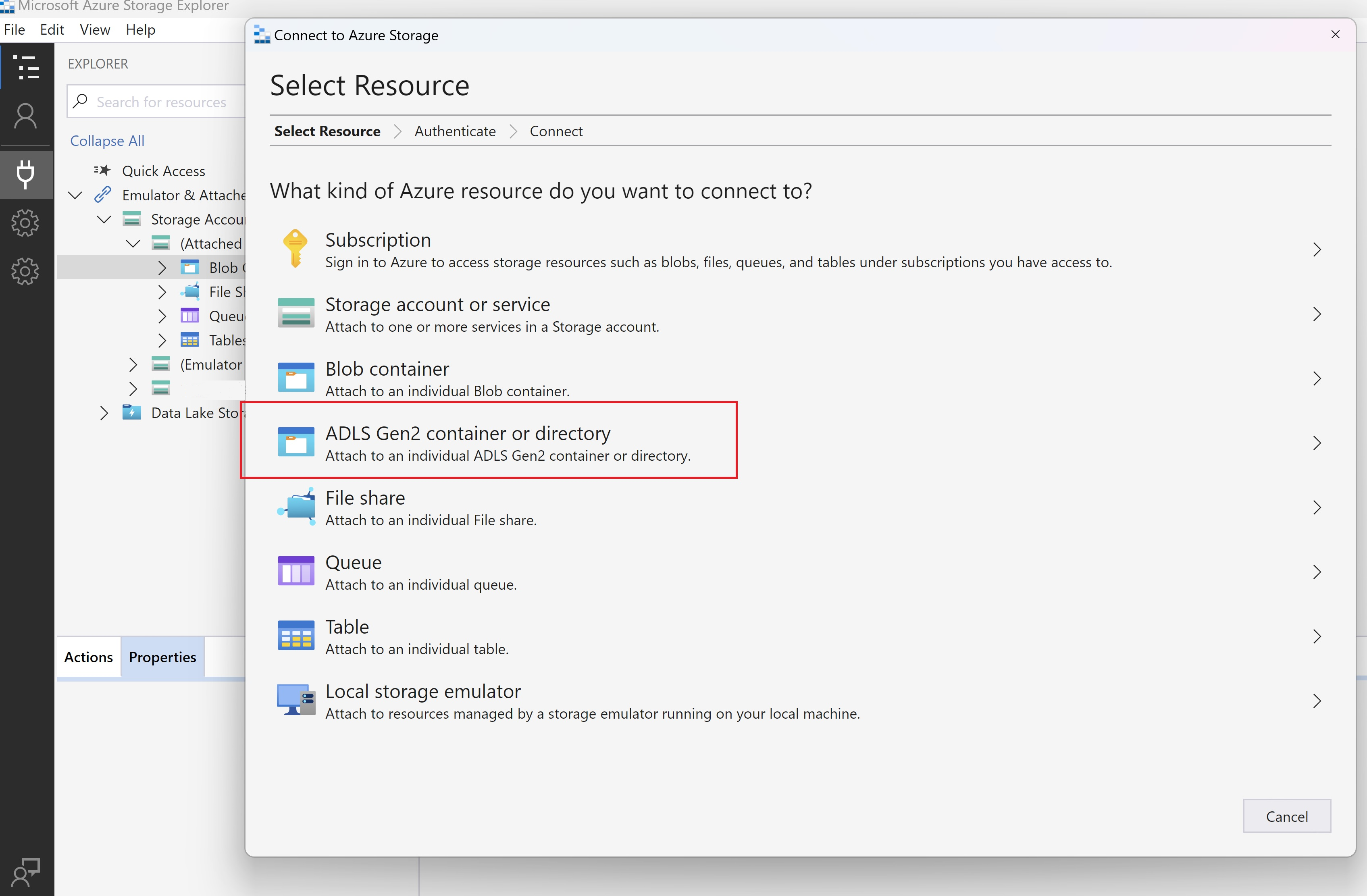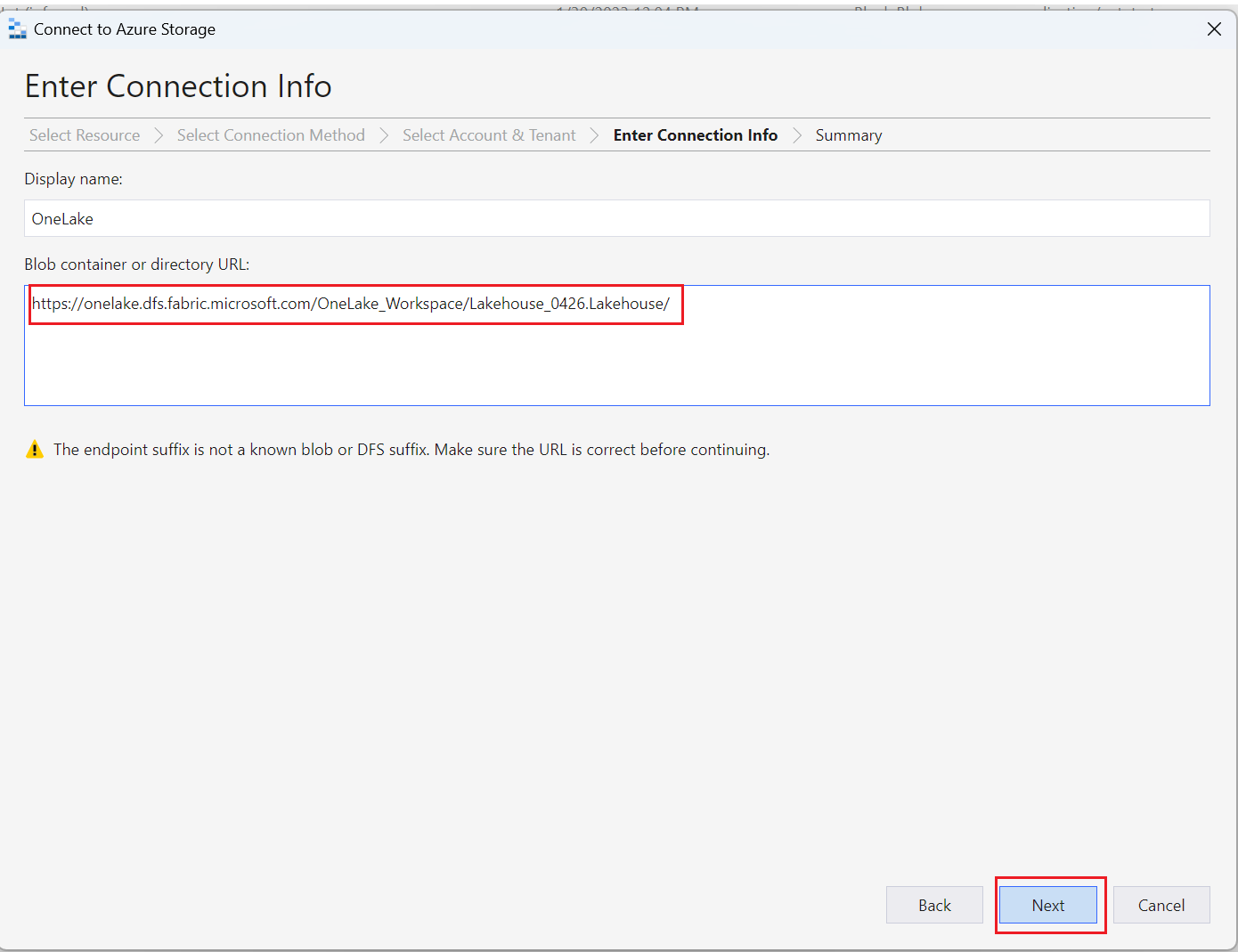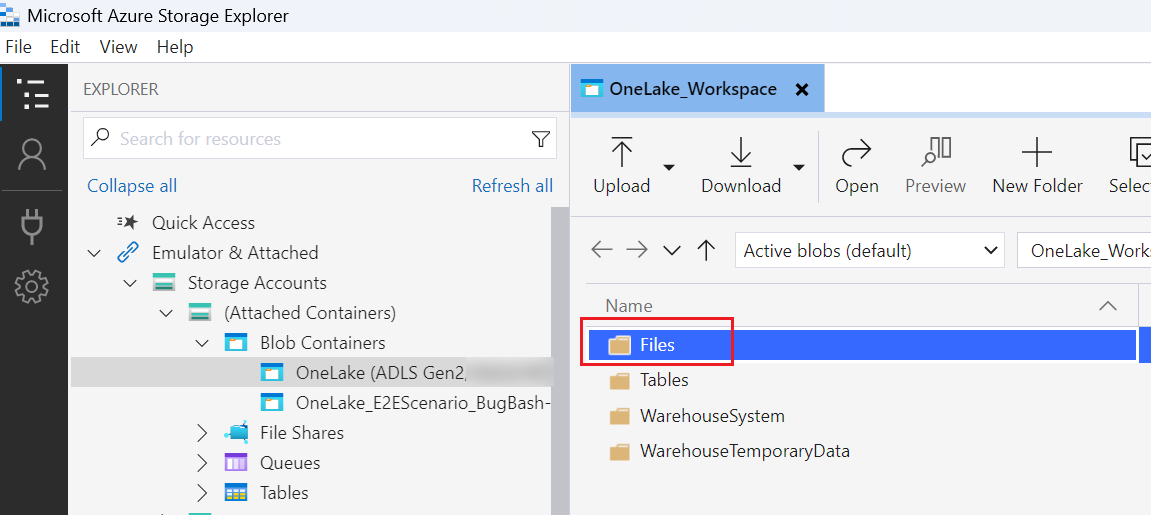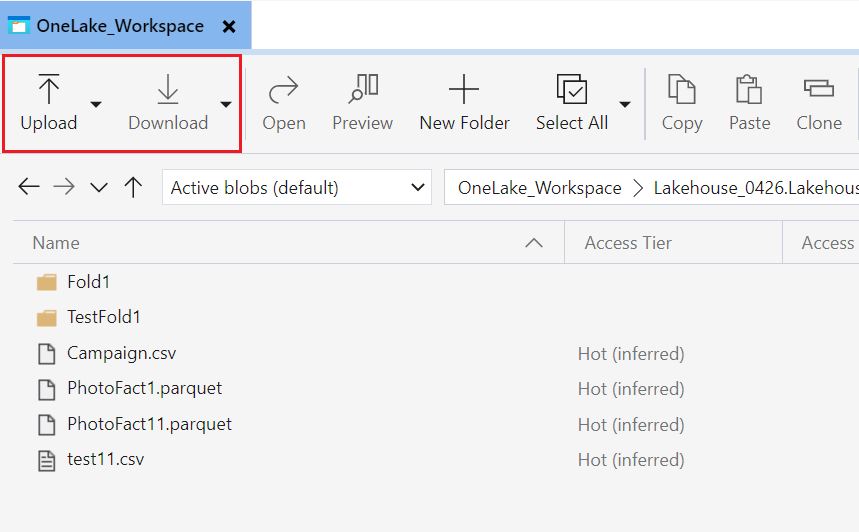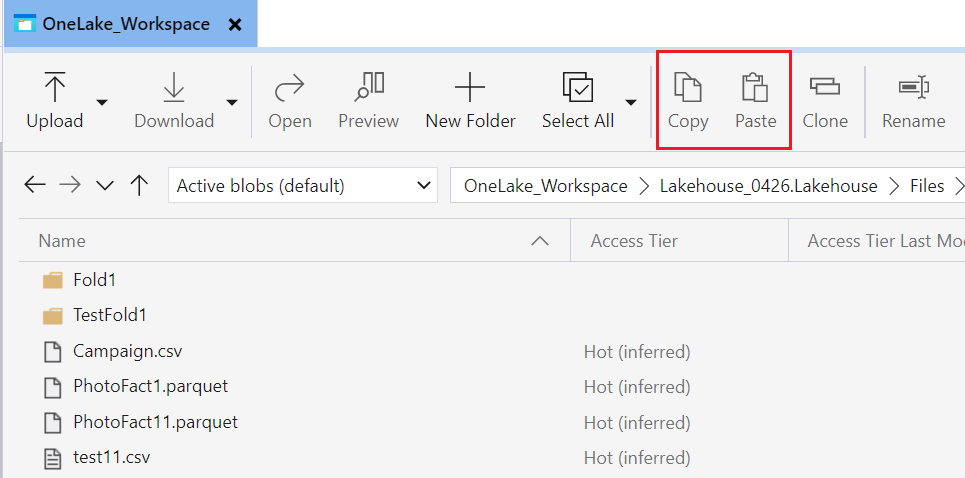Integrar o OneLake ao Gerenciador de Armazenamento do Microsoft Azure
Este artigo demonstra a integração do OneLake ao Gerenciador de Armazenamento do Azure. O Gerenciador de Armazenamento do Azure permite que você exiba e gerencie o conteúdo da sua conta de armazenamento em nuvem. Você pode carregar, fazer download ou mover arquivos de um local para outro.
Conectar e usar o Gerenciador de Armazenamento do Azure
Instale a versão mais recente do Gerenciador de Armazenamento do Azure na página da Web do produto.
Verifique se a versão instalada é a 1.29.0 ou superior. (Verifique a versão selecionando Ajuda>Sobre.)
Selecione o ícone da caixa de diálogo Abrir conexão.
O Gerenciador de Armazenamento do Azure exige que você entre para se conectar aos recursos do Azure. Selecione Assinatura) e siga as instruções para entrar.
Conecte-se ao OneLake selecionando o ícone Abrir diálogo de conexão novamente e selecione o contêiner ou diretório ADLS Gen2.
Insira os detalhes da URL do workspace ou do item ao qual você deseja se conectar, neste formato:
https://onelake.dfs.fabric.microsoft.com/{workspace-Name}/{itemName.itemType}/. Você pode encontrar o nome do workspace e o nome do item no painel Propriedades de um arquivo no portal do Microsoft Fabric.Você pode escolher um Nome de exibição por conveniência e, em seguida, selecionar Avançar.
O Gerenciador de Armazenamento navega até o local do OneLake que você inseriu.
Para exibir o conteúdo, selecione a pasta OneLake que você conectou.
Escolha Carregar. Na caixa de diálogo Selecionar arquivos para carregar, selecione os arquivos que deseja carregar.
Para fazer o download, selecione as pastas ou os arquivos que deseja baixar e, em seguida, selecione Download.
Para copiar dados entre locais, selecione as pastas que deseja copiar e selecione Copiar; em seguida, navegue até o local de destino e selecione Colar.
Limitações
Se o nome de um workspace tiver letras maiúsculas, a exclusão de arquivos ou pastas falhará devido à restrição do serviço de armazenamento. É recomendável usar o nome do workspace em letras minúsculas.