Criar e gerenciar políticas de proteção para o Fabric (versão prévia)
Este artigo descreve como criar, editar e excluir as políticas de proteção do Microsoft Purview para o Microsoft Fabric. Seu público-alvo são os administradores de segurança e conformidade que precisam criar políticas de proteção para o Fabric.
Para obter uma visão geral de como funcionam as políticas de proteção do Fabric, consulte Políticas de proteção no Fabric (versão prévia).
Pré-requisitos
Para criar uma política de proteção, os seguintes requisitos devem ser atendidos:
Tenha uma licença do Microsoft 365 E3/E5 conforme necessário para rótulos de confidencialidade da Proteção de Informações do Microsoft Purview. Para obter mais informações, consulte Proteção de Informações do Microsoft Purview: rotulagem de confidencialidade.
Tenha pelo menos a função Administrador de Proteção de Informações para criar políticas de proteção no portal do Microsoft Purview. A função Administrador da Proteção de Informações é atribuída por padrão no grupo de funções de Administrador de Conformidade.
Pelo menos um rótulo de confidencialidade "configurado adequadamente" da Proteção de Informações do Microsoft Purview deve existir no locatário. "Configurado adequadamente" no contexto de políticas de proteção para o Fabric significa que, quando o rótulo foi configurado, ele tinha como escopo Arquivos e outros ativos de dados e suas configurações de proteção foram definidas para incluir Controle de acesso (para obter informações sobre a configuração do rótulo de confidencialidade, consulte Criar e configurar rótulos de confidencialidade e suas políticas). Somente esses rótulos de confidencialidade "configurados adequadamente" podem ser usados para criar as políticas de proteção do Fabric.
Crie uma política de proteção do Fabric
Abra a página Políticas de Proteção de (versão prévia) no portal do Microsoft Purview.
https://purview.microsoft.com/informationprotection/protectionpolicy.
Na página Políticas de Proteção (versão prévia), selecione Nova política de proteção.
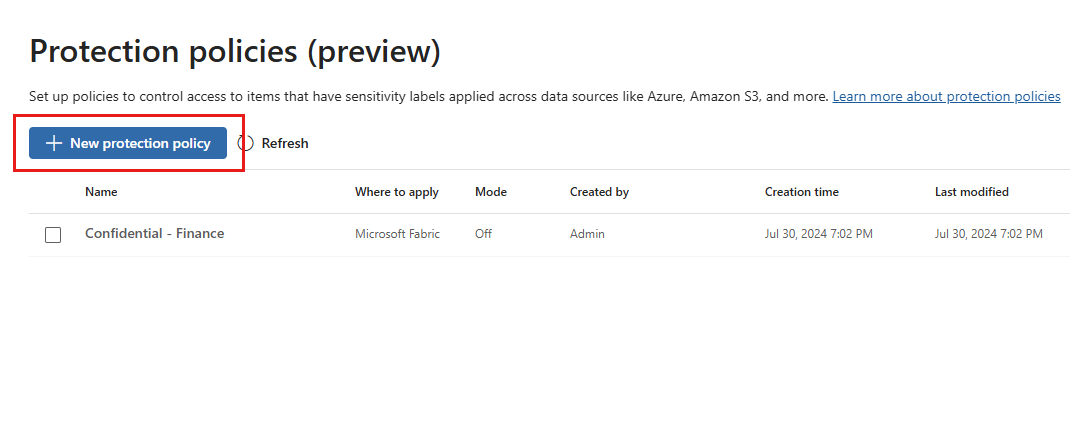
Na página Nomeie e descreva sua política de proteção, forneça um nome e uma descrição para a política. Quando terminar, escolha Avançar.
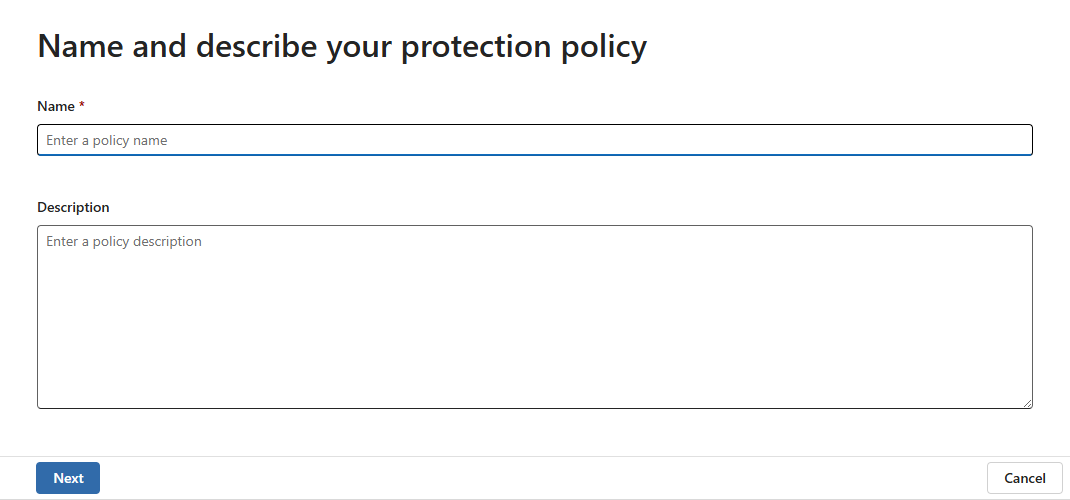
Na página Escolha o rótulo de confidencialidade usado para detectar itens confidenciais, selecione + Adicionar de rótulo de confidencialidade e escolha o rótulo de confidencialidade que você deseja associar à política. O rótulo deve ser um rótulo que aplique criptografia e esteja configurado corretamente. Consulte os pré-requisitos para obter detalhes. Selecione apenas um rótulo por política.
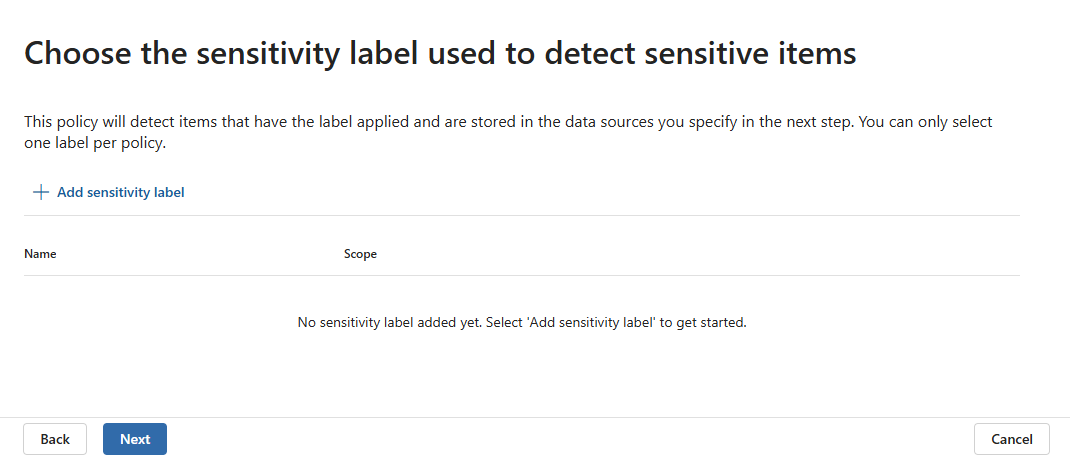
Após escolher o rótulo, selecione Adicionar e Próximo.
Na página Escolher fontes de dados para aplicar a política, selecione Microsoft Fabric. Caso visualize várias fontes de dados listadas, selecione apenas o Fabric. A política será aplicada a tipos de item com suporte em todos os espaços de trabalho. Quando terminar, escolha Avançar.
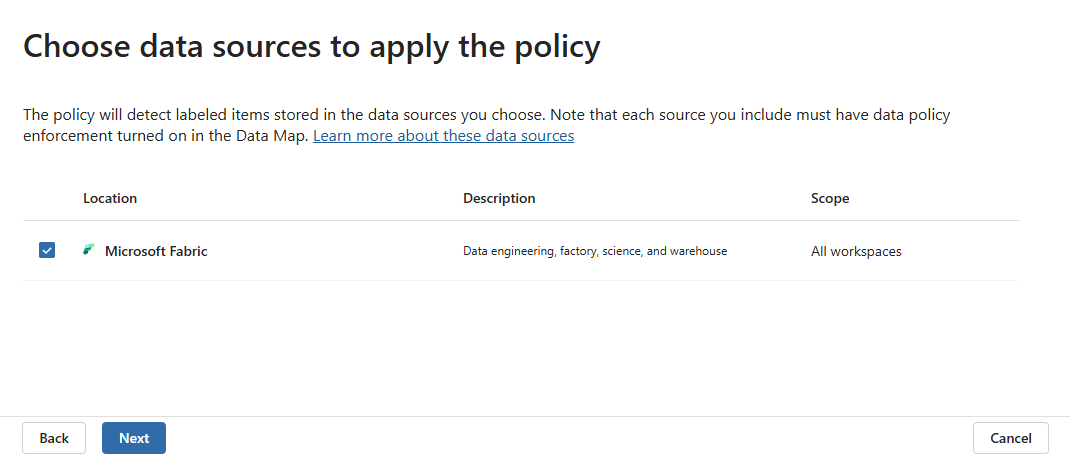
Na página Definir configurações de controle de acesso, selecione os controles de acesso a ser aplicado aos itens rotulados com o rótulo de confidencialidade selecionado na etapa 4.
Você tem duas opções:
- Permitir que os usuários mantenham o acesso de leitura – Todos os usuários ou grupos adicionados sob essa configuração de controle manterão permissões de leitura para recursos com o rótulo de confidencialidade selecionado se eles já tiverem. Todas as outras permissões que tiverem no item serão removidas.
- Permitir que os usuários mantenham o controle total – Todos os usuários ou grupos adicionados sob essa configuração de controle manterão o controle total do item rotulado se já tiverem ou quaisquer outras permissões que possam ter.
Você poderá selecionar uma opção ou ambas as opções. Para cada controle, selecione Adicionar usuários e grupos para especificar a quais usuários e/ou grupos o controle deve se aplicar.
Observação
As entidades de serviço não podem ser adicionadas aos conjuntos de usuários aos quais esses controles se aplicam. Isso significa que as entidades de serviço são impedidas de acessar itens protegidos por políticas de proteção. Confira esta observação para obter mais informações.
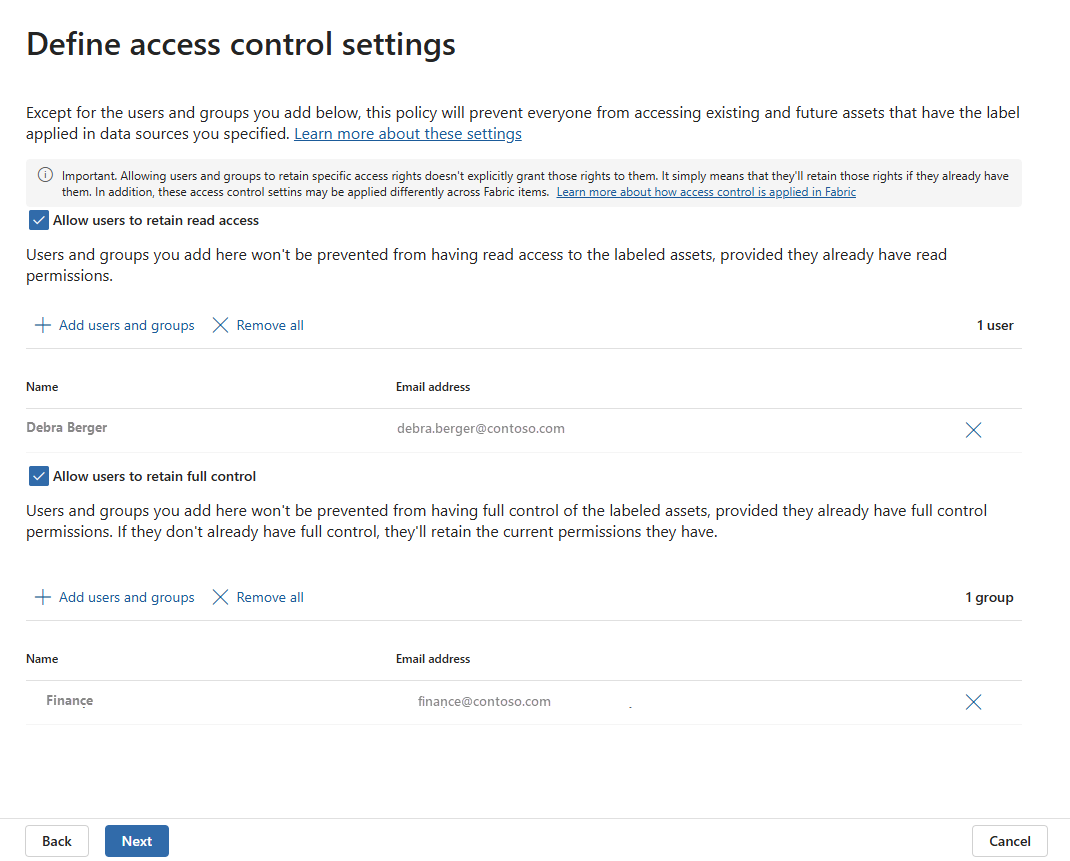
A política bloqueará o acesso a itens rotulados com o rótulo de confidencialidade associado para todos os usuários não especificados em um dos controles acima.
Quando terminar, escolha Avançar.
Na página Decidir se a política será ativada imediatamente ou se a mantém desativada, escolha se ativa a política imediatamente ou não. Quando terminar, escolha Avançar.
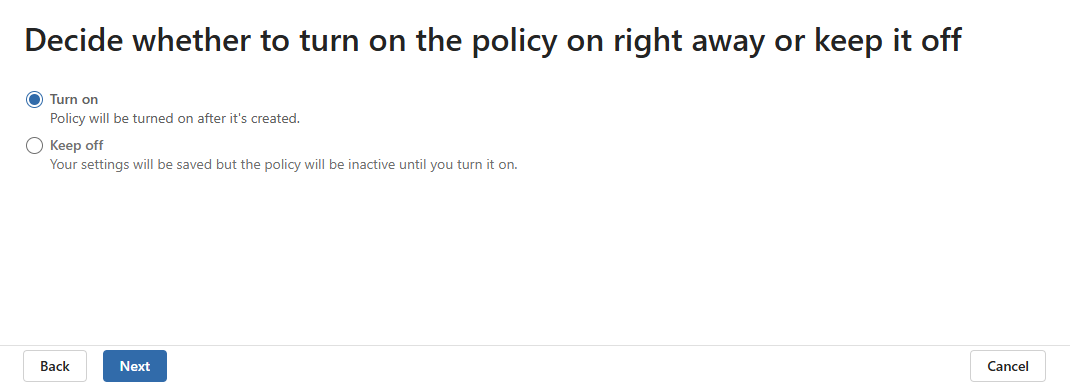
Na página Examinar as configurações de política, examine as configurações de política. Quando estiver satisfeito, selecione Enviar e Concluído.
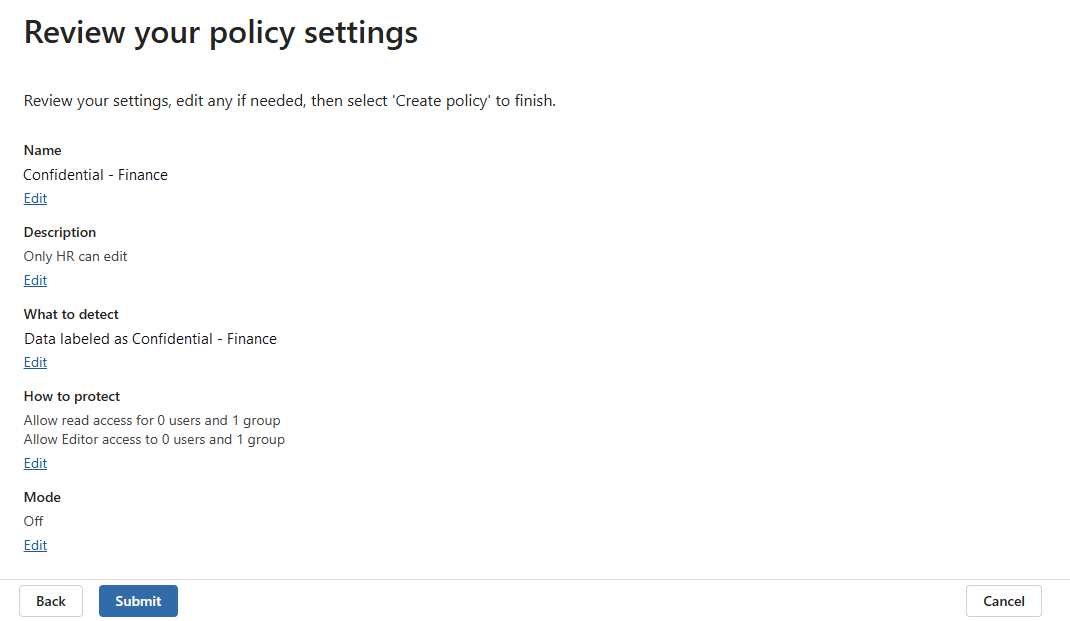
Você será informado de que sua nova política de proteção foi criada e que pode levar até 30 minutos para que a nova política comece a detectar e proteger itens rotulados com o rótulo de confidencialidade escolhido.
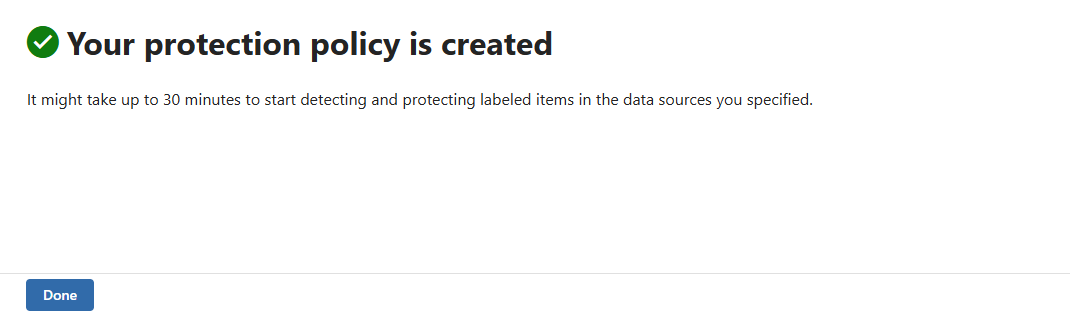
Sua nova política agora aparece na lista de políticas de proteção. Selecione-o para confirmar se todos os detalhes estão corretos.
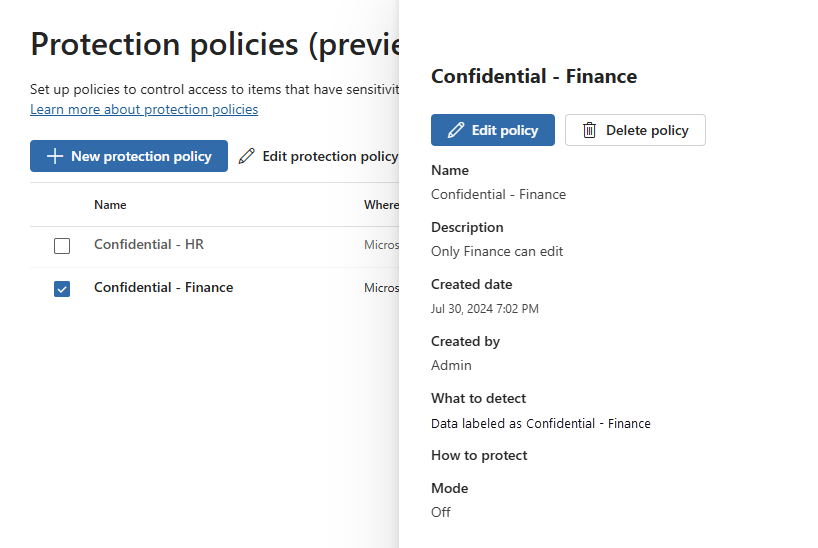
Gerencie as políticas de proteção
Para editar ou excluir uma política de proteção:
Abra a página Políticas de Proteção de (versão prévia) no portal do Microsoft Purview.
https://purview.microsoft.com/informationprotection/protectionpolicy.
Selecione a política a ser editada ou excluída e selecione Editar política ou Excluir política na faixa de opções ou no painel de detalhes.
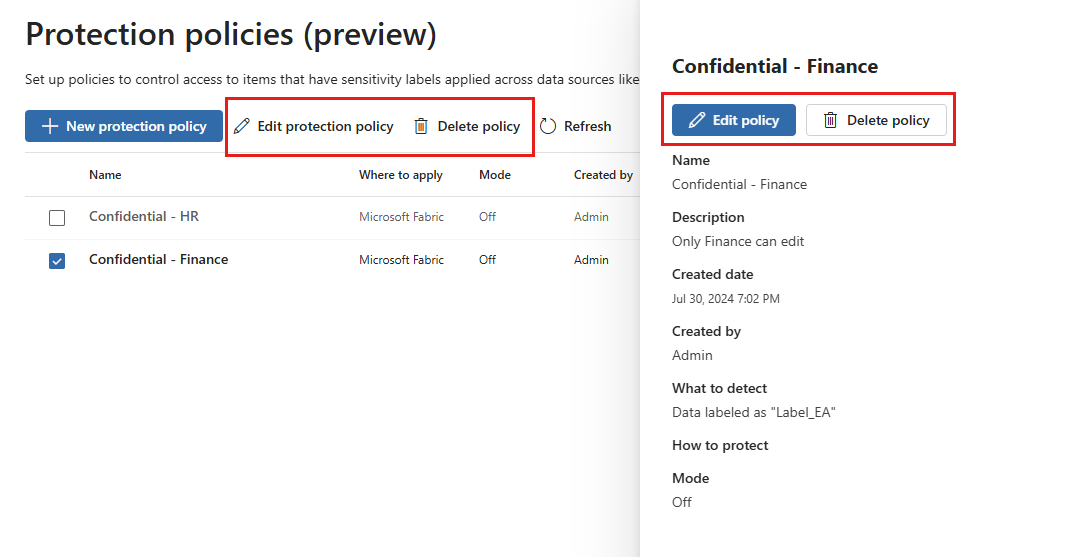
Caso esteja editando a política, continue percorrendo as páginas de configuração como na Etapa 3 do fluxo de criação de política.