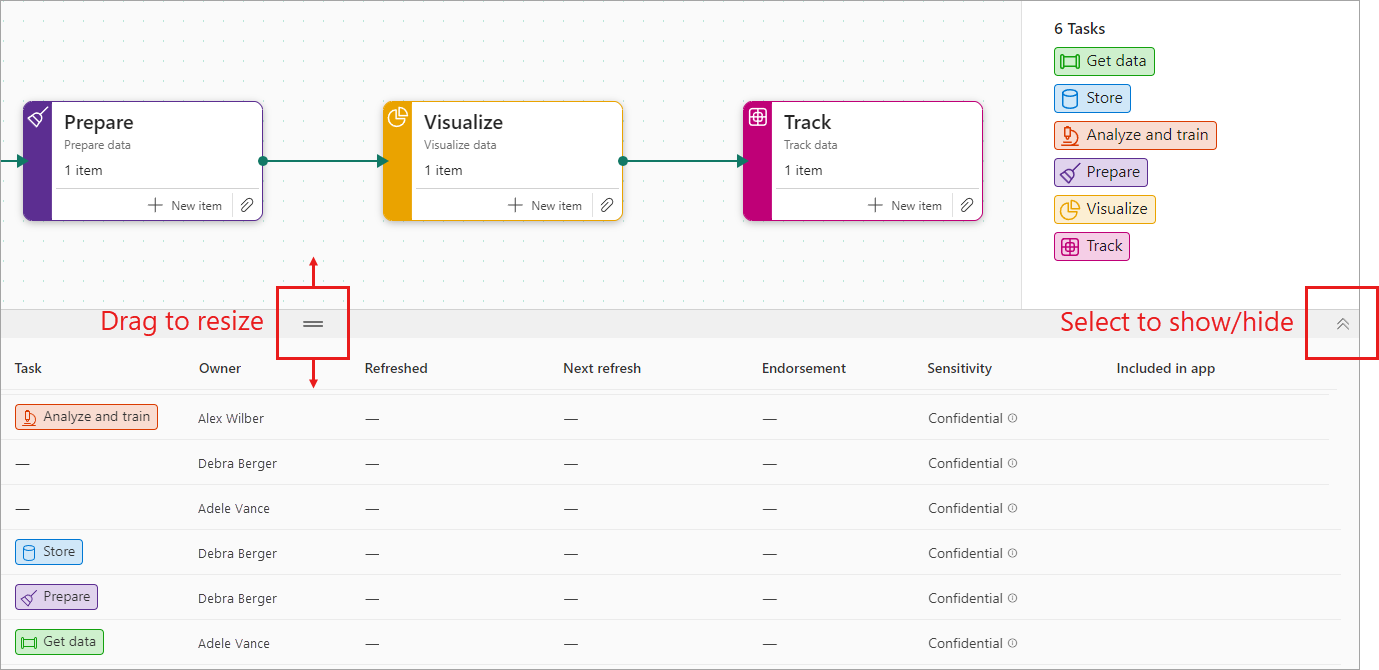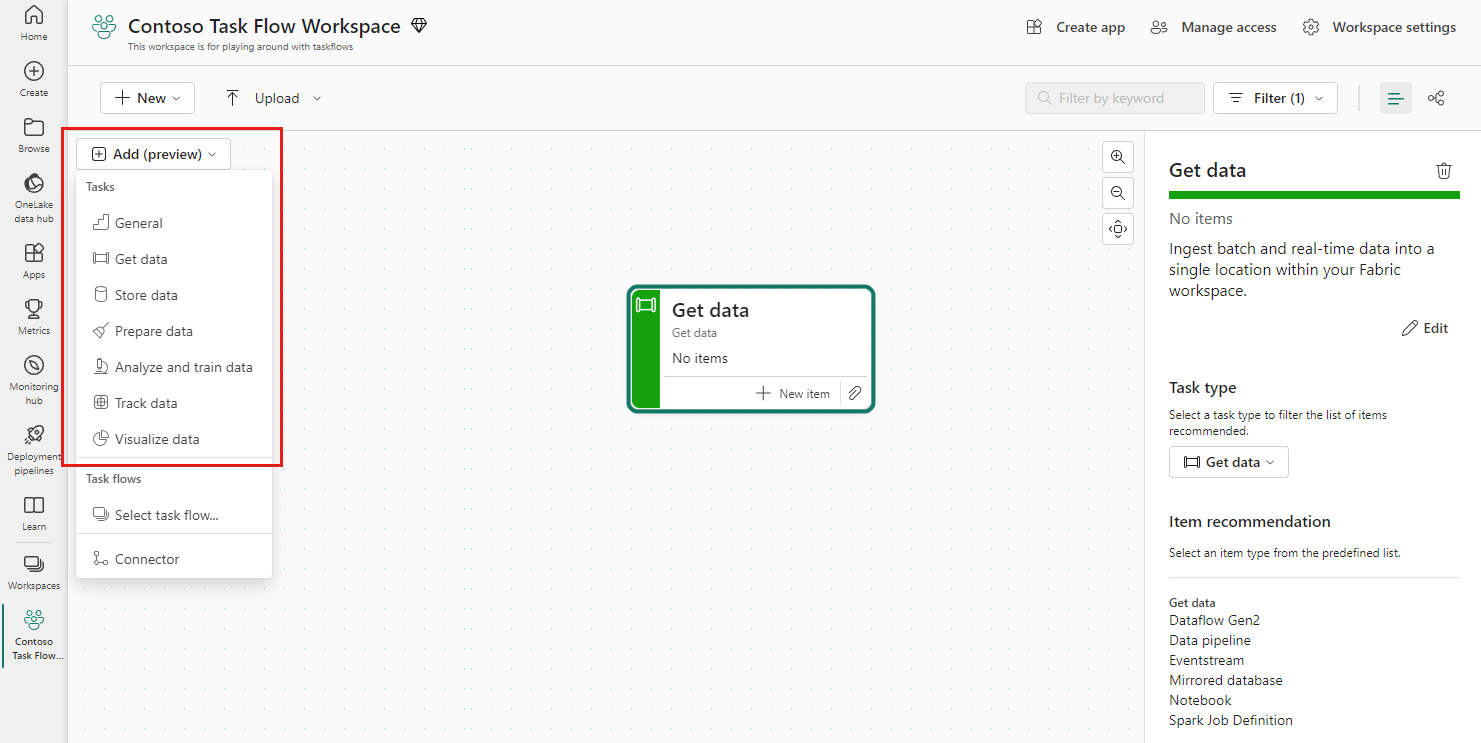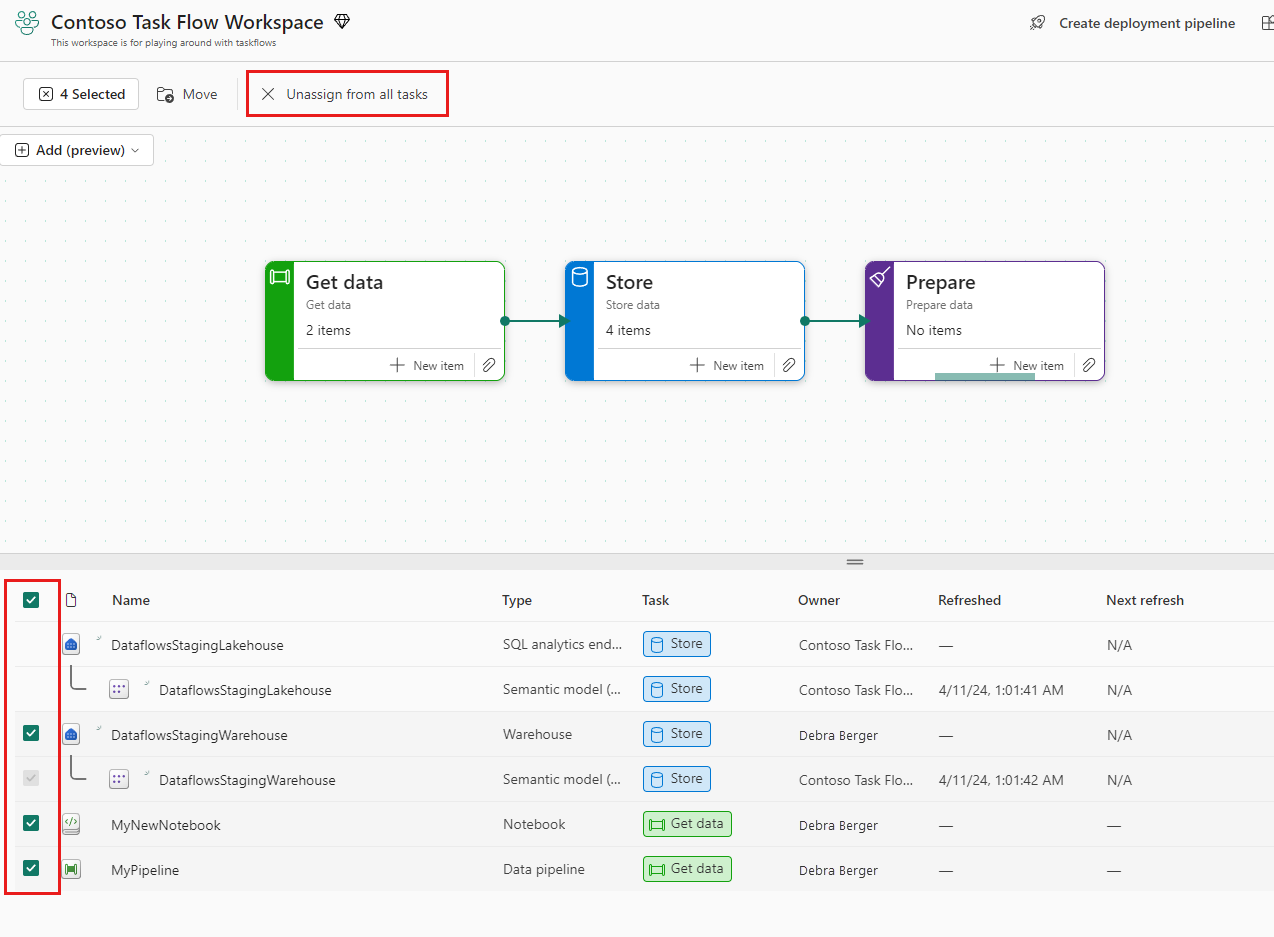Trabalhar com fluxos de tarefas (visualização)
Neste artigo, descrevemos como trabalhar com tarefas. O público-alvo são arquitetos de soluções de análise de dados que estão projetando uma solução de análise de dados, engenheiros que precisam saber como usar fluxos de tarefas para facilitar o trabalho e outros que desejam usar o fluxo de tarefas para filtrar a lista de itens para ajudar a navegar e entender o espaço de trabalho.
Pré-requisitos
Para criar ou editar o fluxo de tarefas e criar itens no espaço de trabalho por meio do fluxo de tarefas, é necessário ser um Administrador, Membro ou Colaborador no espaço de trabalho.
Administradores, Membros, Colaboradores e Visualizadores podem usar o fluxo de tarefas para filtrar a lista de itens.
Controles de tarefas
Grande parte do trabalho com tarefas é realizado no painel Detalhes da tarefa ou por meio de controles no cartão de tarefas ou na tela de fluxo de tarefas.
Selecione uma tarefa para exibir o painel Detalhes da tarefa. A imagem a seguir mostra os principais controles para trabalhar com tarefas.
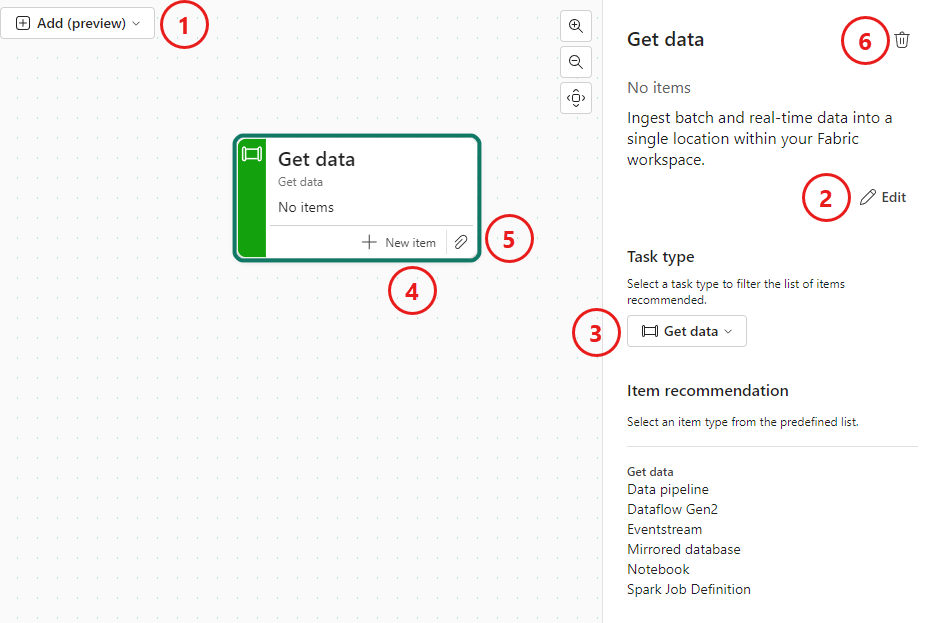
- Adicionar tarefa ou conector
- Editar nome e descrição da tarefa
- Alterar o tipo de tarefa
- Criar item para a tarefa
- Atribuir itens existentes à tarefa
- Excluir tarefa
Redimensionar ou ocultar o fluxo de tarefas
Para redimensionar o fluxo de tarefas, arraste a barra de redimensionamento no separador horizontal para cima ou para baixo.
Para mostrar/ocultar o fluxo de tarefas, selecione o controle mostrar/ocultar no lado direito do separador.
Adicionar uma tarefa
Para adicionar uma nova tarefa à tela de fluxo de tarefas, abra o menu suspenso Adicionar e selecione o tipo de tarefa desejado.
A tarefa do tipo de tarefa selecionado é adicionada à tela. O nome e a descrição da nova tarefa são o nome padrão e a descrição do tipo de tarefa. Considere alterar o nome e a descrição da nova tarefa para descrever melhor sua finalidade no fluxo de trabalho. Um bom nome de tarefa deve identificar a tarefa e fornecer uma indicação clara de seu uso pretendido.
Editar nome e descrição da tarefa
Para editar o nome ou a descrição de uma tarefa:
Selecione a tarefa na tela para abrir o painel Detalhes da tarefa.
Selecione Editar e altere os campos de nome e descrição conforme desejado. Ao terminar, escolha Salvar.
Alterar o tipo de tarefa
Para alterar uma tarefa para um tipo diferente:
Selecione a tarefa na tela para abrir o painel Detalhes da tarefa.
Abra o menu suspenso Tipo de tarefa e escolha o novo tipo de tarefa desejado.
Observação
Alterar o tipo de tarefa não altera o nome ou a descrição da tarefa. Considere alterar esses campos para se adequar ao novo tipo de tarefa.
Organizar tarefas na tela
Parte da criação de um fluxo de tarefas é organizar as tarefas na ordem correta. Para organizar as tarefas, selecione e arraste cada tarefa para a posição desejada no fluxo de tarefas.
Dica
Quando você move tarefas na tela, elas ficam no lugar onde você as coloca. No entanto, devido a um problema conhecido, quando você adiciona uma nova tarefa à tela, todas as tarefas desconectadas voltam para suas posições padrão. Portanto, para proteger sua organização de tarefas, é altamente recomendável conectá-las a todos com conectores antes de adicionar novas tarefas à tela.
Conectar tarefas
Os conectores mostram o fluxo lógico do trabalho. Eles não fazem ou indicam conexões de dados reais - eles são representações gráficas do fluxo de tarefas apenas.
Adicionar um conector
Para conectar duas tarefas, selecione a borda da tarefa inicial e arraste para uma borda da próxima tarefa.
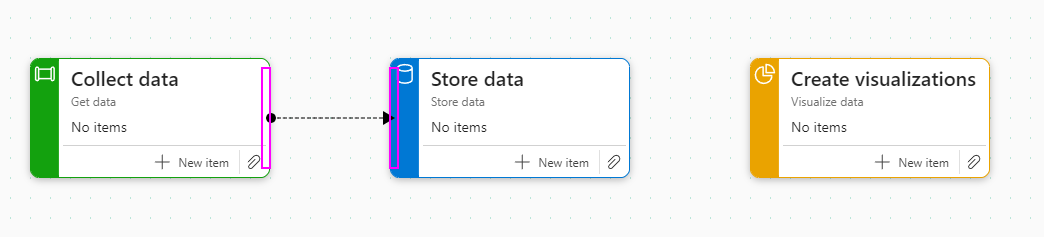
Como alternativa, é possível selecionar Adicionar>Conector na lista suspensa Adicionar na tela.
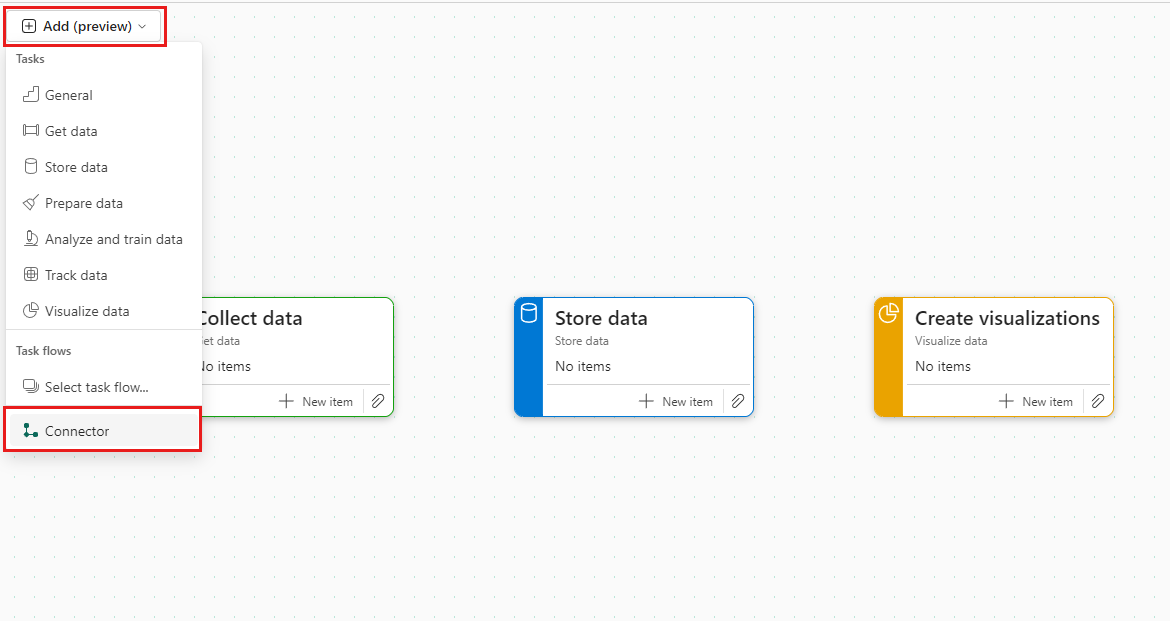
Em seguida, na caixa de diálogo Adicionar conector, selecione as tarefas iniciais e finais e, em seguida, selecione Adicionar.
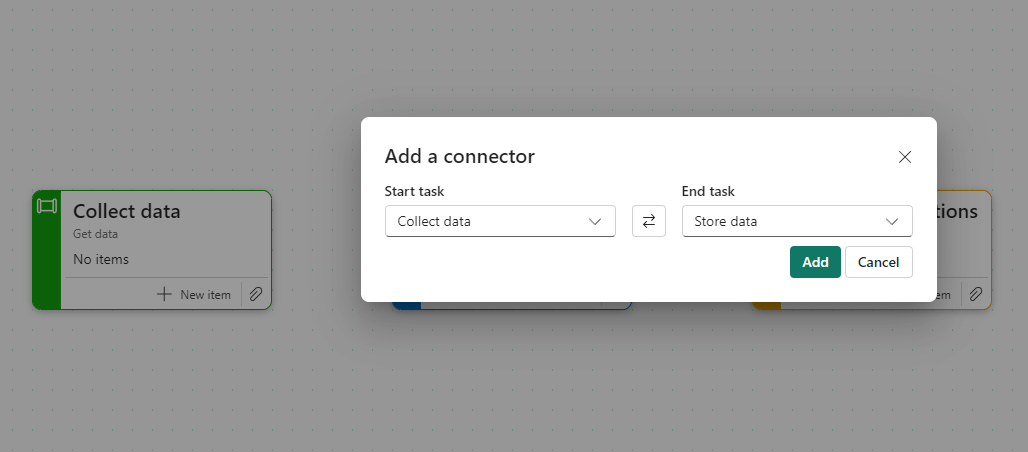
Excluir um conector
Para excluir um conector, selecione-o e pressione Enter.
Como alternativa, selecione o conector para abrir o painel Detalhes do conector e, em seguida, selecione o ícone da lixeira.
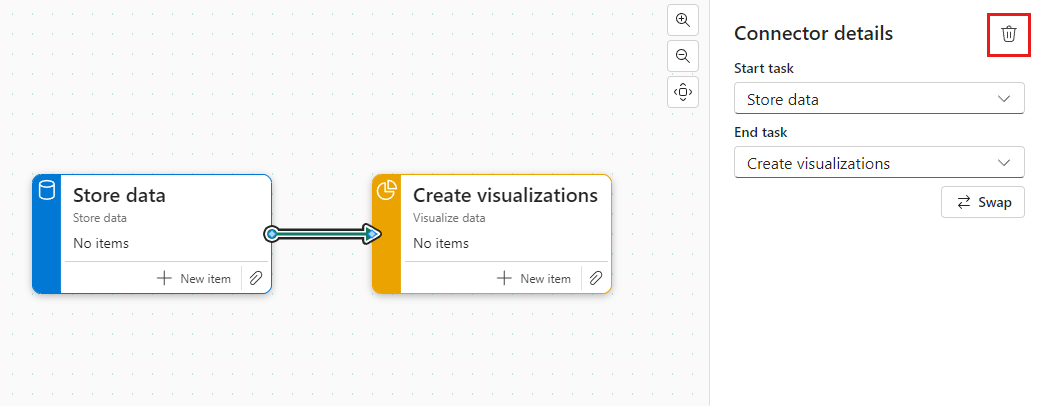
Alterar os pontos de início e fim do conector ou a direção
Para alterar os valores inicial e final de um conector ou alternar sua direção:
Selecione o conector para abrir o painel Detalhes do conector.
No painel Detalhes, altere os valores inicial e final conforme desejado ou selecione Trocar para alterar a direção do conector.
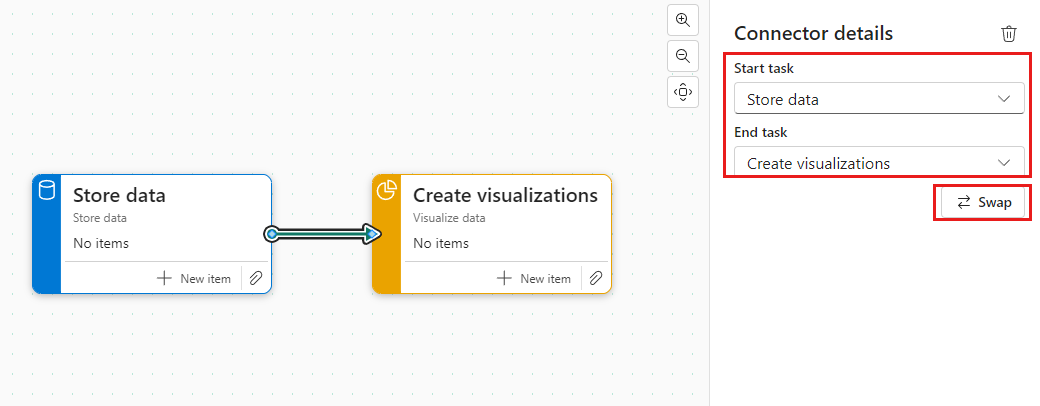
Atribuir itens a uma tarefa
Depois que uma tarefa for colocada na tela, será possível atribuir itens a ela para ajudar a estruturar e organizar seu trabalho. É possível criar itens a serem atribuídos à tarefa ou atribuir itens que já existem no espaço de trabalho.
Observação
Um item pode ser atribuído somente a uma única tarefa. Não é possível atribuí-lo a várias tarefas.
Criar um item para uma tarefa
Para criar um item para uma tarefa específica:
Selecione + Novo item na tarefa.
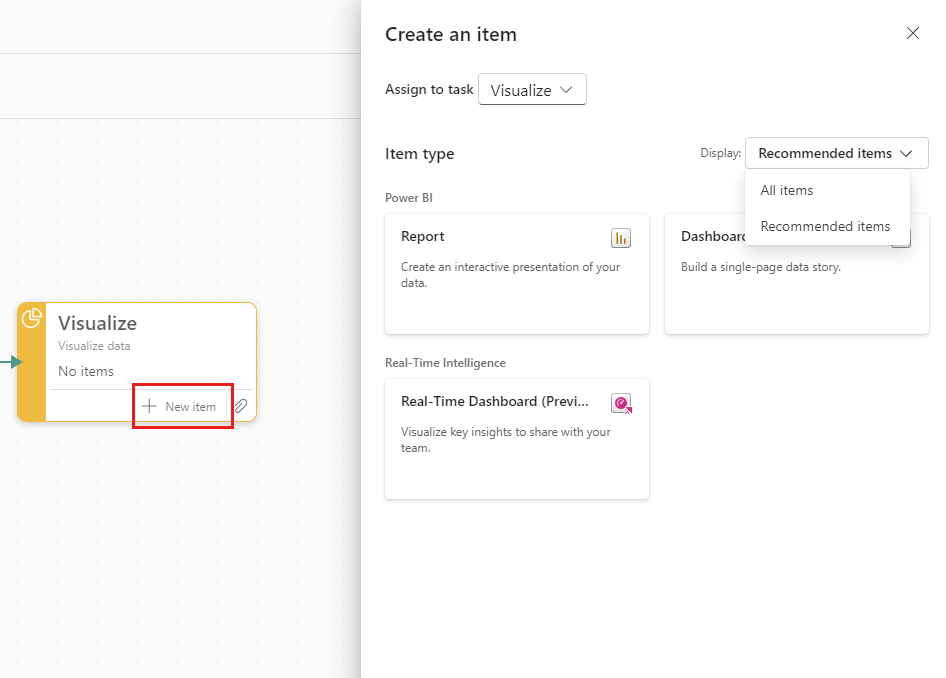
No painel Criar um item, os tipos de item recomendados para a tarefa são exibidos por padrão. Escolha um dos tipos recomendados.
Caso não encontre o tipo de item desejado, altere o seletor Exibição de Itens recomendados para Todos os itens, em seguida escolha o tipo de item desejado.
Atribuir itens existentes a uma tarefa
Para atribuir itens existentes a uma tarefa:
Selecione o ícone de clipe na tarefa.
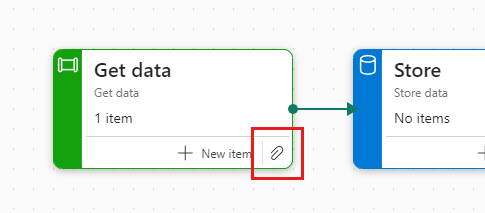
Na caixa de diálogo Atribuir item que é aberta, passe o mouse sobre o item que você deseja atribuir à tarefa e marque a caixa de seleção. É possível atribuir mais de um item. Ao terminar de escolher os itens que serão atribuídos à tarefa, escolha Selecionar para atribuir os itens selecionados à tarefa.
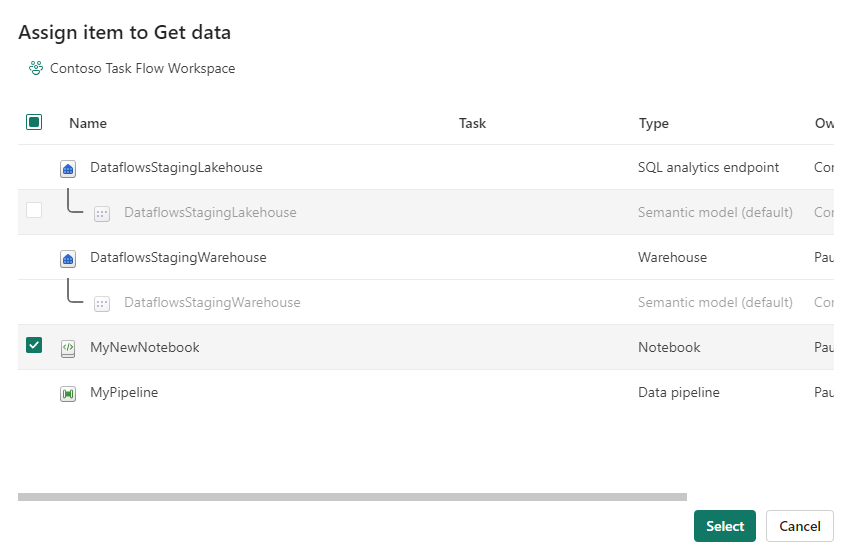
Os itens selecionados são atribuídos à tarefa. Na lista de itens, as atribuições de tarefas são mostradas na coluna Tarefa.
Cancelar a atribuição de itens de tarefas
Você pode cancelar a atribuição de itens de uma tarefa selecionada ou de várias tarefas.
Observação
Cancelar a atribuição de itens de tarefas não remove os itens do espaço de trabalho.
Cancelar a atribuição de itens de uma tarefa
Para cancelar a atribuição de itens de uma tarefa:
Selecione a tarefa da qual você deseja cancelar a atribuição dos itens. Isso filtra a lista de itens para mostrar apenas os itens atribuídos à tarefa.
Na lista de itens, passe o mouse sobre os itens que você deseja cancelar a atribuição e marque as caixas de seleção exibidas.
Na barra de ferramentas do espaço de trabalho, escolha Cancelar atribuição da tarefa (ou Cancelar atribuição de todas as tarefas, se você tiver selecionado vários itens).
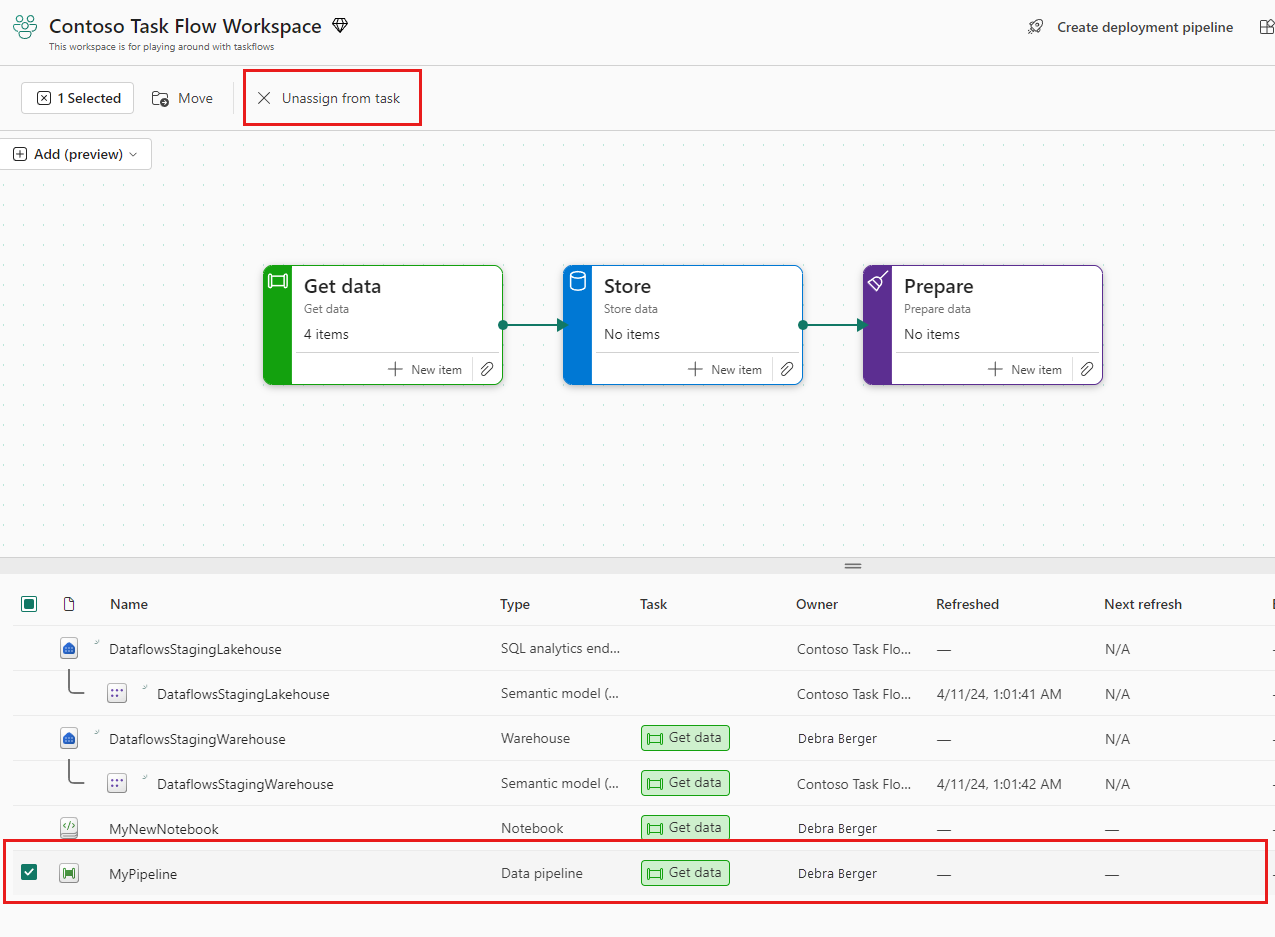
Cancelar a atribuição de itens de várias tarefas
Para cancelar a atribuição de itens de várias tarefas:
Selecione Limpar tudo na parte superior da lista de itens para limpar todos os filtros para que você possa ver todos os itens no espaço de trabalho. Observe que os itens atribuídos a tarefas listam o nome da tarefa na coluna Tarefa.
Passe o mouse sobre os itens que você deseja cancelar a atribuição e marque as caixas de seleção.
Quando terminar de fazer suas seleções, selecione Cancelar atribuição de todas as tarefas na barra de ferramentas do espaço de trabalho.
Excluir uma tarefa
Para excluir uma tarefa, faça o seguinte:
Selecione a tarefa para abrir o painel Detalhes da tarefa.
Selecione o ícone da lixeira.
Como alternativa,
Selecione a tela de fluxo de tarefas para abrir o painel Detalhes do fluxo de tarefas.
No painel Detalhes do fluxo de tarefas, passe o mouse sobre a tarefa que deseja excluir na lista Tarefas e selecione o ícone da lixeira.
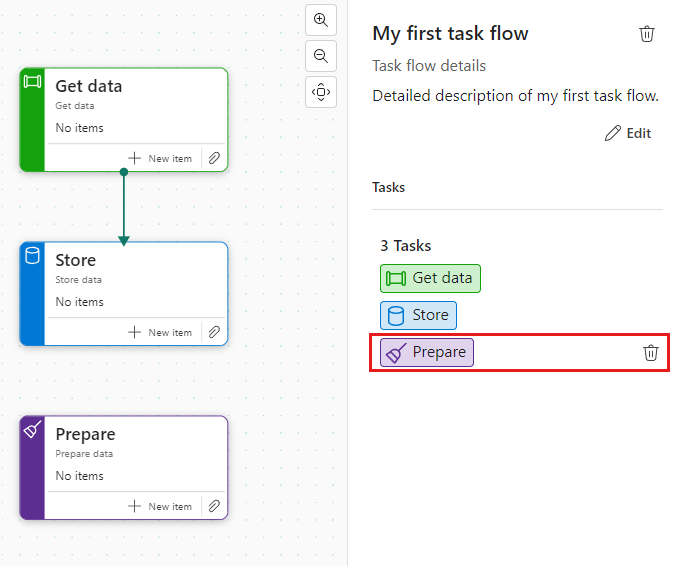
Observação
A exclusão de uma tarefa não exclui os itens atribuídos a ela. Eles permanecem no espaço de trabalho.
Navegar por itens com o fluxo de tarefas
Com itens atribuídos a tarefas em um fluxo de tarefas, é possível usar o fluxo de tarefas para entender rapidamente como os itens no espaço de trabalho funcionam juntos e obter uma imagem clara do seu trabalho no espaço de trabalho.
Para cada item exibido na lista de itens, é possível ver o tipo de item e a qual tarefa ele está atribuído, se houver.
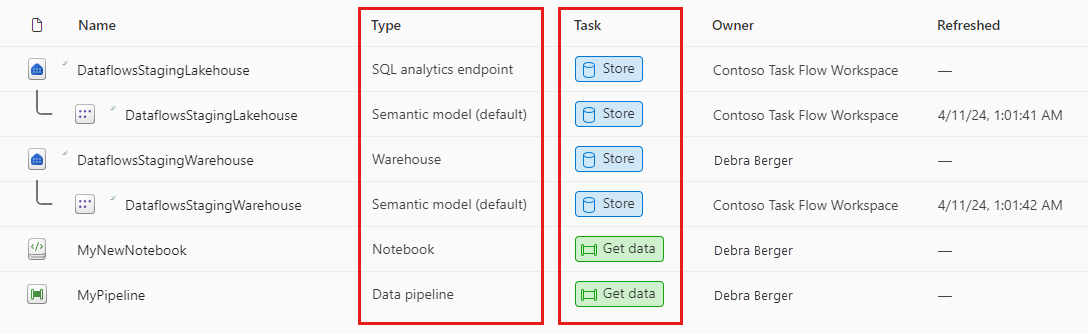
Quando você seleciona uma tarefa, a lista de itens é filtrada para mostrar apenas os itens atribuídos a essa tarefa.

Observação
A seleção de uma tarefa filtra apenas a lista de itens atuais. Ela não mostra itens de subpastas.
Selecionar um novo fluxo de tarefas predefinido
A qualquer momento, é possível optar por aplicar um dos fluxos de tarefa predefinidos à tela.
Para selecionar um dos fluxos de tarefas predefinidos:
Abra a lista suspensa Adicionar na tela e escolha Selecionar fluxo de tarefas. O painel de fluxos de tarefas predefinido será aberto.
Escolha um dos fluxos de tarefas predefinidos e selecione Selecionar. Se já houver um fluxo de tarefas na tela, você será perguntado se deseja substituir o fluxo de tarefas atual ou anexar o fluxo de tarefas predefinido ao fluxo de tarefas atual.
Editar detalhes do fluxo de tarefas
Para editar o nome ou a descrição do fluxo de tarefas:
Selecione a tela do fluxo de tarefas para abrir o painel Detalhes do fluxo de tarefas.
Selecione Editar e altere os campos de nome e descrição conforme desejado. Ao terminar, escolha Salvar.
Observação
Um bom nome e uma boa descrição do fluxo de tarefas devem ajudar os outros a entender a finalidade pretendida e o uso do fluxo de tarefas.
Excluir um fluxo de tarefas
Para excluir um fluxo de tarefas:
Selecione uma área em branco da tela para exibir o painel Detalhes do fluxo de tarefas.
Selecione o ícone da lixeira para excluir o fluxo de tarefas.
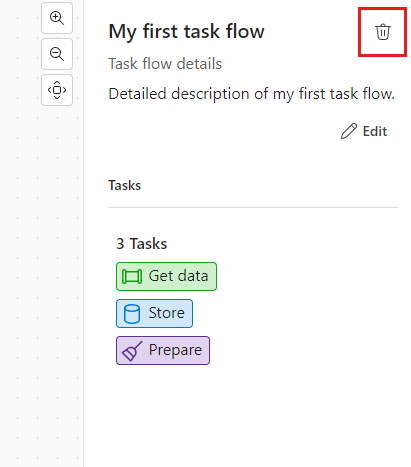
A exclusão de um fluxo de tarefas remove todas as tarefas, a lista de tarefas e quaisquer atribuições de item e redefine o fluxo de tarefas para seu estado vazio padrão original.
Observação
Os itens que foram atribuídos a tarefas no fluxo de tarefas excluído permanecem no espaço de trabalho. Ao criar um fluxo de tarefas, é necessário atribuí-lo às tarefas no novo fluxo.