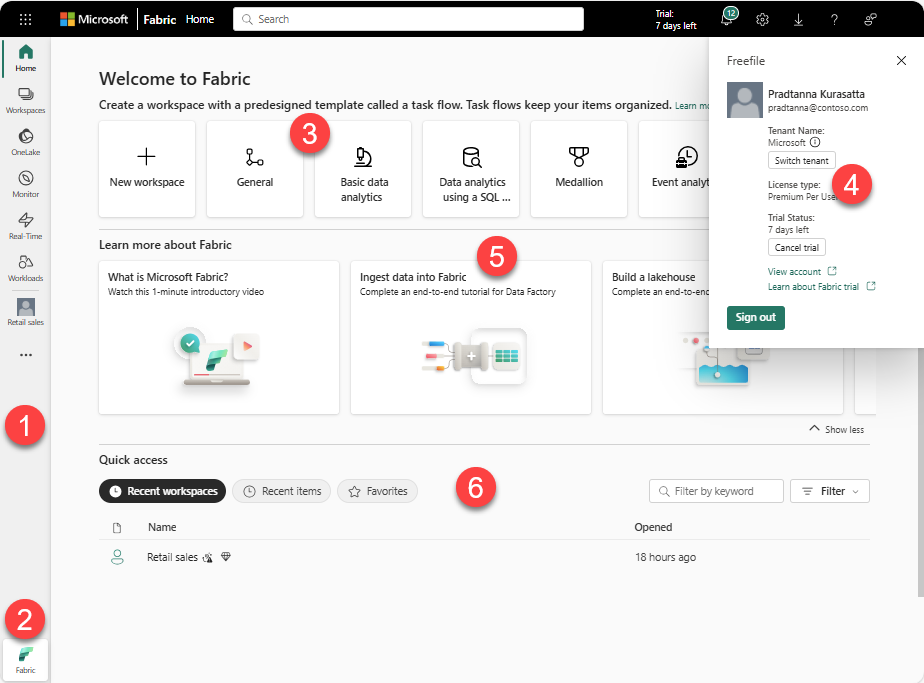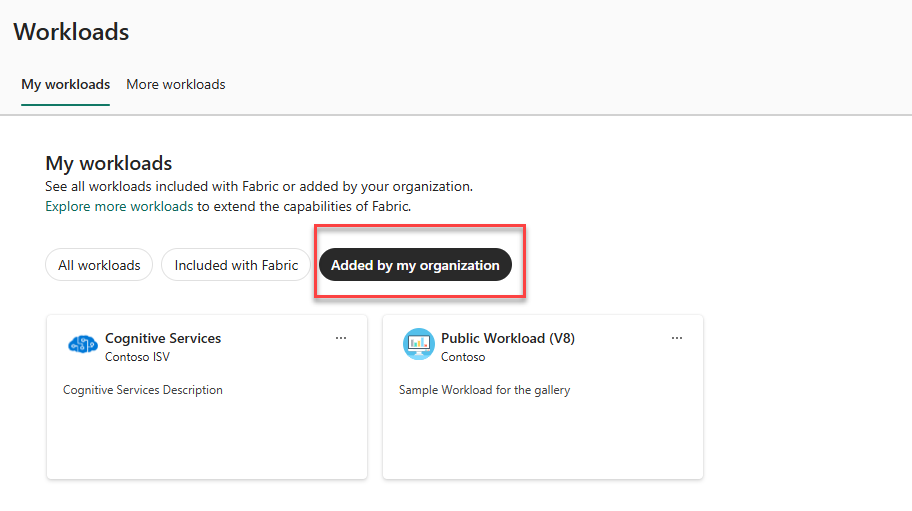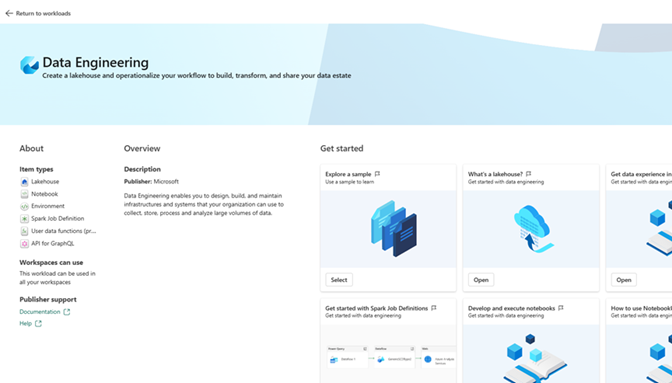Navegue até seus itens no Microsoft Fabric Home
Observação
Você é um novo desenvolvedor que trabalha com o Fabric? Está interessado em partilhar a sua experiência de introdução e em ajudar-nos a fazer melhorias? Gostaríamos de falar consigo! Inscreva-se aqui se estiver interessado.
Este artigo fornece uma visão de alto nível da navegação para seus itens e ações do Microsoft Fabric Home.
Encontre o que precisa no seu Home canvas
A seção final de Home é a área central, chamada de canvas. O conteúdo da tela é atualizado à medida que você seleciona itens diferentes. Por padrão, a tela Início exibe opções para criar novos itens, itens recentes e recursos de início. Para recolher uma secção na tela, selecione a vista Mostrar menos.
Quando cria um novo item, ele é salvo no seu Meu espaço de trabalho, a menos que tenha selecionado um espaço de trabalho a partir de Workspaces. Para saber mais sobre como criar itens em espaços de trabalho, consulte criar espaços de trabalho.
Observação
O Power BI Home é diferente das outras cargas de trabalho do produto. Para saber mais, visite Power BI Home.
Importante
Power BI Home é diferente das outras cargas de trabalho do produto. Para saber mais, visite Power BI Home.
Visão geral da página inicial
Em Página Inicial, você vê os itens que você cria e que você tem permissão para usar. Esses itens são de todos os espaços de trabalho que você acessa. Isso significa que os itens disponíveis na casa de todos são diferentes. No início, você pode não ter muito conteúdo, mas isso muda à medida que você começa a criar e compartilhar itens do Microsoft Fabric.
Observação
O lar não é específico a um espaço de trabalho. Por exemplo, a área recentes espaços de trabalho da Página Inicial pode incluir itens de vários espaços de trabalho diferentes.
No Microsoft Fabric, o termo item refere-se a: aplicativos, lakehouses, ativadores, armazéns, relatórios e muito mais. Seus itens são acessíveis e visíveis no Microsoft Fabric e, muitas vezes, o melhor lugar para começar a trabalhar no Microsoft Fabric é a partir de Home. No entanto, depois de criar pelo menos um novo espaço de trabalho, receber acesso a um espaço de trabalho ou adicionar um item a Meu espaço de trabalho, talvez seja mais conveniente começar a trabalhar diretamente em um espaço de trabalho. Uma maneira de navegar para um espaço de trabalho é usando o painel de navegação e o seletor de espaço de trabalho.
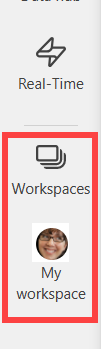
Para abrir Início, selecione-o na parte superior do painel de navegação.
![]()
Conteúdo mais importante na ponta dos seus dedos
Os itens que você pode criar e acessar aparecem na Página Inicial. Se a Tela Inicial ficar lotada, use a de pesquisa global para encontrar rapidamente o que precisa. O layout e o conteúdo do Fabric Home são diferentes para cada usuário.
- O painel de navegação esquerdo (painel de navegação) liga-o a diferentes vistas dos seus itens e aos recursos do criador. Você pode remover botões do painel de navegação para adaptar ao seu fluxo de trabalho.
- O seletor para alternar entre Fabric e Power BI.
- Opções para criar novos itens.
- A barra de menu superior para se orientar no Fabric, encontrar itens, ajuda e enviar comentários para a Microsoft. O controle do gerente de conta é um botão crítico para procurar as informações da sua conta e gerenciar sua avaliação do Fabric.
- Recursos de aprendizagem para você começar a aprender sobre o Fabric e criar itens.
- Seus itens organizados por espaços de trabalho recentes, itens recentes e favoritos.
Importante
Apenas o conteúdo a que pode aceder aparece na sua Página inicial. Por exemplo, se você não tiver permissões para um relatório, esse relatório não aparecerá na Página Inicial. A exceção a essa restrição é se sua assinatura ou licença mudar para uma com menos acesso, você receberá uma solicitação informando que o item não está mais disponível e solicitando que você inicie uma avaliação ou atualize sua licença.
Localizar itens da Página Inicial
O Microsoft Fabric oferece muitas maneiras de localizar e exibir seus itens e maneiras de criar novos itens. Todas as abordagens acessam o mesmo pool de itens, apenas de maneiras diferentes. A pesquisa é, por vezes, a forma mais fácil e rápida de encontrar algo. Enquanto outras vezes, usar o painel de navegação para abrir um espaço de trabalho, usar o painel de navegação para abrir o OneLake ou selecionar um cartão na tela inicial é sua melhor opção.
Utilizar o painel de navegação
Ao longo do lado esquerdo há uma barra vertical estreita, referida como o painel de navegação . O painel de navegação organiza as ações que pode realizar com os seus itens de forma a ajudá-lo a chegar onde quer estar rapidamente. Ocasionalmente, usar o painel de navegação é a maneira mais rápida de chegar aos seus itens.

Na seção inferior do painel de navegação é onde seus espaços de trabalho ativos e itens estão listados. Neste exemplo, nossos itens ativos são: um Ativador, o espaço de trabalho de vendas do Retail e um banco de dados KQL. Selecione qualquer um desses itens para exibi-los em sua tela. Para abrir outros espaços de trabalho, use o seletor de espaço de trabalho para exibir uma lista de seus espaços de trabalho e selecione um para abrir na tela. Para abrir outros itens, selecione-os nos botões do painel de navegação.
O painel de navegação está lá quando você abre a Página Inicial e permanece lá quando você abre outras áreas do Microsoft Fabric.
Adicionar e remover botões do painel de navegação
Você pode remover botões do painel de navegação para produtos e ações que você acha que não precisa. Você sempre pode adicioná-los de volta mais tarde.
Para remover um botão, clique com o botão direito do rato no botão e selecione Desafixar.
Para voltar a adicionar um botão ao painel de navegação, comece por selecionar as reticências (...). Em seguida, clique com o botão direito do mouse no botão e selecione Fixar . Se não tiver espaço no painel de navegação, o botão fixo poderá deslocar um botão existente.
![]()
Localizar e abrir espaços de trabalho
Espaços de trabalho são locais para colaborar com colegas para criar coleções de itens, como lagos, armazéns e relatórios, e para criar fluxos de tarefas.
Existem diferentes formas de localizar e abrir os seus espaços de trabalho. Se souber o nome ou o do proprietário, pode pesquisar. Ou você pode selecionar o botão Espaços de Trabalho no painel de navegação e escolher qual espaço de trabalho abrir.
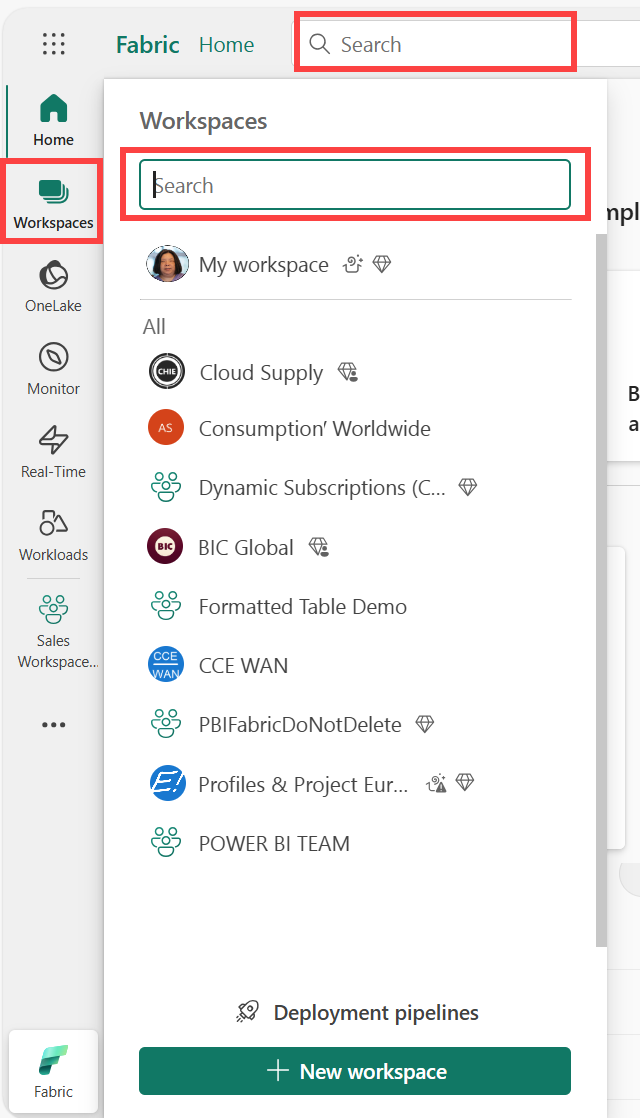
O espaço de trabalho é aberto na tela e o nome do espaço de trabalho é listado no painel de navegação. Ao abrir um espaço de trabalho, você pode exibir seu conteúdo. Inclui itens como cadernos, tubulações, relatórios e casas do lago.
- Se nenhum espaço de trabalho estiver ativo, por padrão, você verá Meu espaço de trabalho.
- Quando você abre um espaço de trabalho, seu nome substitui Meu espaço de trabalho.
- Sempre que você cria um novo item, ele é adicionado ao espaço de trabalho aberto.
Para obter mais informações, consulte Workspaces.
Criar itens
Criar espaços de trabalho usando um fluxo de tarefas
A primeira linha na tela Página Inicial é uma seleção de modelos de fluxo de tarefas. O fluxo de tarefas do Fabric é uma funcionalidade do espaço de trabalho que permite construir uma visualização do fluxo de trabalho no espaço de trabalho. O Fabric fornece uma variedade de fluxos de tarefas de ponta a ponta predefinidos com base nas práticas recomendadas do setor que se destinam a facilitar o início do seu projeto.
Para saber mais, consulte fluxos de tarefas no Microsoft Fabric
Criar itens usando cargas de trabalho
Cargas de trabalho referem-se aos diferentes recursos disponíveis no Microsoft Fabric. O Microsoft Fabric inclui cargas de trabalho pré-instaladas que não podem ser removidas, incluindo Data Factory, Engenharia de Dados, Real-Time Intelligence e muito mais. Você também pode ter cargas de trabalho pré-instaladas que a Microsoft ou sua organização adicionou.
O hub de carga de trabalho é um local central onde você pode visualizar todas as cargas de trabalho disponíveis para você. Navegue até o hub Workload selecionando Workloads no painel de navegação. O Microsoft Fabric exibe uma lista e uma descrição das cargas de trabalho disponíveis. Selecione uma carga de trabalho para abri-la e obter mais informações.
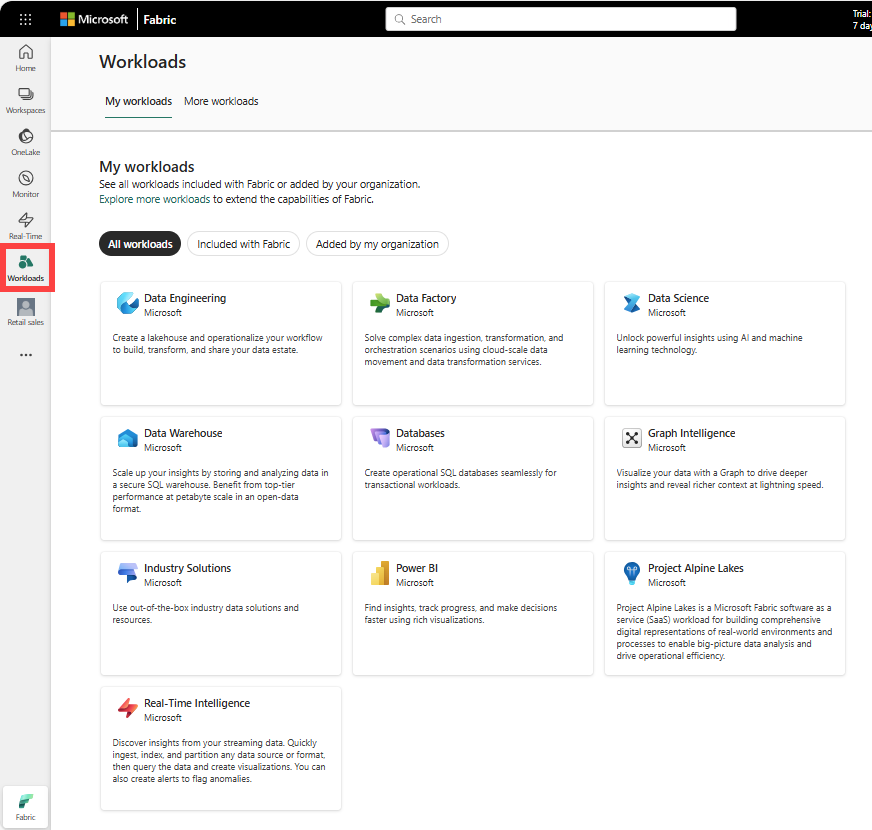
Se sua organização lhe der acesso a cargas de trabalho adicionais, seu hub de carga de trabalho exibirá guias adicionais.
Quando você seleciona uma carga de trabalho, a página de destino dessa carga de trabalho é exibida. Cada carga de trabalho no Fabric tem seus próprios tipos de item associados a ela. A página de destino tem informações sobre esses tipos de itens e detalhes sobre a carga de trabalho, recursos de aprendizagem e exemplos que você pode usar para testar a execução da carga de trabalho.
Para obter mais informações sobre cargas de trabalho, consulte Cargas de Trabalho no Fabric
Encontre seu conteúdo usando pesquisa, classificação e filtro
Para saber mais sobre as várias maneiras de pesquisar no Microsoft Fabric, consulte Pesquisando e classificando. A pesquisa global está disponível por item, nome, palavra-chave, espaço de trabalho e muito mais.
Encontrar respostas no painel Ajuda sensível ao contexto
Selecione o ícone Ajuda (?) para abrir e utilizar o painel de Ajuda contextual e procurar respostas a perguntas.
O Microsoft Fabric fornece ajuda contextual na barra lateral direita do seu navegador. Neste exemplo, selecionamos Procurar no painel de navegação, e o painel de Ajuda atualiza-se automaticamente para nos mostrar artigos sobre as funcionalidades do ecrã Procurar . Por exemplo, o painel Ajuda apresenta artigos em Ver os seus favoritos e Ver conteúdo que outras pessoas partilharam consigo. Se houver postagens da comunidade relacionadas à vista atual, elas serão exibidas nos tópicos do fórum em .
Deixe o painel Ajuda aberto enquanto trabalha e use os tópicos sugeridos para aprender a usar os recursos e a terminologia do Microsoft Fabric. Ou selecione o X para fechar o painel Ajuda e economizar espaço na tela.
O painel Ajuda também é um ótimo lugar para procurar respostas às suas perguntas. Digite a sua pergunta ou palavras-chave no campo de pesquisa .
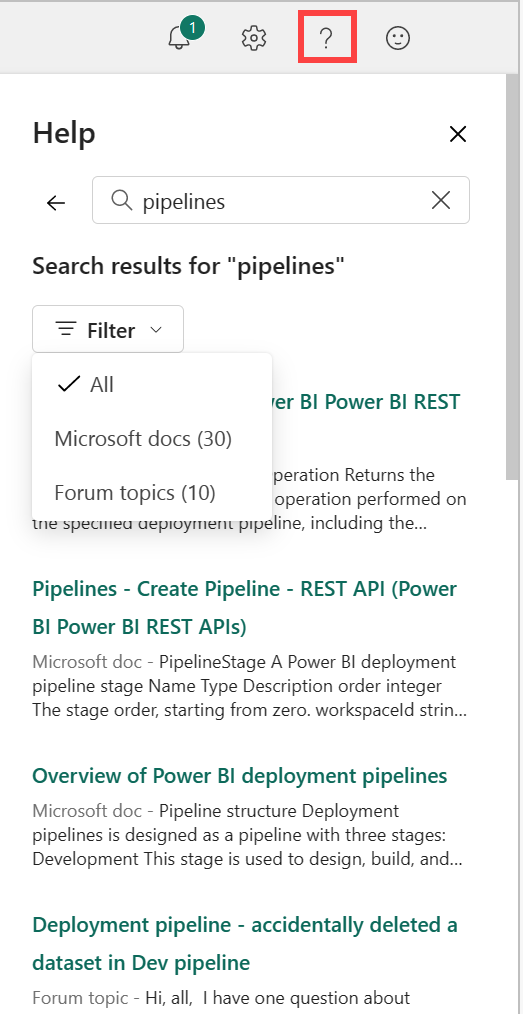
Para voltar ao painel de Ajuda padrão, selecione a seta para a esquerda.
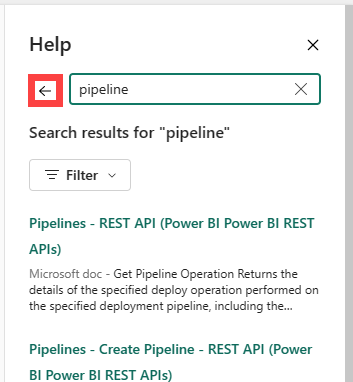
Para obter mais informações sobre pesquisa, consulte Pesquisa e classificação.
Para obter mais informações sobre o painel Ajuda, consulte Obter ajuda no produto.
Encontre ajuda e suporte
Se as respostas de autoajuda não resolverem o problema, desloque-se para a parte inferior do painel Ajuda para obter mais recursos. Use os links para pedir ajuda à comunidade ou para se conectar ao Suporte do Microsoft Fabric. Para obter mais informações sobre como entrar em contato com o suporte, consulte Opções de suporte.
Encontre as informações da sua conta e licença
As informações sobre a sua conta e licença estão disponíveis no Gestor de conta. Para abrir seu Gerenciador de contas, selecione a pequena foto no canto superior direito do Microsoft Fabric.
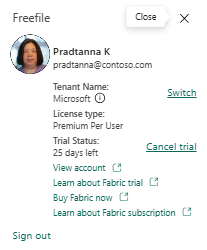
Para obter mais informações sobre licenças e avaliações, consulte Licenças.
Encontre notificações, configurações e comentários
No canto superior direito da Página Inicial estão vários ícones úteis. Reserve um tempo para explorar a Central de Notificações , as Configurações , e as opções de Comentários . O ícone Ajuda (?) exibe as opções de Ajuda e pesquisa do e o ícone do Administrador de Conta exibe informações sobre a sua conta e licença. Ambos os recursos são descritos em detalhes anteriormente neste artigo.
Conteúdo relacionado
- Início do Power BI
- Iniciar um período de avaliação do Fabric