Consultar com o editor de consultas SQL
Aplica-se a:✅banco de dados SQL no Microsoft Fabric
Este artigo descreve como usar o editor de consultas SQL no portal do Microsoft Fabric.
O editor de consulta SQL dá suporte para IntelliSense, preenchimento de código, realce de sintaxe, análise no lado do cliente e validação. Você pode executar instruções de DDL (Linguagem de Definição de Dados), DML (Linguagem de Manipulação de Dados) e DCL (Linguagem de Controle de Dados).
Você também pode consultar os dados em seu banco de dados com várias ferramentas com uma cadeia de conexão SQL.
Editor de consulta SQL no portal do Fabric
O editor de consulta SQL fornece um editor de texto para gravar consultas usando T-SQL.
Para acessar o editor de consultas SQL integrado, crie uma nova consulta usando o botão Nova consulta SQL. Se você selecionar a lista suspensa, poderá criar facilmente objetos T-SQL com modelos de código que são preenchidos na janela de consulta SQL.
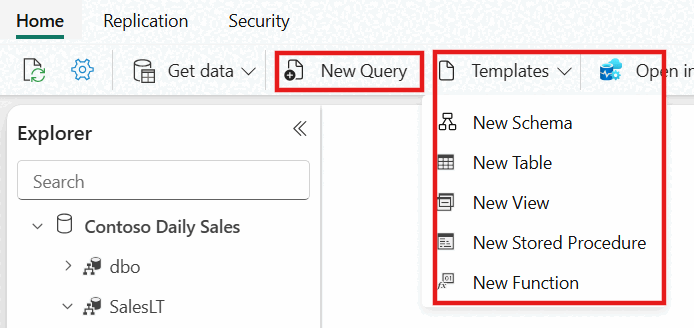
À medida que você trabalha em sua consulta SQL, esta será salva automaticamente a cada poucos segundos. Um indicador de "salvamento" aparece na guia de consulta para indicar que a consulta está sendo salva.
Visualizar resultados da consulta
Depois de escrever a consulta T-SQL, selecione Executar para executar a consulta. Duas guias contêm o conjunto de resultados e as informações da consulta.
- O conjunto de dados de resultados é exibido na guia Resultados.
- Você pode pesquisar ainda mais cadeias de caracteres na grade de resultados para obter linhas filtradas que correspondam aos critérios de pesquisa.
- Se o número de linhas retornadas for superior a 10.000 linhas, a visualização será limitada a 10.000 linhas. Para exibir todo o conjunto de resultados, você pode consultar os dados com outras ferramentas usando a cadeia de conexão SQL.
- A guia Mensagens mostra mensagens SQL retornadas quando a consulta SQL é executada.
- A barra de status indica o status de consulta, a duração da execução e o número de linhas e colunas retornados nos resultados.
Salvar como exibição
Você pode salvar sua consulta como uma exibição usando o botão Salvar como exibição.
Selecione o nome do esquema ao qual você tem acesso para criar exibições, forneça o nome da exibição e verifique a instrução SQL antes de confirmar a criação da exibição. Quando a exibição é criada com êxito, ela aparece no Explorer.
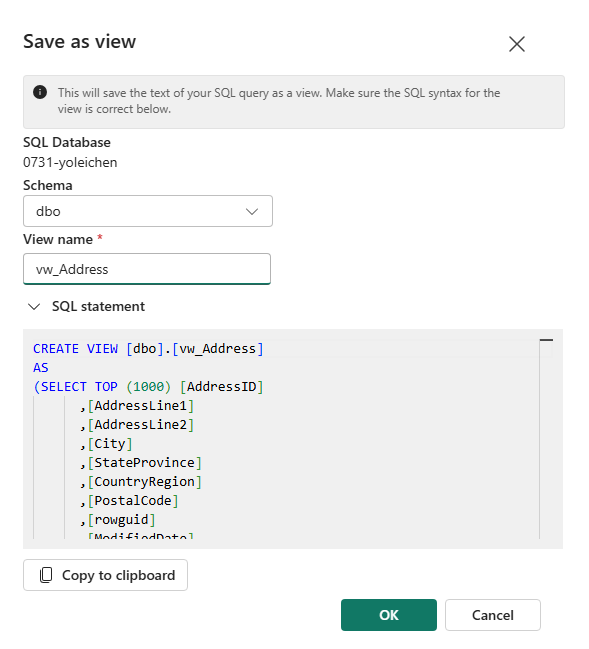
Baixar como Excel/JSON/CSV
Você pode baixar seu conjunto de resultados como um arquivo do Microsoft Excel (.xlsx) usando o botão de download. Você também pode baixar versões JSON ou CSV dos dados do conjunto de resultados, bem como copiar/colar o conjunto de resultados na área de transferência.
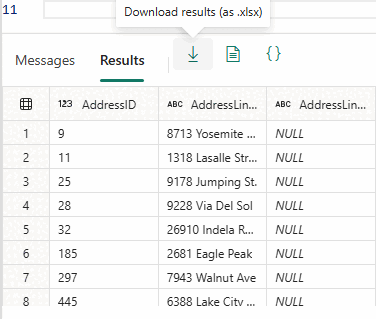
Vários conjuntos de resultados
Quando você executar várias consultas e elas retornarem vários resultados, poderá selecionar a lista suspensa de resultados para ver os resultados individuais.
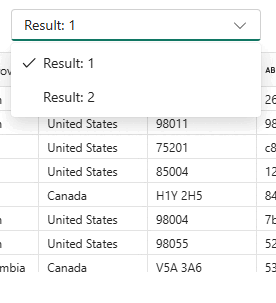
Copilot
O editor de consultas SQL é alimentado pelo Copilot para o Banco de Dados SQL. Ele foi projetado para acelerar o desenvolvimento de banco de dados, aproveitando a IA generativa para simplificar e automatizar o gerenciamento de banco de dados e melhorar a eficiência da gravação de consultas T-SQL. O Copilot é contextualizado ao esquema do seu banco de dados e pode gerar respostas para você.
O Copilot para banco de dados SQL oferece uma variedade de recursos, detalhados na Introdução ao Copilot.
Antes que sua empresa possa começar a usar o Copilot para banco de dados SQL, você precisa habilitar o Copilot.
Atalhos do teclado
Os atalhos de teclado fornecem uma forma rápida de navegar e permite que os usuários trabalhem com mais eficiência no editor de consulta SQL. A tabela neste artigo lista todos os atalhos disponíveis no editor de consulta SQL no portal do Microsoft Fabric:
| Função | WindowsAtalho | Atalho do macOS |
|---|---|---|
| Nova consulta SQL | Ctrl + J |
Cmd + J |
| Fechar guia atual | Ctrl + Shift + F4 |
Cmd + Shift + F4 |
| Pesquisar cadeia de caracteres | Ctrl + F |
Cmd + F |
| Substituir cadeia de caracteres | Ctrl + H |
Cmd + H |
| Desfazer | Ctrl + Z |
Cmd + Z |
| Refazer | Ctrl + Y |
Cmd + Y |
| Ir uma palavra para a esquerda | Ctrl + Left arrow key |
Cmd + Left arrow key |
| Ir uma palavra para a direita | Ctrl + Right arrow key |
Cmd + Right arrow key |
| Aumento de recuo | Tab |
Tab |
| Diminuição do recuo | Shift + Tab |
Shift + Tab |
| Comentário | Ctrl + K, Ctrl + C |
Cmd + K,Cmd + C |
| Remover marca de comentário | Ctrl + K, Ctrl + U |
Cmd + K, Cmd + U |
| Mover cursor para cima | ↑ |
↑ |
| Mover cursor para baixo | ↓ |
↓ |
| Selecionar tudo | Ctrl + A |
Cmd + A |
