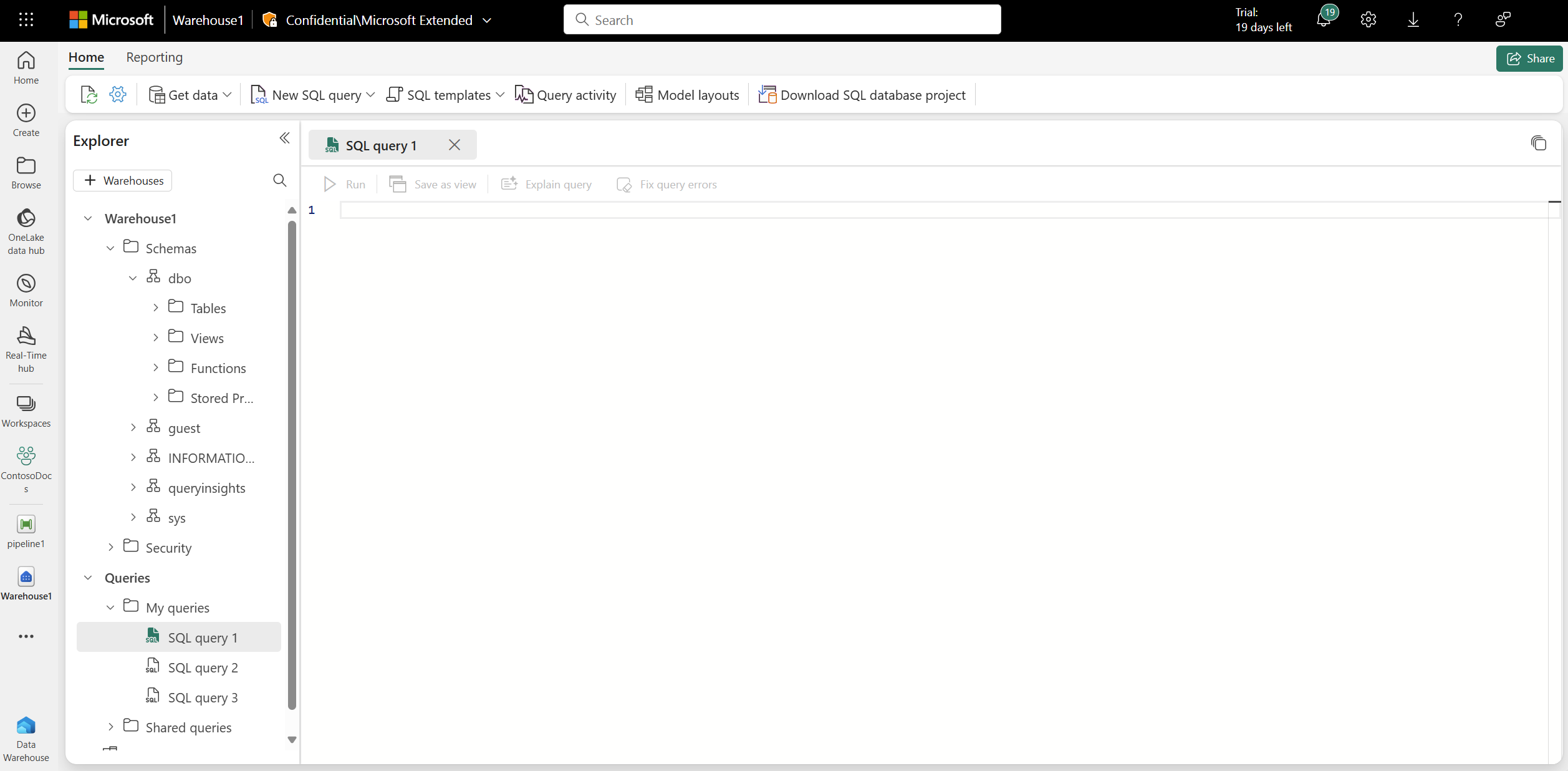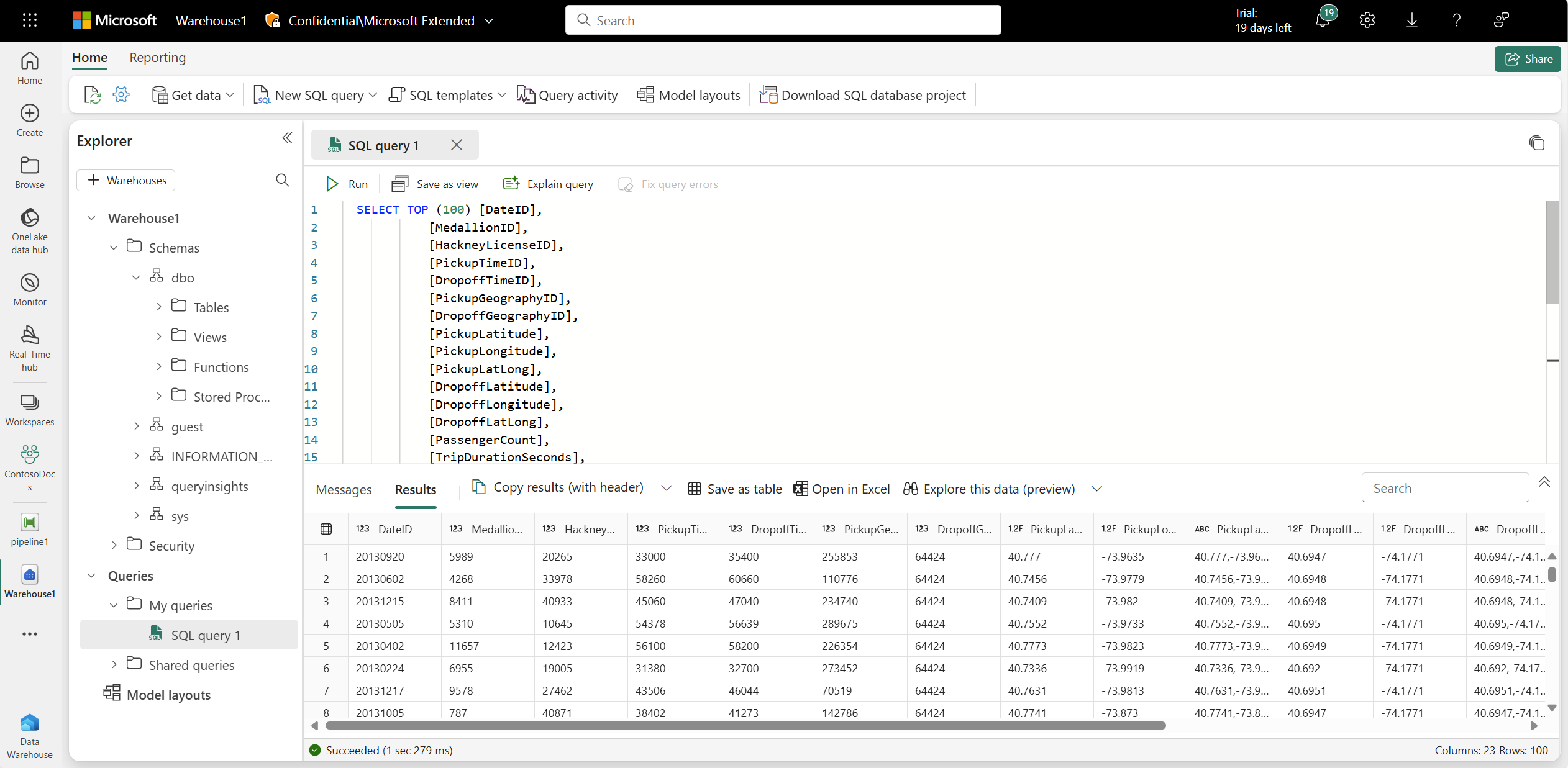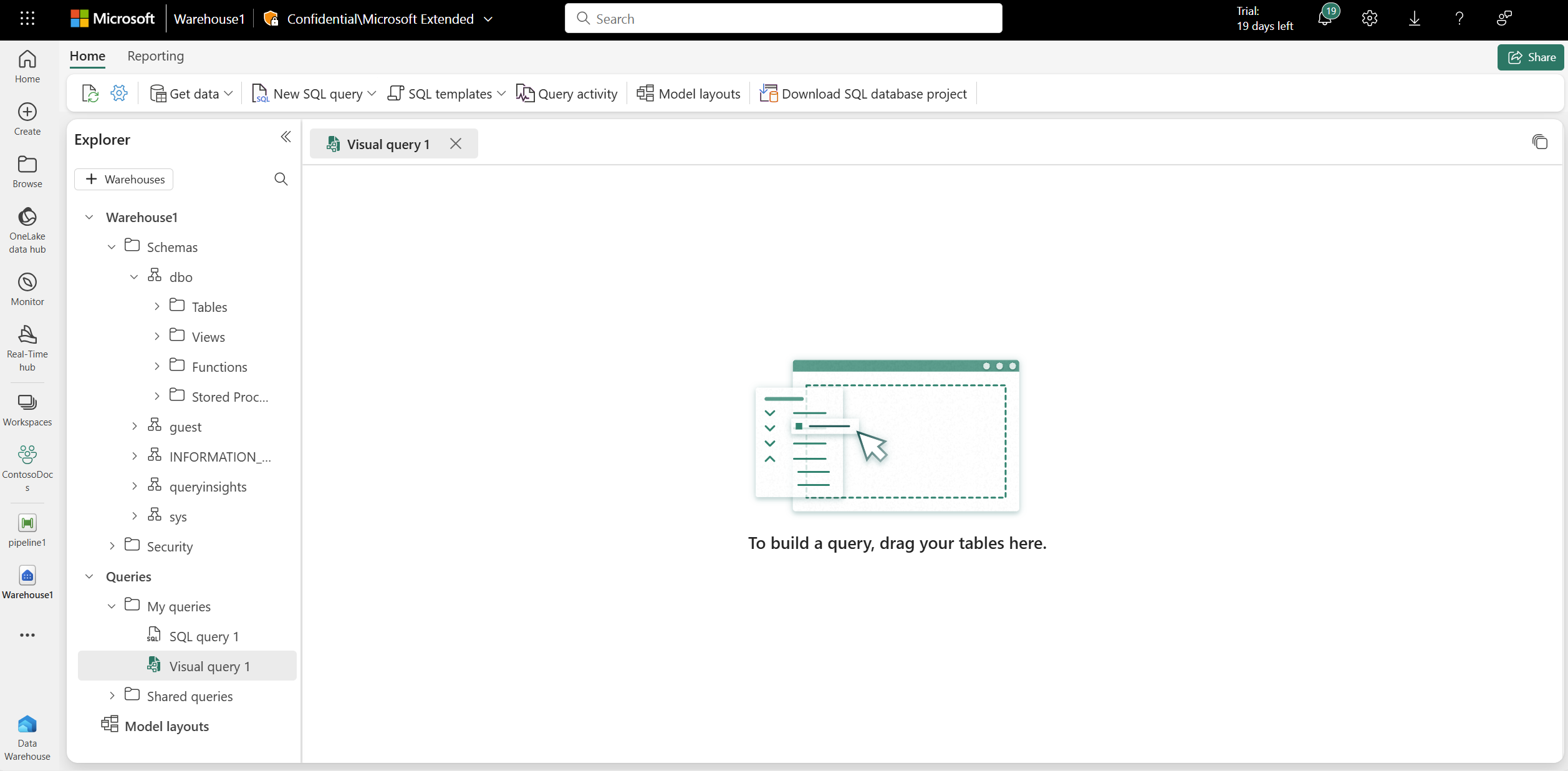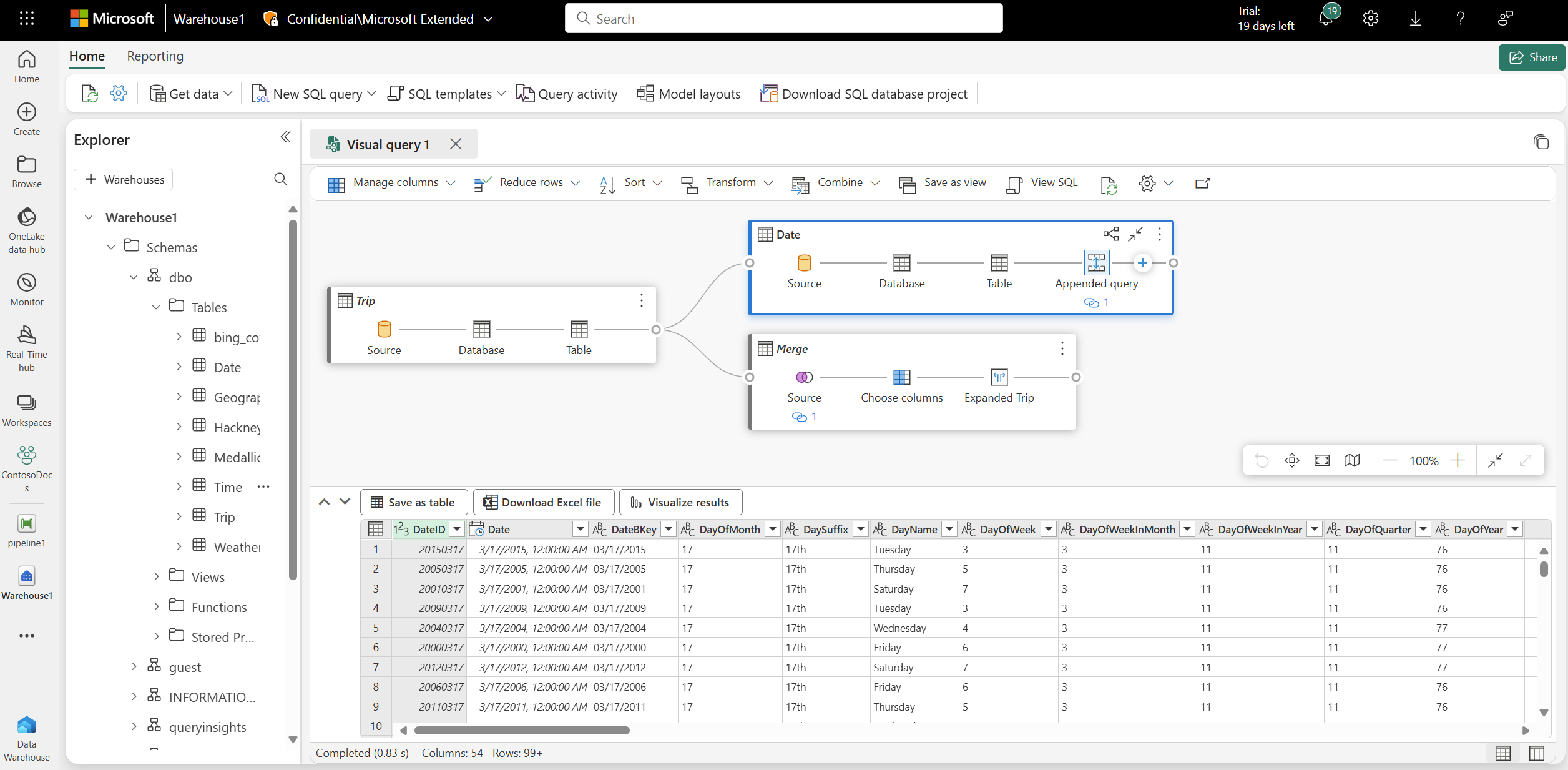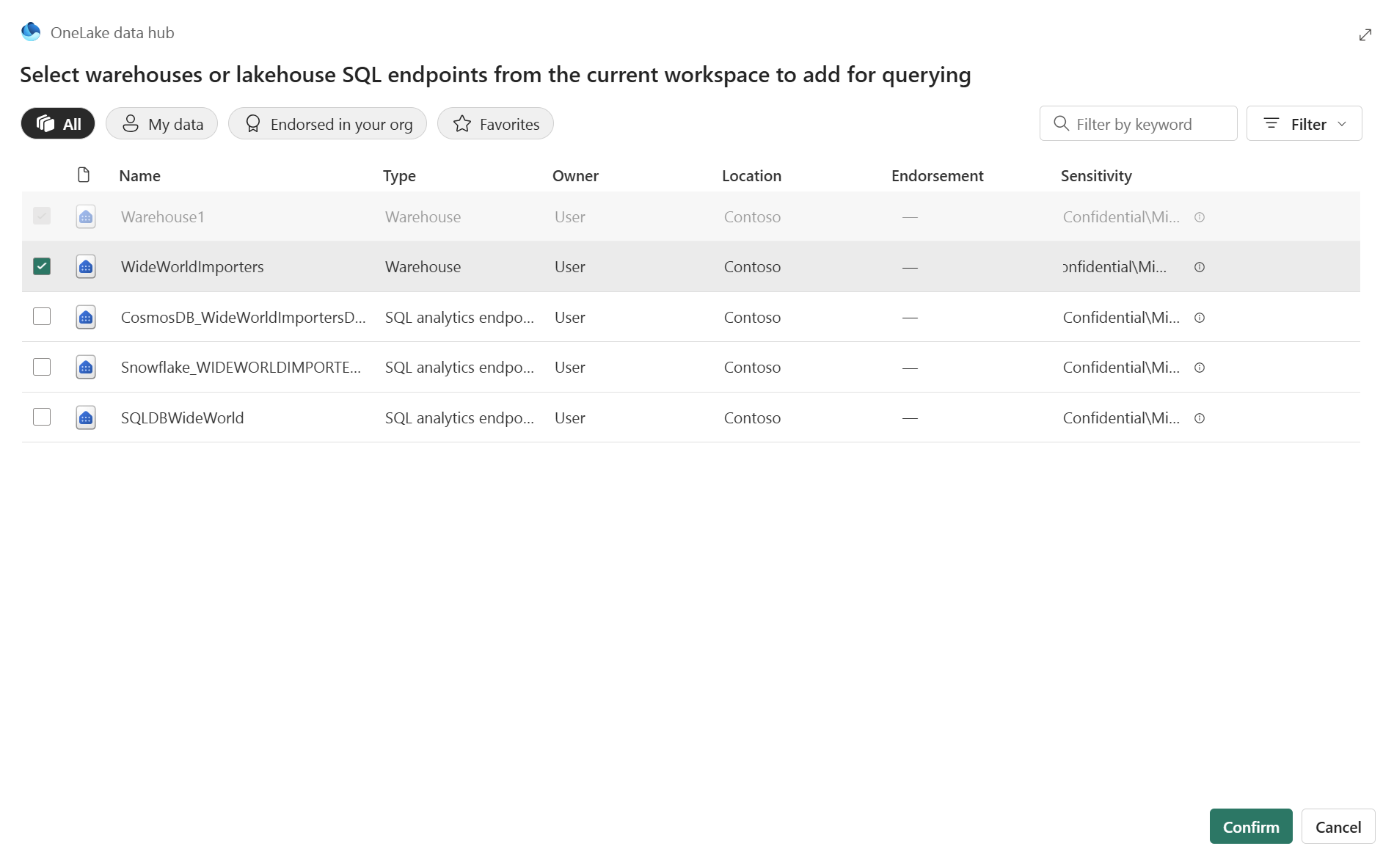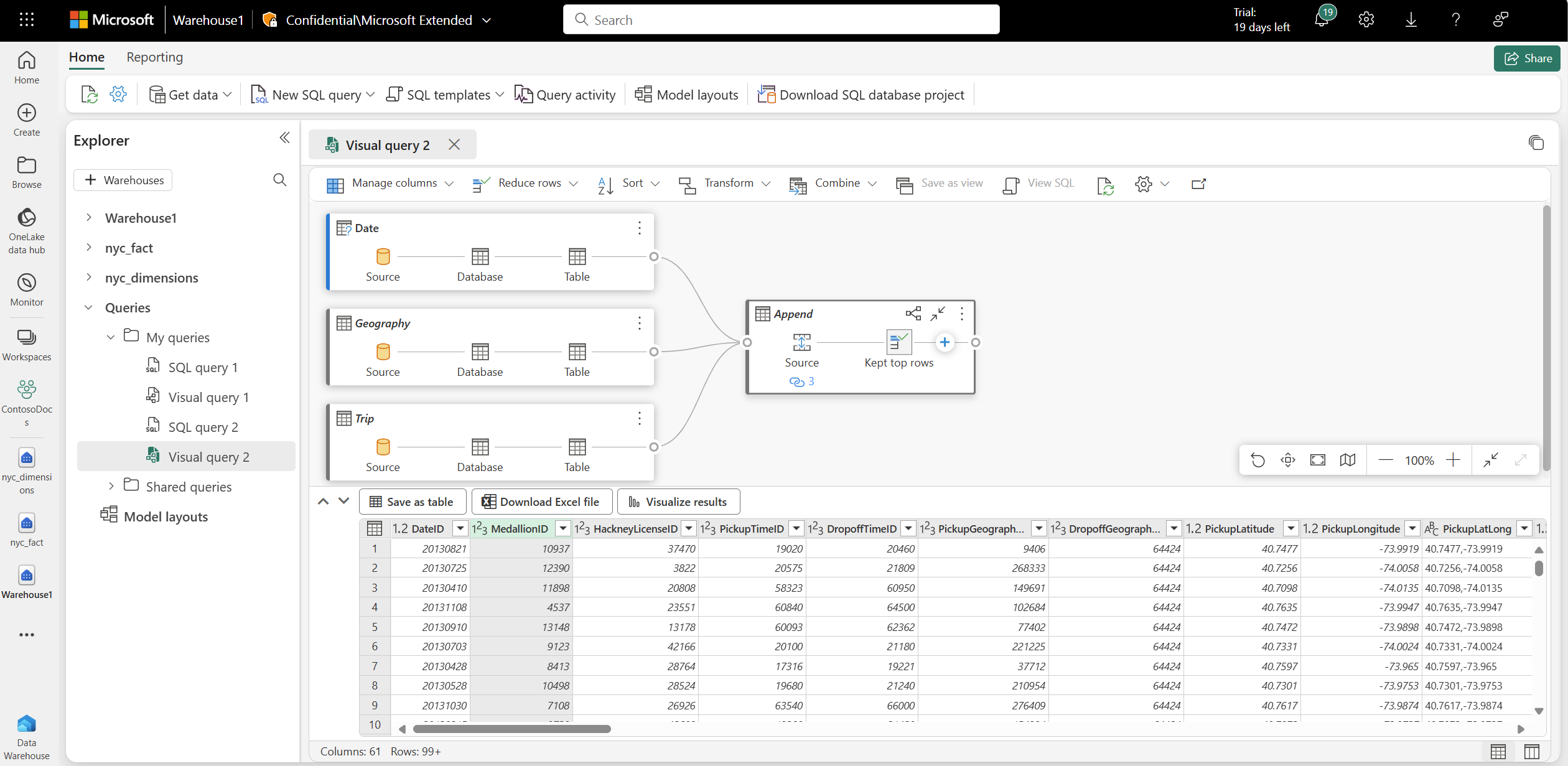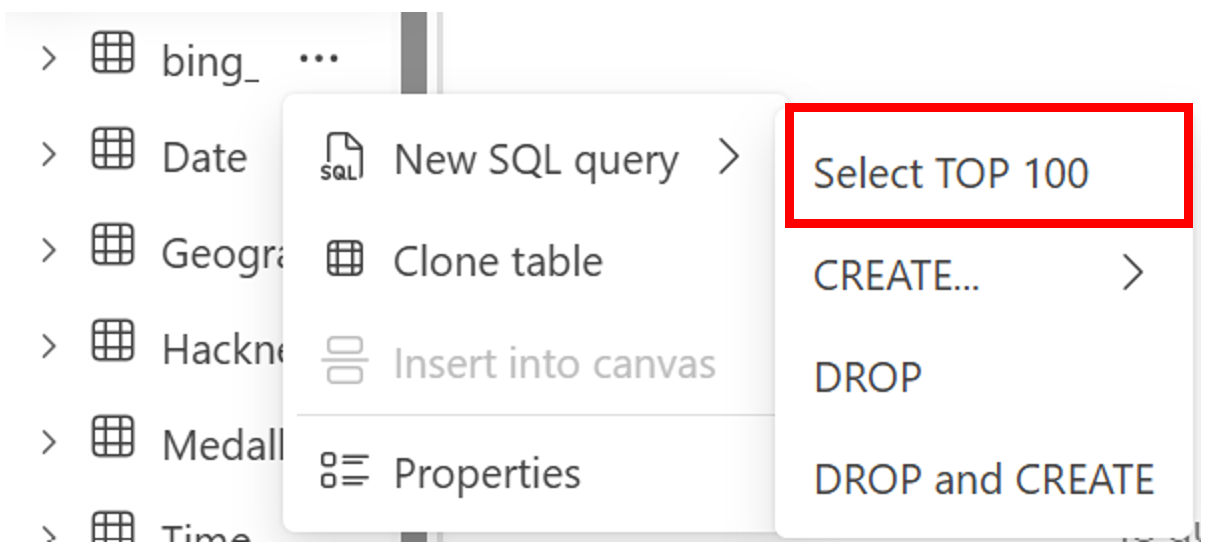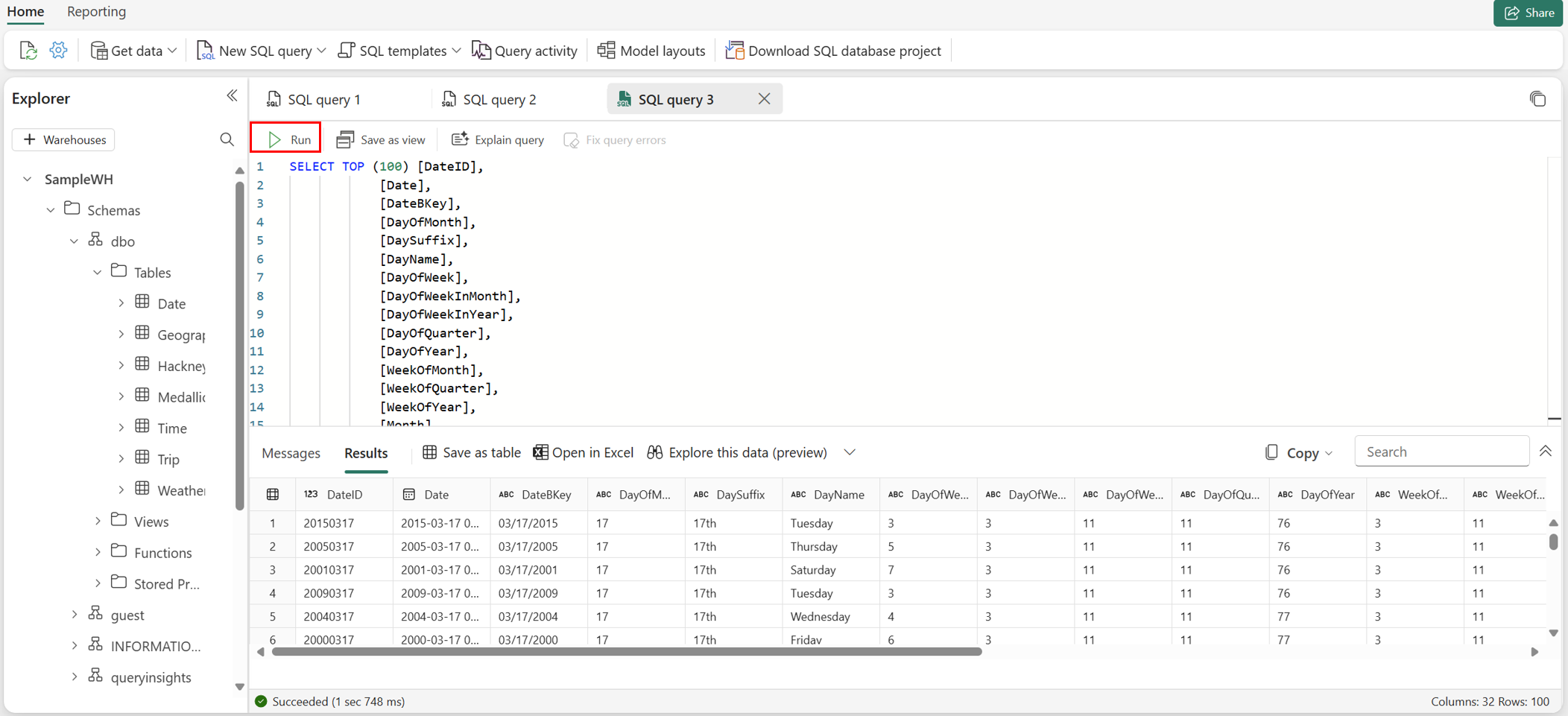Consultar o ponto de extremidade de análise do SQL ou Warehouse no Microsoft Fabric
Aplica-se a:✅Ponto de extremidade de análise de SQL, Warehouse e Banco de dados espelhado no Microsoft Fabric
Para começar a usar este tutorial, verifique os seguintes pré-requisitos:
Você deve ter acesso a um Ponto de extremidade de análise do SQL ou Warehouse em um workspace de capacidade Premium com permissões de colaborador ou superiores.
Escolha sua ferramenta de consulta.
Como alternativa, você pode usar qualquer uma dessas ferramentas para se conectar ao ponto de extremidade de análise do SQL ou Warehouse por meio da cadeia de conexão T-SQL. Para obter mais informações, consulte Conectividade.
Observação
Examine a área da superfície do T-SQL para o ponto de extremidade de análise do SQL ou Warehouse no Microsoft Fabric.
Executar uma nova consulta no editor de consultas SQL
Abra uma janela de Nova consulta SQL.
Uma nova guia é exibida para você gravar uma consulta SQL.
Grave uma consulta SQL e execute-a.
Executar uma nova consulta no Editor de consultas visuais
Abra uma janela de Nova consulta visual.
Uma nova guia é exibida para você criar uma consulta visual.
Arraste e solte tabelas do Pesquisador de objetos para a janela Editor de consultas visuais para criar uma consulta.
Gravar uma consulta entre bancos de dados
Você pode gravar consultas entre bancos de dados em depósitos e em bancos de dados no espaço de trabalho ativo atual do Microsoft Fabric.
Há varias maneiras de gravar consultas entre bancos de dados ou entre depósitos no mesmo espaço de trabalho do Microsoft Fabric. Nesta seção, vamos explorar alguns exemplos. Você pode unir tabelas ou exibições para executar consultas entre warehouses no workspace ativo atual.
Adicione o ponto de extremidade de análise do SQL ou Warehouse do workspace ativo atual ao Pesquisador de objetos usando a ação + Warehouses. Quando você seleciona o ponto de extremidade de análise do SQL ou Warehouse na caixa de diálogo, ele é adicionado ao Pesquisador de objetos para referenciar ao gravar um consulta SQL ou criar uma consulta visual.
Você pode referenciar a tabela de bancos de dados adicionados usando a nomenclatura de três partes. No exemplo a seguir, use o nome de três partes para se referir a
ContosoSalesTableno banco de dadosContosoLakehouseadicionado.SELECT * FROM ContosoLakehouse.dbo.ContosoSalesTable AS Contoso INNER JOIN Affiliation ON Affiliation.AffiliationId = Contoso.RecordTypeID;Usando a nomenclatura de três partes para fazer referência aos bancos de dados/tabelas, você pode ingressar em vários bancos de dados.
SELECT * FROM ContosoLakehouse.dbo.ContosoSalesTable AS Contoso INNER JOIN My_lakehouse.dbo.Affiliation ON My_lakehouse.dbo.Affiliation.AffiliationId = Contoso.RecordTypeID;Para consultas mais eficientes e mais longas, você pode usar aliases.
SELECT * FROM ContosoLakehouse.dbo.ContosoSalesTable AS Contoso INNER JOIN My_lakehouse.dbo.Affiliation as MyAffiliation ON MyAffiliation.AffiliationId = Contoso.RecordTypeID;Usando a nomenclatura de três partes para fazer referência ao banco de dados e às tabelas, você pode inserir dados de um banco de dados para outro.
INSERT INTO ContosoWarehouse.dbo.Affiliation SELECT * FROM My_Lakehouse.dbo.Affiliation;Você pode arrastar e soltar tabelas de bancos de dados adicionados ao Editor de consultas visuais para criar uma consulta entre bancos de dados.
Selecionar as 100 primeiras linhas do Explorer
Depois de abrir o warehouse por meio do workspace, expanda a pasta de banco de dados, esquema e tabelas no Pesquisador de objetos para ver todas as tabelas listadas.
Clique com o botão direito do mouse na tabela que você deseja consultar e selecione Selecionar as 100 primeiras linhas.
Depois que o script for gerado automaticamente, selecione o botão Executar para executar o script e ver os resultados.
Observação
No momento, há uma funcionalidade T-SQL limitada. Consulte Área de superfície T-SQL para obter uma lista de comandos T-SQL que atualmente não estão disponíveis.