Use a atividade Espera para controlar o fluxo de execução
Quando você usa uma atividade de espera em um pipeline, o pipeline aguarda o período de tempo especificado antes de continuar com a execução de atividades subsequentes.
Pré-requisitos
Para começar, você deve concluir os seguintes pré-requisitos:
- Uma conta de locatário com uma assinatura ativa. Criar uma conta gratuita.
- Um workspace é criado.
Adicionar uma atividade Esperar a um pipeline com a interface do usuário
Para usar uma atividade de espera em um pipeline, conclua as seguintes etapas:
Criar a atividade
Crie um novo pipeline na sua área de trabalho.
Procure Aguardar no painel Atividades do pipeline e selecione-o para adicioná-lo à tela do pipeline.
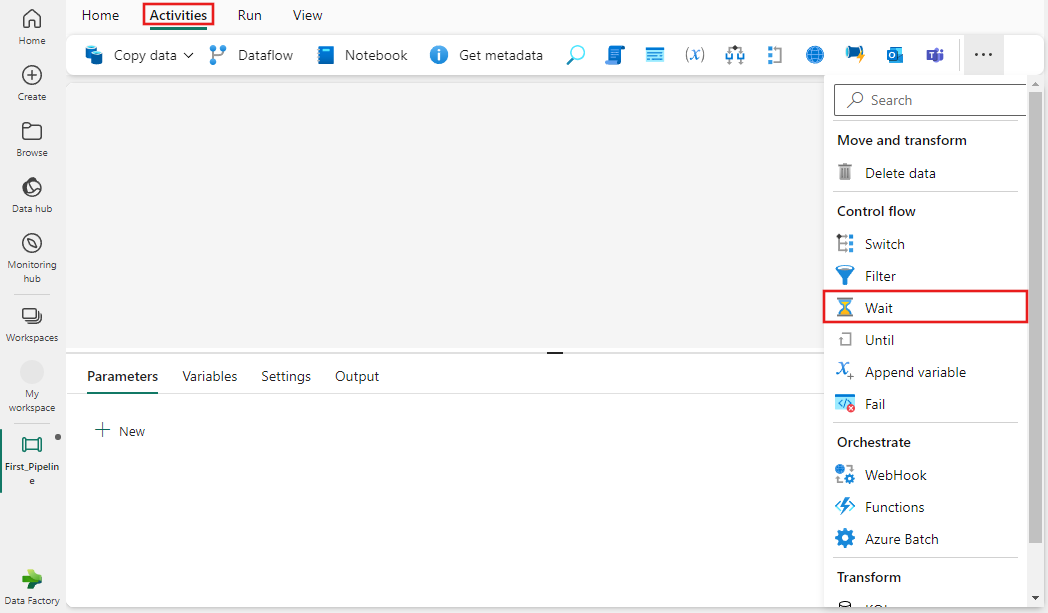
Selecione a nova atividade Esperar na tela, se ainda não estiver selecionada.
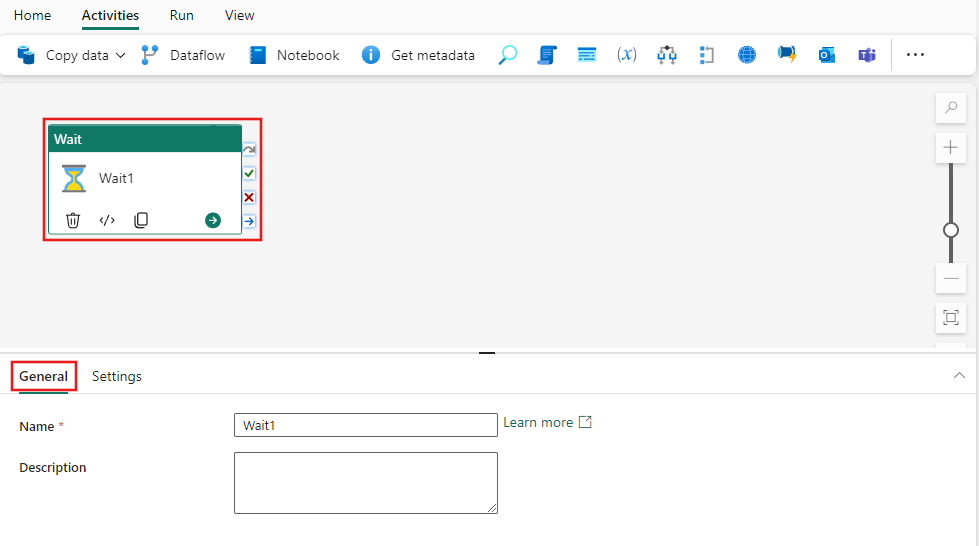
Veja as diretrizes de Configurações Geraispara definir a guia Configurações Gerais.
Configurações de atividade de espera
Selecione a guia Configurações da atividade Esperar. Especifique um número de segundos para que a execução aguarde antes de continuar. Você pode inserir diretamente um número ou usar uma expressão dinâmica para derivar um valor de qualquer uma das funções e variáveis disponíveis para expressões.
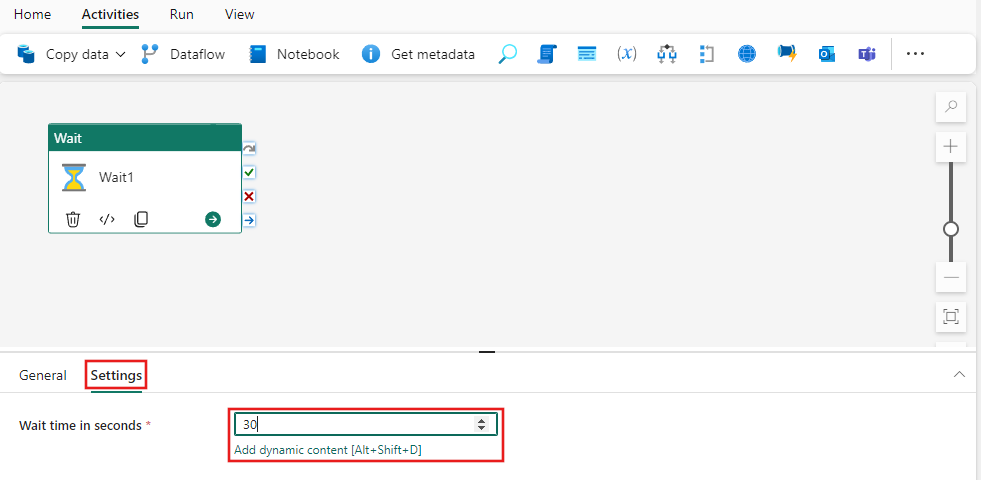
Salvar e executar ou agendar o pipeline
Este exemplo simplesmente aguardará o período especificado e terminará, embora num cenário real, você normalmente adicionaria outras atividades antes ou depois da atividade de espera para alcançar uma finalidade mais produtiva. Quando o pipeline terminar, alterne para a guia Home na parte superior do editor de pipeline e selecione o botão Salvar para salvar o pipeline. Selecione Executar para executá-lo diretamente ou Agendar para agendá-lo. Você também pode exibir o histórico de execuções aqui ou definir outras configurações.
