Usar a atividade do Teams para enviar uma mensagem no Teams (versão prévia)
A atividade do Teams no Data Factory para Microsoft Fabric permite que você envie uma mensagem para um canal do Teams ou chat em grupo. A mensagem pode incluir expressões dinâmicas a serem personalizadas o máximo necessário.
Importante
A atividade do Teams no Data Factory para Microsoft Fabric está em versão prévia. Essas informações estão relacionadas a um produto de pré-lançamento que pode ser substancialmente modificado antes de ser lançado. A Microsoft não faz garantias, expressas ou implícitas, em relação às informações fornecidas aqui.
Pré-requisitos
Para começar, você deve concluir os seguintes pré-requisitos:
- Uma conta de locatário com uma assinatura ativa. Criar uma conta gratuita.
- Um workspace é criado.
Adicionar uma atividade do Teams a um pipeline com a interface do usuário
Para usar uma atividade do Teams em um pipeline, conclua as seguintes etapas:
Criando a atividade
Crie uma nova canalização no seu espaço de trabalho.
Pesquise pelo Teams no painel Atividades do pipeline e selecione-o para adicioná-lo à tela do pipeline.
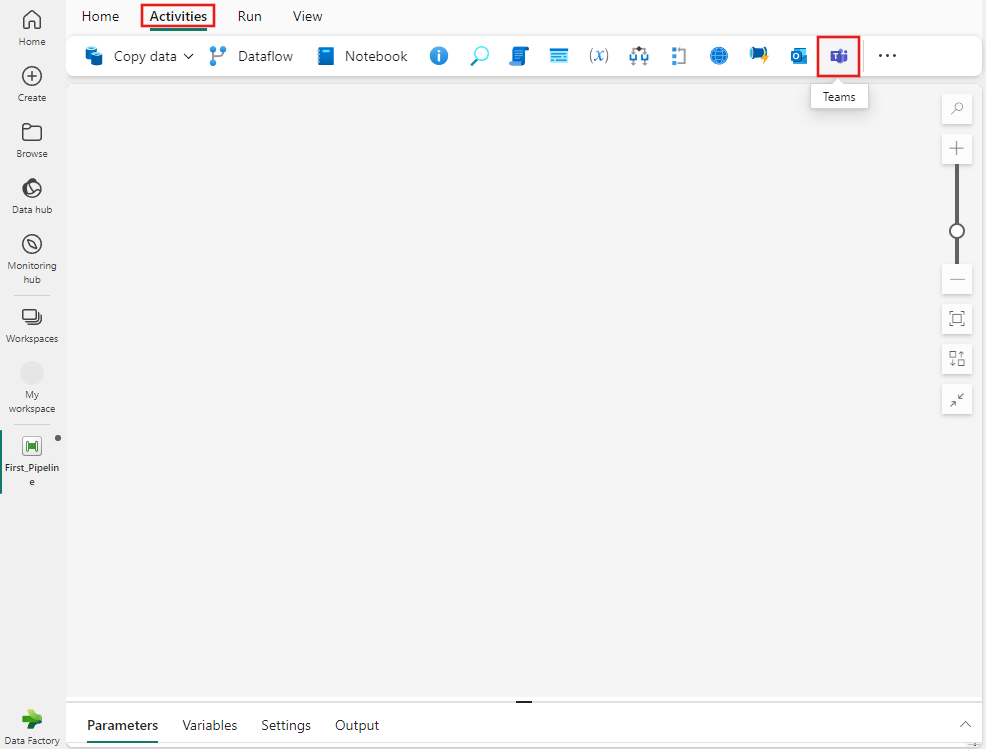
Selecione a nova atividade do Teams na tela se ela ainda não estiver selecionada.
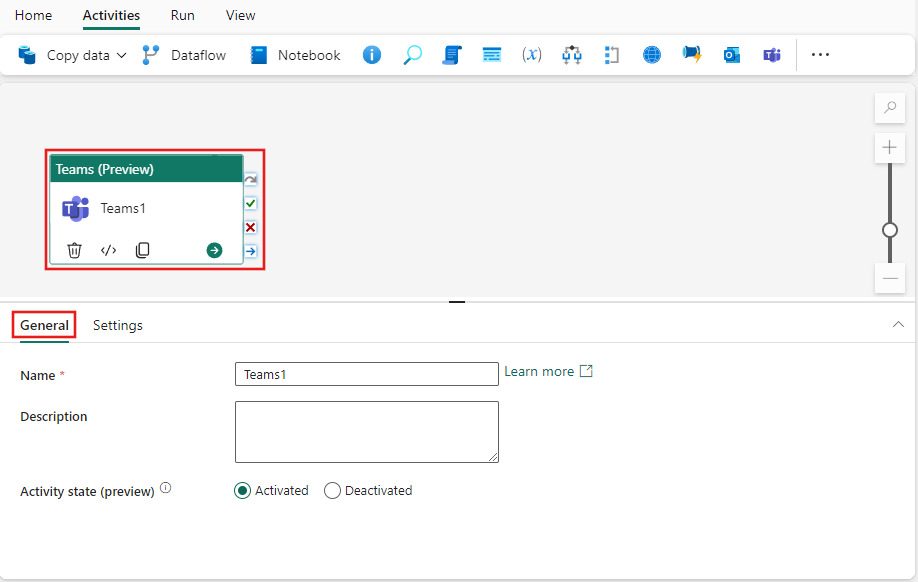
Confira as diretrizes de Configurações geraispara definir a guia de configurações Gerais.
Configurações de atividade do Teams
Selecione a guia Configurações e selecione Entrar para entrar na sua conta do Teams.
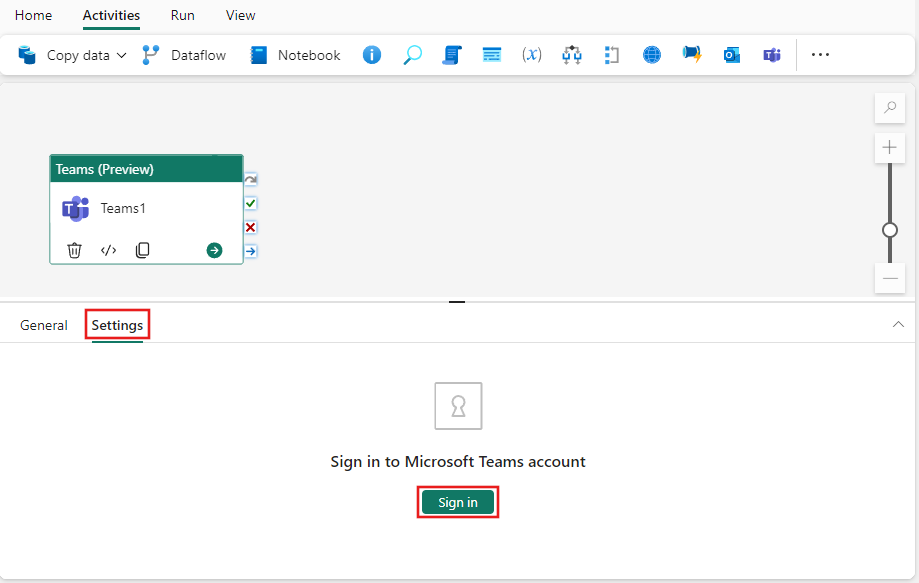
Uma caixa de diálogo de autenticação é exibida para você fornecer credenciais para a conta que você deseja usar no Teams. Depois disso, uma confirmação será exibida para permitir o acesso ao Teams do pipeline. Selecione Permitir acesso na caixa de diálogo de confirmação para conectar a atividade do Teams à sua conta.
Uma vez conectado, você pode escolher em que local deseja postar a mensagem com a configuração Postar em. Você pode postar em um canal ou em um chat em grupo.
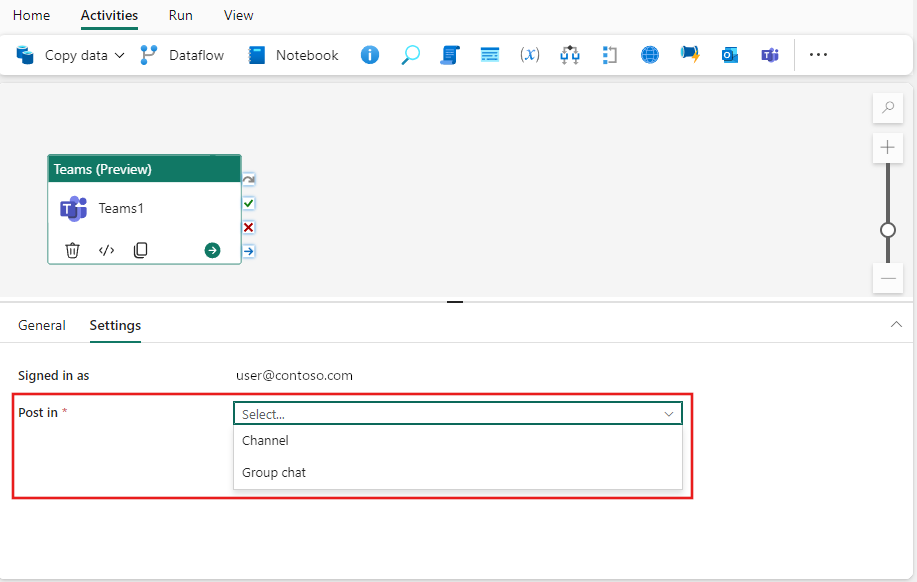
As listas suspensas Chat em grupo ou Equipe e Canal aparecem após você selecionar o local no qual deseja fazer a postagem. Use-os para selecionar um chat em grupo ou equipe e canal onde você deseja postar a mensagem. Se você selecionar o chat em grupo, uma nova lista suspensa será exibida, permitindo que você escolha entre os chats em grupo dos quais é membro. Se você selecionar o canal, verá duas caixas suspensas. O primeiro permite que você escolha uma equipe entre as equipes às quais você pertence. Depois disso, a segunda lista suspensa permite que você escolha entre os canais disponíveis para essa equipe.
Use a área Mensagem para criar uma mensagem. Há suporte para expressões dinâmicas, permitindo que você incorpore qualquer variável de sistema ou usuário, expressões ou funções para personalizar a mensagem, por mais necessária que seja. Para utilizar expressões dinâmicas, selecione o link Visualizar no construtor de expressões abaixo da área de mensagens.
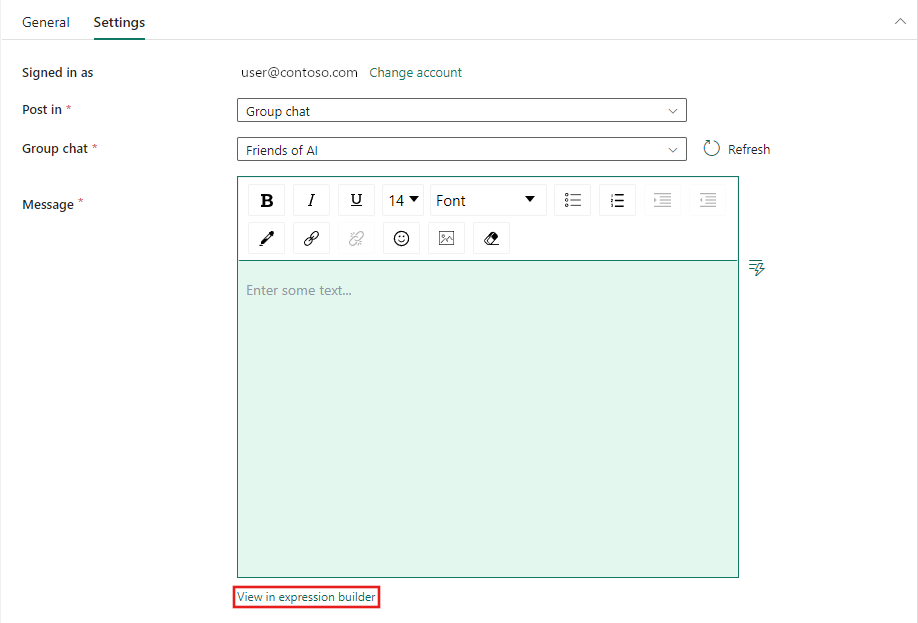
Se você selecionou um canal para sua postagem, também poderá fornecer um assunto para a mensagem na caixa de texto Assunto que aparece na área Mensagem. Essa configuração só está disponível para mensagens para canais.
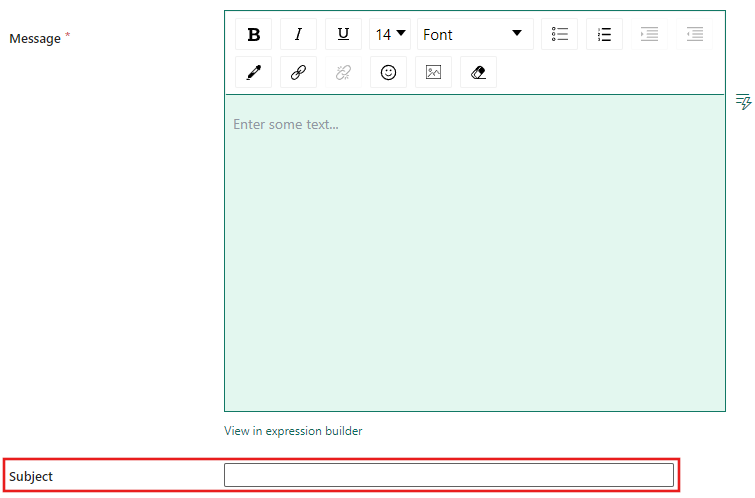
Salvar e executar ou agendar o pipeline
A atividade do Teams normalmente é usada com outras atividades, geralmente como uma notificação de status para o resultado de etapas anteriores em um pipeline. Depois de configurar outras atividades necessárias para o pipeline, alterne para a guia Página Inicial na parte superior do editor de pipeline e selecione o botão Salvar para salvar o pipeline. Selecione Executar para executá-lo diretamente ou Agendar para agendá-lo. Você também pode exibir o histórico de execuções aqui ou definir outras configurações.
