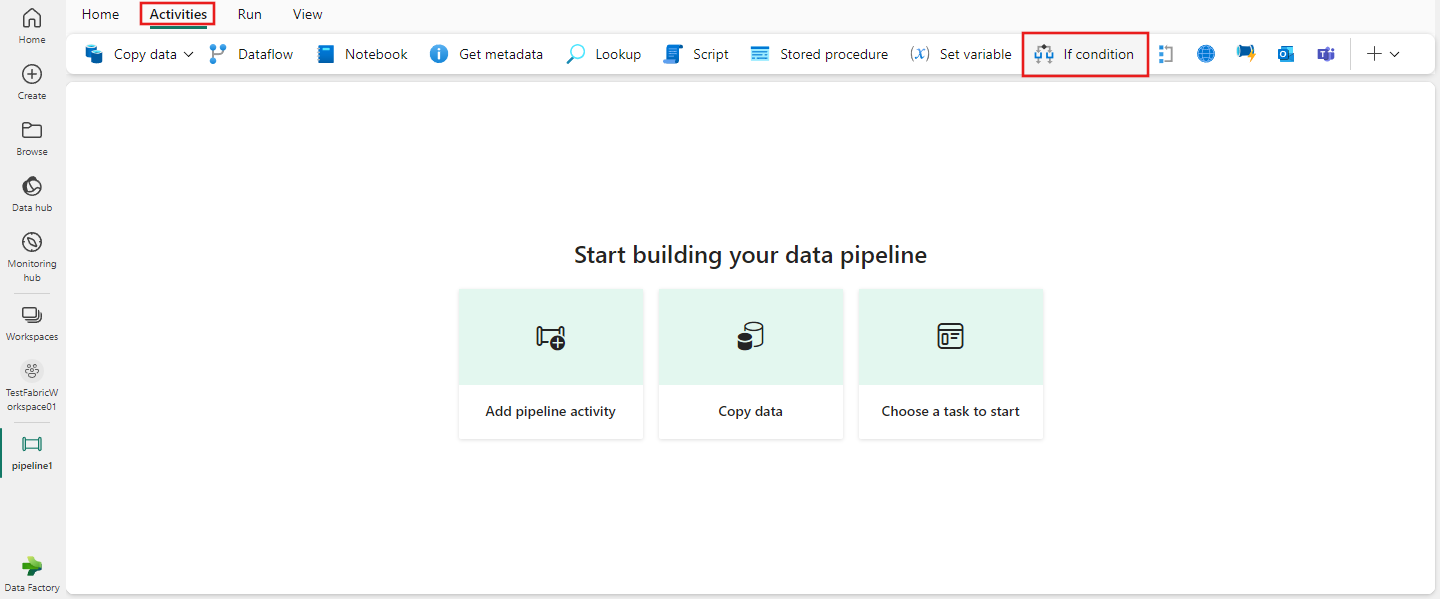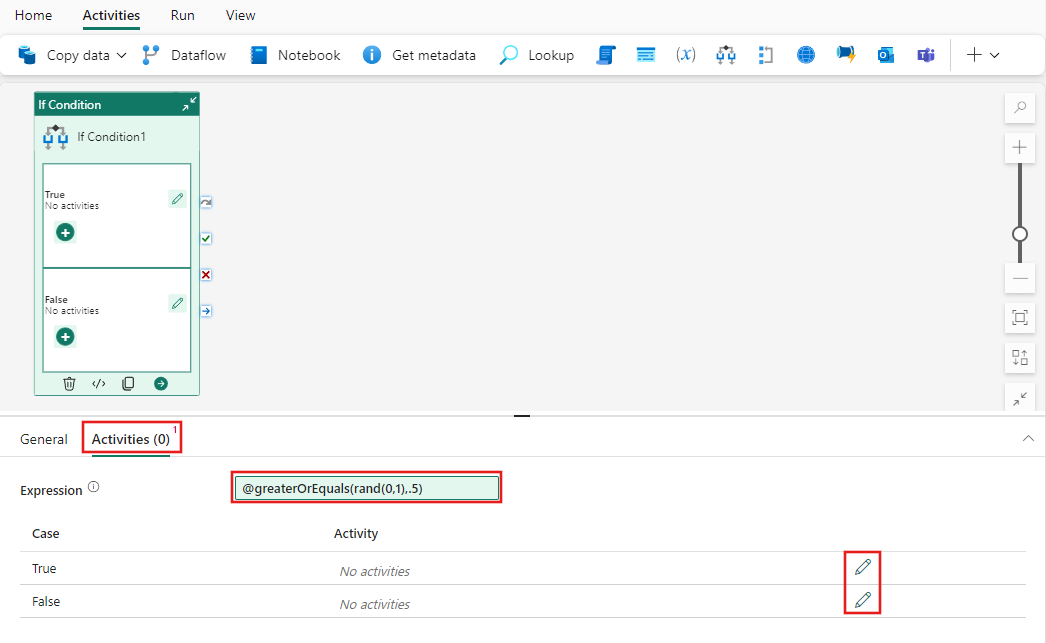Usar a atividade If Condition para executar atividades com base em uma expressão
A atividade If Condition no Data Factory para Microsoft Fabric oferece a mesma funcionalidade que uma instrução if oferece em linguagens de programação. Ela executa um conjunto de atividades quando a condição é avaliada como verdadeira e outro conjunto de atividades quando a condição é avaliada como falsa.
Pré-requisitos
Para começar, você deve concluir os seguintes pré-requisitos:
- Uma conta de locatário com uma assinatura ativa. Crie uma conta gratuitamente.
- Um workspace é criado.
Adicionar uma atividade If Condition a um pipeline com interface do usuário
Para usar uma atividade If Condition em um pipeline, conclua as etapas a seguir:
Criando a atividade
Crie um pipeline no seu workspace.
Procure uma If Condition no painel Atividades do pipeline e selecione-a para adicioná-la à tela do pipeline.
Selecione a nova atividade If Condition na tela, se ela ainda não estiver selecionada.
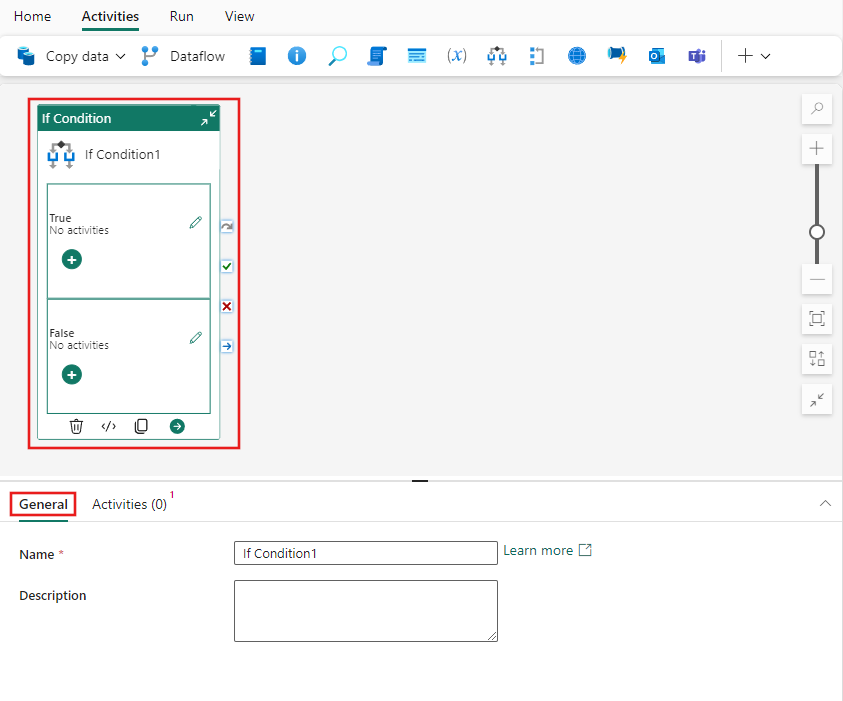
Consulte as diretrizes de Configurações Geraispara definir a guia Configurações Gerais.
Configurações da If Condition
Selecione a guia Atividades e forneça uma Expressão booliana dinâmica para a atividade If. Neste exemplo simples, geramos aleatoriamente um número entre 0 e 1 e retornamos True se o número for maior ou igual a 0,5 ou False. Você pode usar qualquer uma das funções disponíveis na linguagem de expressão do Data Factory ou os parâmetros especificados no pipeline.
Depois de fornecer a expressão para a If Condition, selecionar o ícone de lápis ao lado de cada caso (True/False) permite adicionar quantas atividades forem necessárias para serem executadas condicionalmente sempre que a expressão for avaliada.
Salvar e executar ou agendar o pipeline
Alterne para a guia Página Inicial na parte superior do editor de pipeline e selecione o botão Salvar para salvar o pipeline. Selecione Executar para executá-lo diretamente ou Agendar para agendá-lo. Você também pode exibir o histórico de execuções aqui ou definir outras configurações.