Usar a atividade Fail para fazer com que a execução do pipeline falhe com uma mensagem de erro personalizada e um código de erro
Ocasionalmente, você pode querer lançar um erro em um pipeline intencionalmente. Uma atividade de pesquisa pode não retornar dados correspondentes ou uma atividade de script pode ser concluída com um erro interno. Seja qual for o motivo, agora você pode usar uma atividade Fail em um pipeline e personalizar tanto a mensagem de erro quanto o código de erro.
Pré-requisitos
Para começar, você deve concluir os seguintes pré-requisitos:
- Uma conta de locatário com uma assinatura ativa. Crie uma contagratuita.
- Um espaço de trabalho é criado.
Adicionar uma atividade Fail a um pipeline com a interface do usuário
Para usar uma atividade Fail em um pipeline, siga estas etapas:
Criando a atividade
Crie um pipeline em seu workspace.
Pesquise pela atividade Fail no painel Atividades do pipeline e selecione-a para adicioná-la à área de trabalho do pipeline. Talvez seja necessário expandir a lista de atividades no lado direito do painel ou o ícone do Outlook pode ser compactado sem rotular o texto abaixo dele, conforme mostrado nesta imagem, dependendo da largura da janela do navegador.
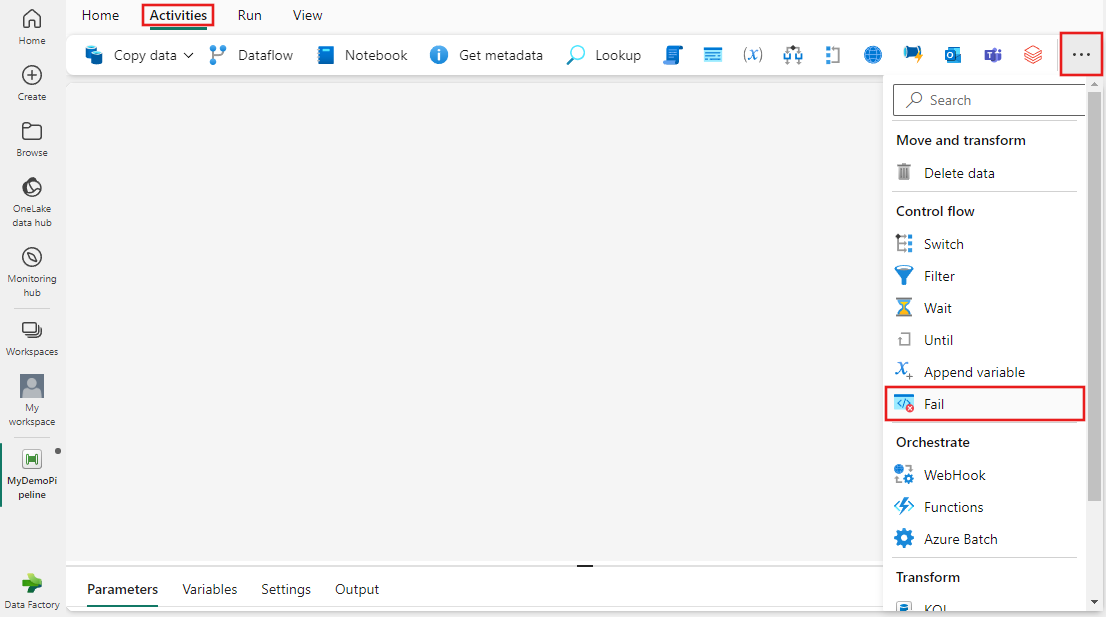
Selecione a nova atividade Fail na tela se ela ainda não estiver selecionada.
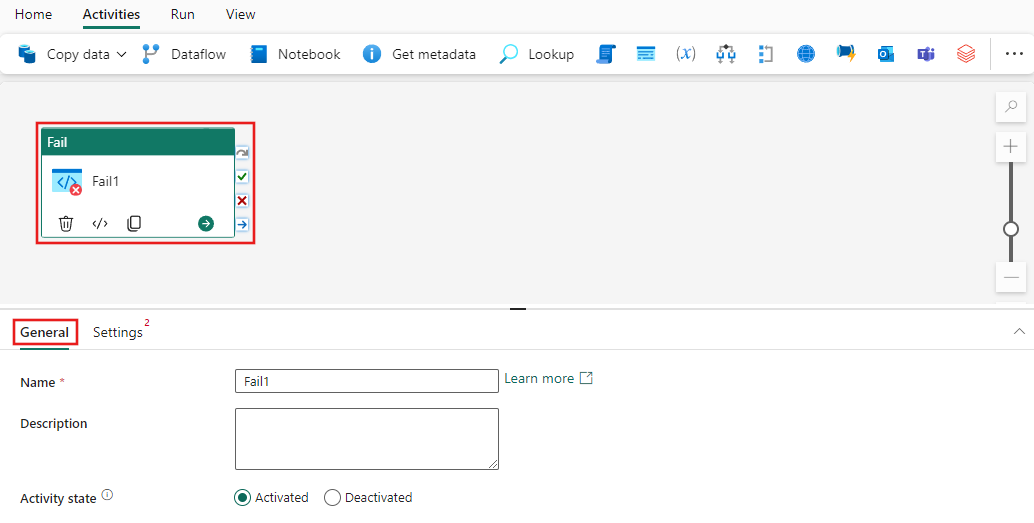
Confira as diretrizes de Configurações geraispara definir a guia de configurações Gerais.
Configurações da atividade Fail
Selecione a guia Configurações e forneça uma mensagem de erro personalizada e um código de erro que você gostaria que o pipeline relatasse quando a atividade for invocada.
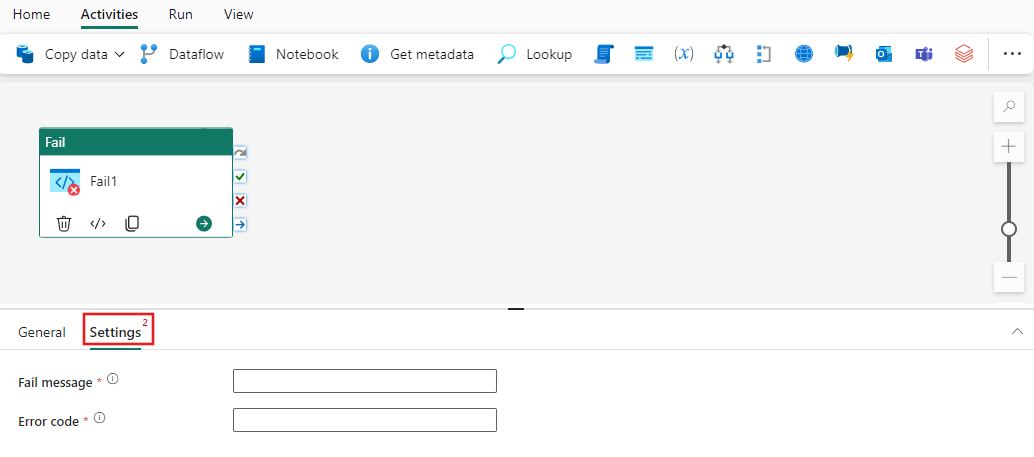
Salvar e executar ou agendar o pipeline
A atividade Fail normalmente é usada com outras atividades. Depois de configurar outras atividades necessárias para o pipeline, alterne para a guia Página Inicial na parte superior do editor de pipeline e selecione o botão Salvar para salvar o pipeline. Selecione Executar para executá-la diretamente ou Agendar para agendá-la. Você também pode exibir o histórico de execuções aqui ou definir outras configurações.
