Usar a atividade Acrescentar Variável no Fabric
Use a atividade Acrescentar Variável para adicionar um valor a uma variável de matriz existente definida em um pipeline do Fabric.
Pré-requisitos
Para começar, você deve concluir os seguintes pré-requisitos:
- Uma conta de locatário com uma assinatura ativa. Criar uma conta gratuitamente.
- Um espaço de trabalho é criado.
Adicionar uma atividade Acrescentar Variável a um pipeline com interface do usuário
Para usar uma atividade Acrescentar Variável em um pipeline, conclua estas etapas:
Criando a atividade
Crie um novo fluxo de trabalho em seu espaço de trabalho.
Antes de usar a atividade Acrescentar Variável, você precisa de uma variável do tipo matriz em seu pipeline. Primeiro, selecione a tela de fundo da tela do pipeline para que as configurações do pipeline apareçam na parte inferior da tela do programa. Lá, selecione a guia Variáveis e, em seguida, selecione + Novo para adicionar uma variável do tipo Matriz.
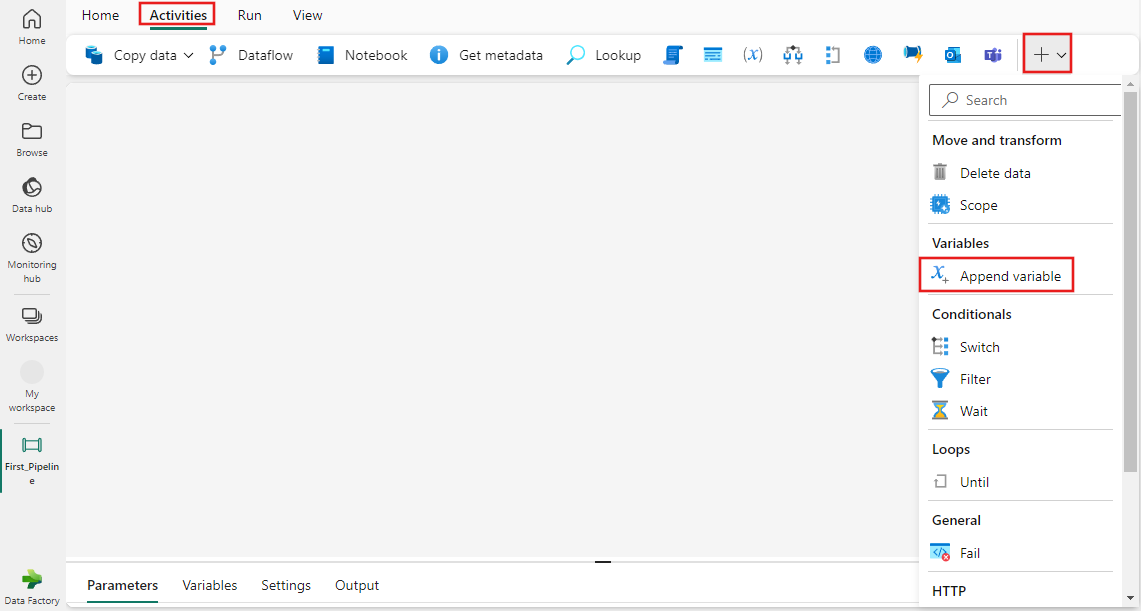
Agora que você tem uma variável do tipo matriz em seu pipeline, procure por Acrescentar Variável no painel Atividades do pipeline e selecione-a para adicioná-la ao painel da tela do pipeline. Talvez seja necessário expandir a lista de atividades disponíveis usando o botão + na extrema direita da barra de ferramentas.
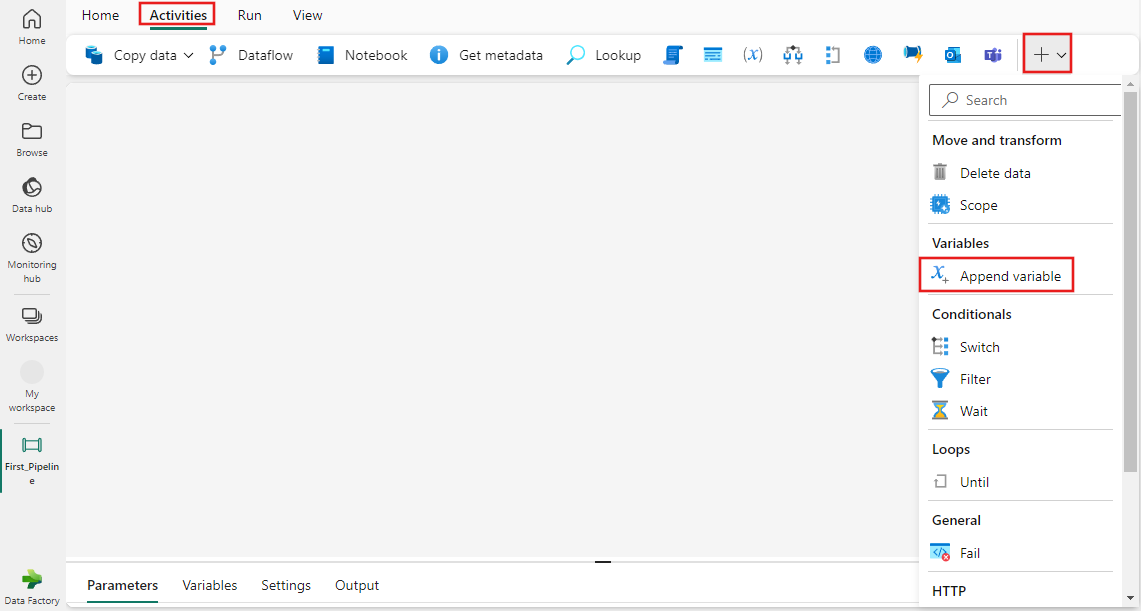
Selecione a nova atividade na tela se ela ainda não estiver selecionada.
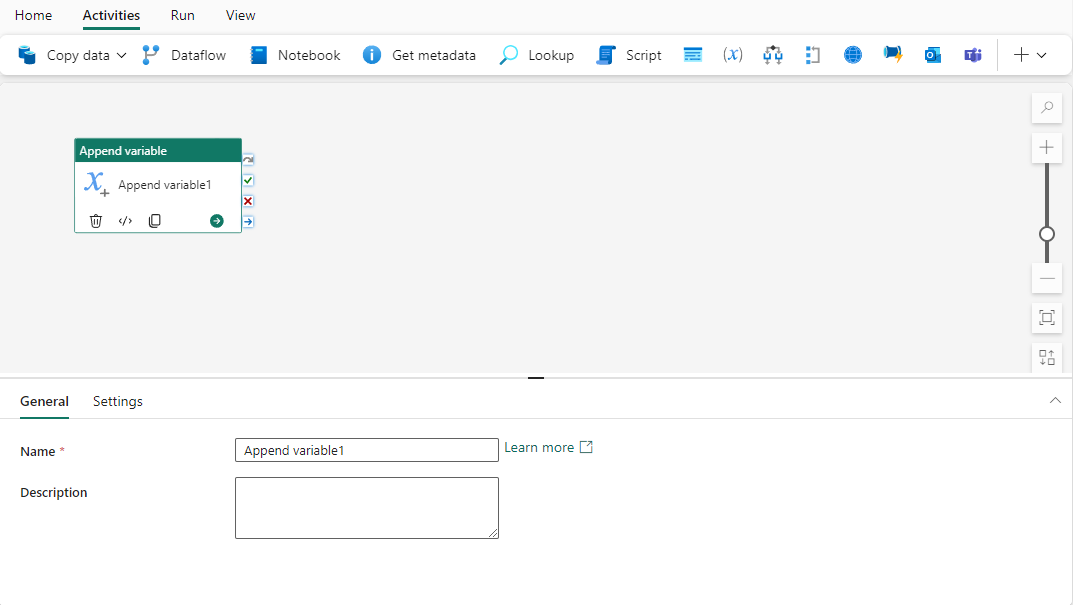
Confira as diretrizes de Configurações geraispara definir a guia de configurações Gerais.
Anexar configurações de variável
Selecione a guia Configurações e, em seguida, utilize a lista suspensa Nome para selecionar a variável do tipo matriz criada anteriormente. Você também pode usar o botão + Novo para criar uma nova variável no pipeline diretamente se não tiver criado uma anteriormente. Forneça dados a serem acrescentados à variável de matriz. Você pode usar expressões dinâmicas aqui ou inserir dados diretamente, dos quais o tipo é sempre cadeia de caracteres.
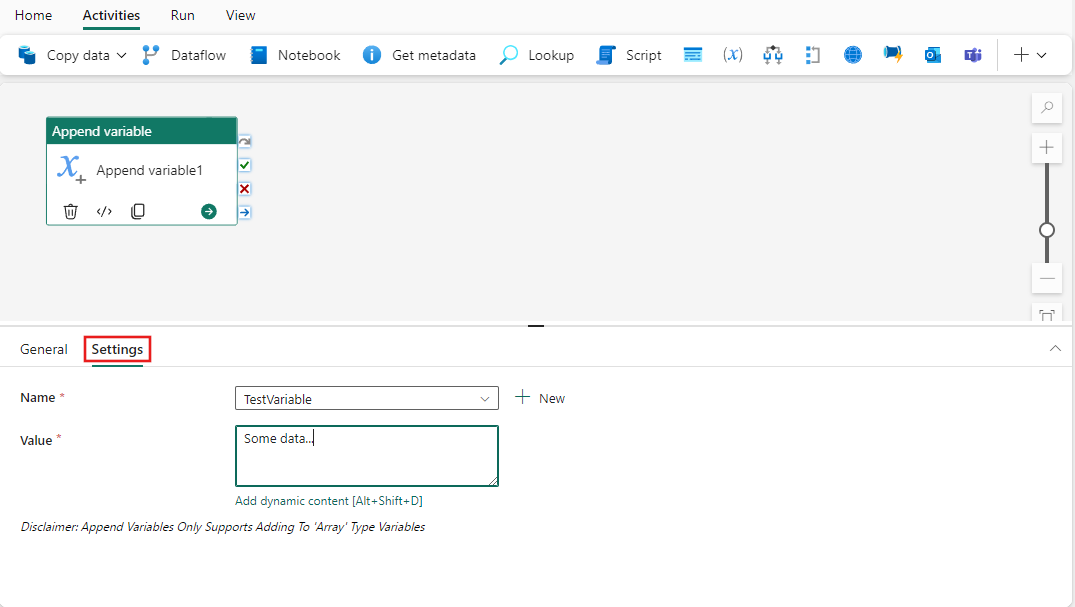
Salvar e executar ou agendar o pipeline
Embora Acrescentar Variável normalmente seja usada com outras atividades, ela pode ser executada diretamente sem alterações. Para executar o pipeline de exemplo aqui, alterne para a guia Início na parte superior do editor de pipeline e selecione o botão Salvar para salvar o pipeline. Selecione Executar para executá-lo diretamente ou Agendar para agendá-lo. Você também pode exibir o histórico de execuções aqui ou definir outras configurações.
