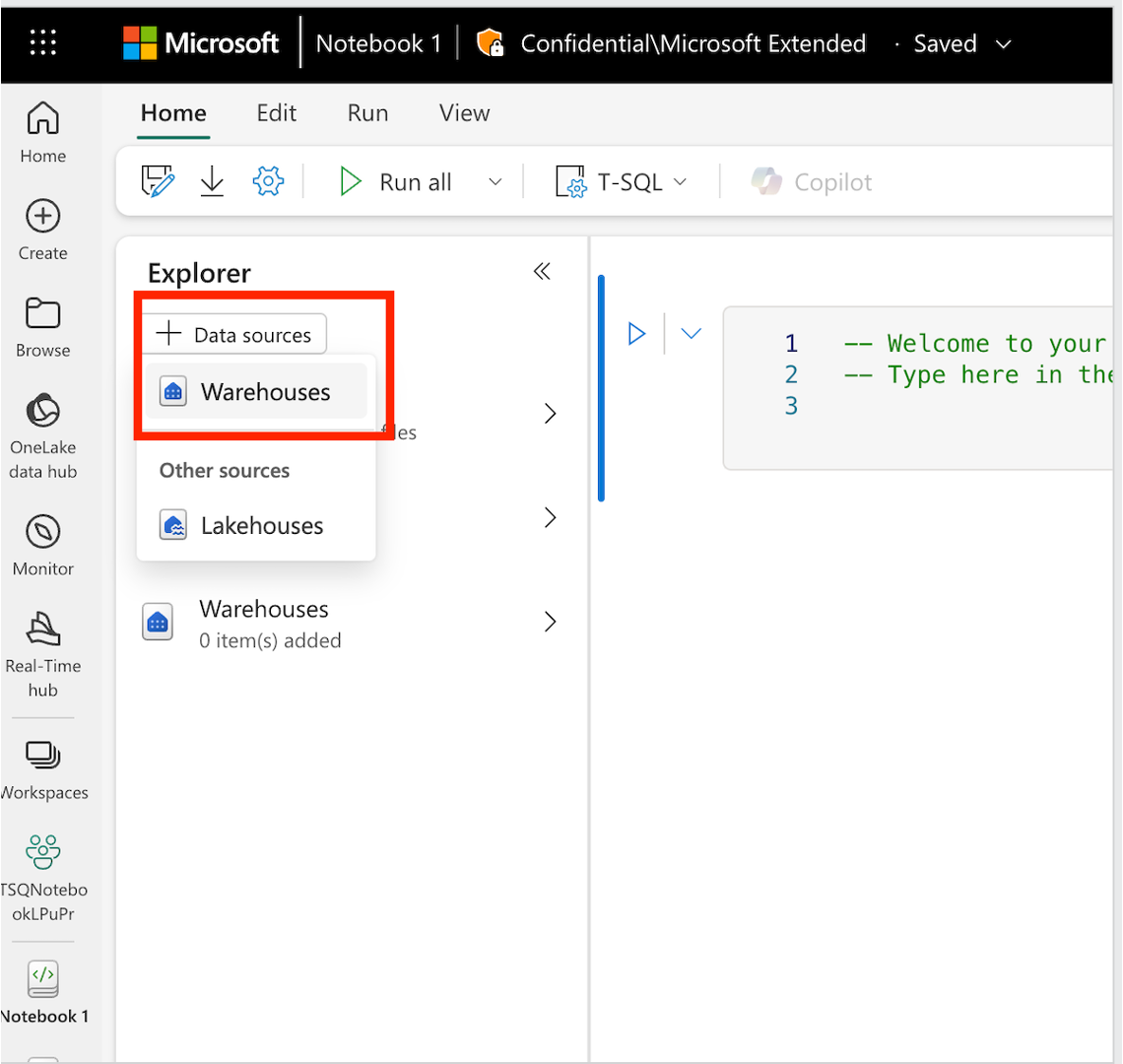Suporte a T-SQL em notebooks do Microsoft Fabric
O recurso de notebook T-SQL no Microsoft Fabric permite que você escreva e execute código T-SQL em um notebook. Você pode usar notebooks T-SQL para gerenciar consultas complexas e gravar uma documentação de markdown melhor. Eles também permitem a execução direta do T-SQL no warehouse conectado ou no ponto de extremidade de análise do SQL. Ao adicionar um ponto de extremidade de análise de Data Warehouse ou SQL a um notebook, os desenvolvedores do T-SQL podem executar consultas diretamente no ponto de extremidade conectado. Os analistas de BI também podem executar consultas entre bancos de dados para coletar insights de vários warehouses e pontos de extremidade de análise de SQL.
A maioria das funcionalidades existentes do notebook está disponível para notebooks T-SQL. Isso inclui o gráfico de resultados da consulta, a coautoria de notebooks, o agendamento de execuções regulares e o gatilho da execução em pipelines de Integração de Dados.
Importante
Esse recurso está em preview.
Neste artigo, você aprenderá como:
- Criar um notebook T-SQL
- Adicionar um ponto de extremidade de análise de Data Warehouse ou SQL a um notebook
- Criar e executar código T-SQL em um notebook
- Usar os recursos de gráfico para representar graficamente os resultados da consulta
- Salvar a consulta como uma exibição ou uma tabela
- Executar consultas entre warehouses
- Ignorar a execução de código não T-SQL
Criar um notebook T-SQL
Para começar a usar essa experiência, você pode criar um notebook T-SQL das seguintes maneiras:
Crie um bloco de anotações T-SQL no workspace do Fabric: selecione Novo iteme escolha Bloco de Anotações no painel aberto.
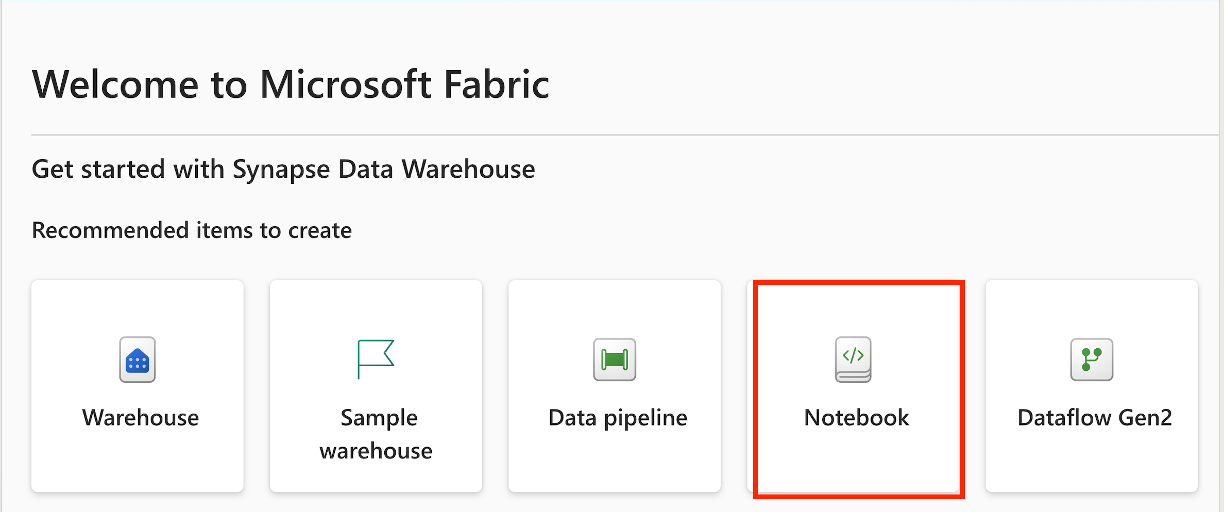
Criar um notebook T-SQL de um editor de warehouse existente: navegue até um warehouse existente e, na faixa de opções de navegação superior, selecione Nova consulta SQL e, em seguida, Novo notebook de consulta T-SQL.
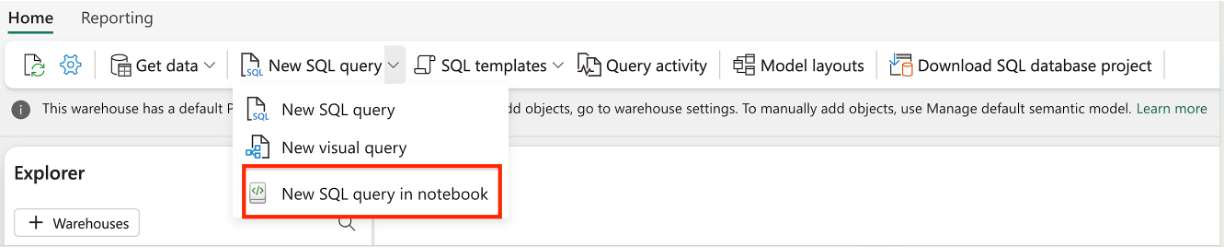
Depois que o notebook é criado, o T-SQL é definido como a linguagem padrão. Você pode adicionar pontos de extremidade de análise de data warehouse ou SQL do workspace atual ao seu notebook.
Adicionar um ponto de extremidade de análise de Data Warehouse ou SQL em um notebook
Para adicionar um ponto de extremidade de análise de Data Warehouse ou SQL em um notebook, no editor do notebook, selecione o botão + Fontes de dados e selecione Warehouses. No painel do hub de dados, selecione o ponto de extremidade de análise de data warehouse ou SQL ao qual você deseja se conectar.
Definir um warehouse primário
Você pode adicionar vários warehouses ou pontos de extremidade de análise de SQL ao notebook, com um deles definido como o primário. O warehouse primário executa o código T-SQL. Para defini-lo, vá para o pesquisador de objetos, selecione ... ao lado do warehouse e escolha Definir como primário.
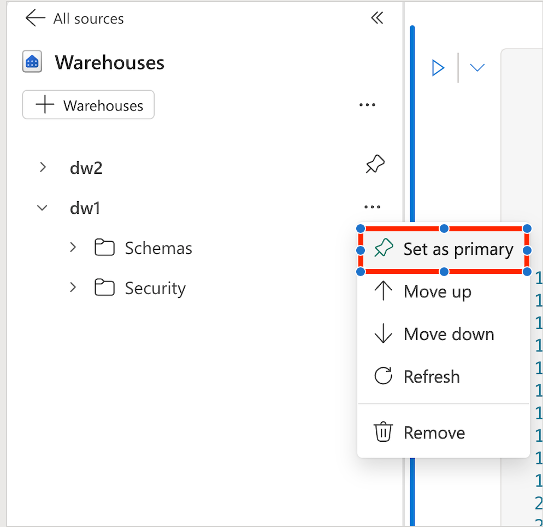
Para qualquer comando T-SQL que dê suporte à nomenclatura de três partes, o warehouse primário será usado como o warehouse padrão se nenhum warehouse for especificado.
Criar e executar código T-SQL em um notebook
Para criar e executar o código T-SQL em um notebook, adicione uma nova célula e defina o T-SQL como o idioma da célula.

Você pode gerar automaticamente o código T-SQL usando o modelo de código no menu de contexto do pesquisador de objetos. Os seguintes modelos estão disponíveis para notebooks T-SQL:
- Selecionar 100 primeiros
- Criar tabela
- Criar como seleção
- Drop
- Soltar e criar
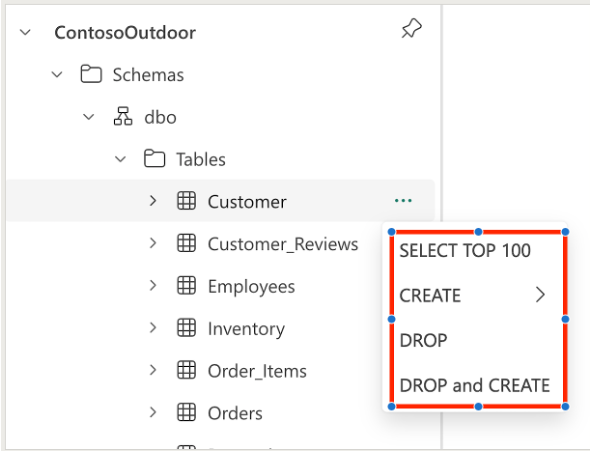
Você pode executar uma célula de código T-SQL selecionando o botão Executar na barra de ferramentas da célula ou executar todas as células selecionando o botão Executar tudo na barra de ferramentas.
Observação
Cada célula de código é executada em uma sessão separada, portanto, as variáveis definidas em uma célula não estão disponíveis em outra célula.
Dentro da mesma célula de código, ela pode conter várias linhas de código. O usuário pode selecionar parte desses códigos e executar somente os selecionados. Cada execução também gera uma nova sessão.
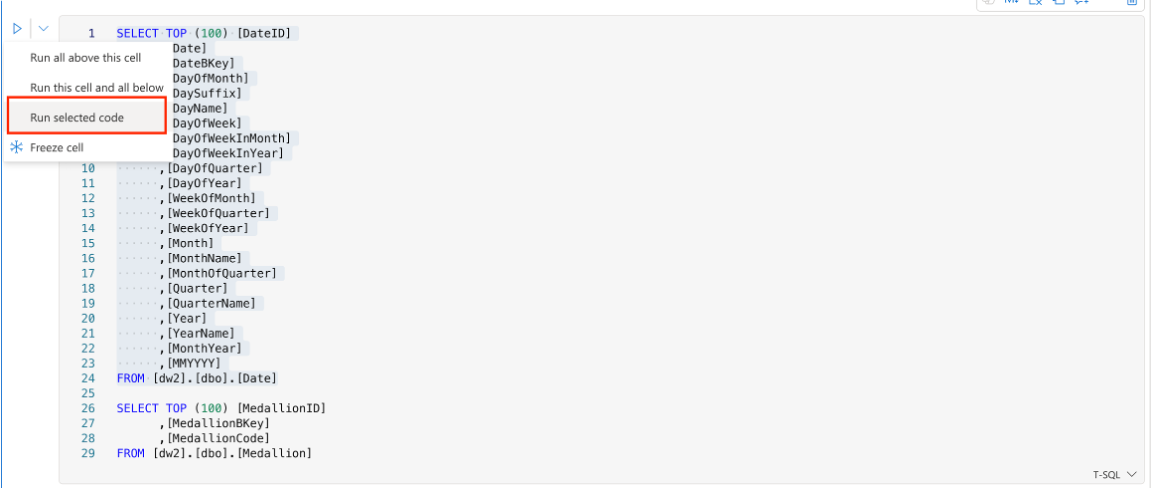
Depois que o código for executado, expanda o painel de mensagens para verificar o resumo da execução.
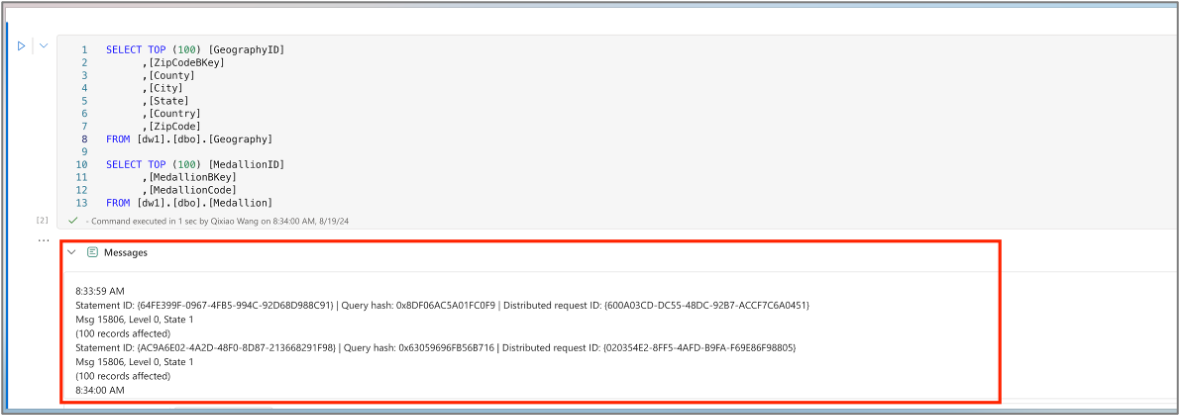
A guia Tabela lista os registros do conjunto de resultados retornado. Se a execução contiver vários conjuntos de resultados, você poderá alternar de um para outro por meio do menu suspenso.
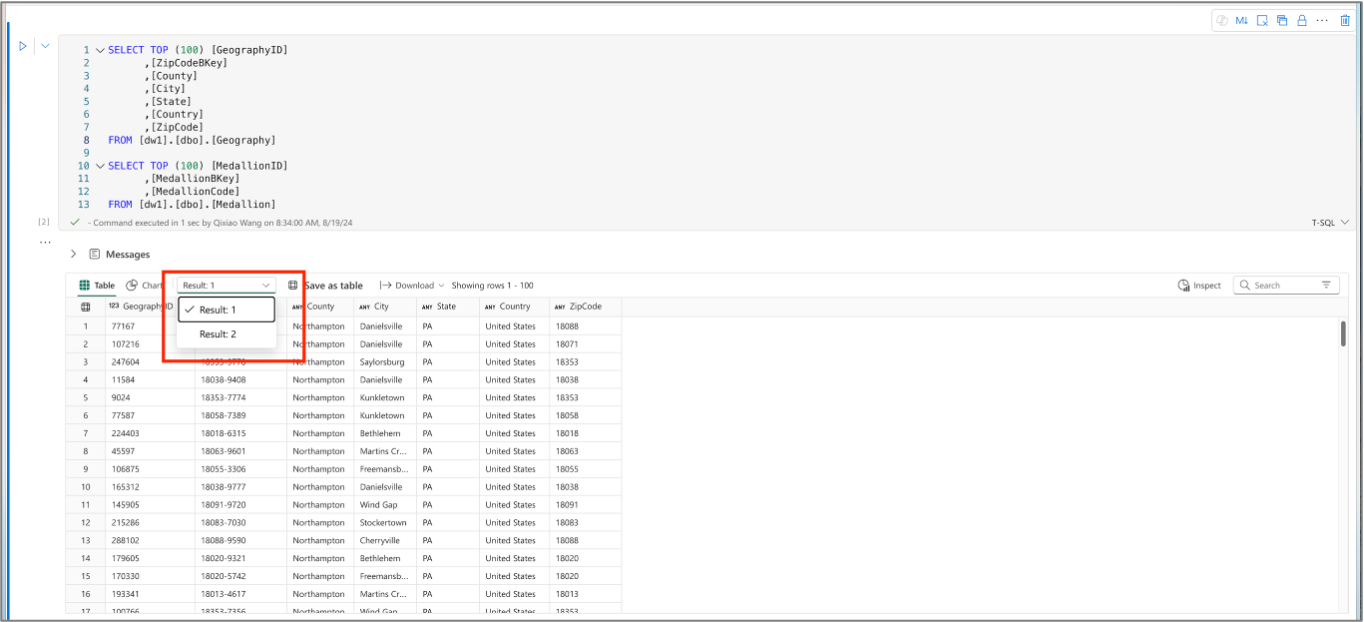
Usar os recursos de gráfico para representar graficamente os resultados da consulta
Clicando na Inspeção, você pode ver os gráficos que representam a qualidade dos dados e a distribuição de cada coluna
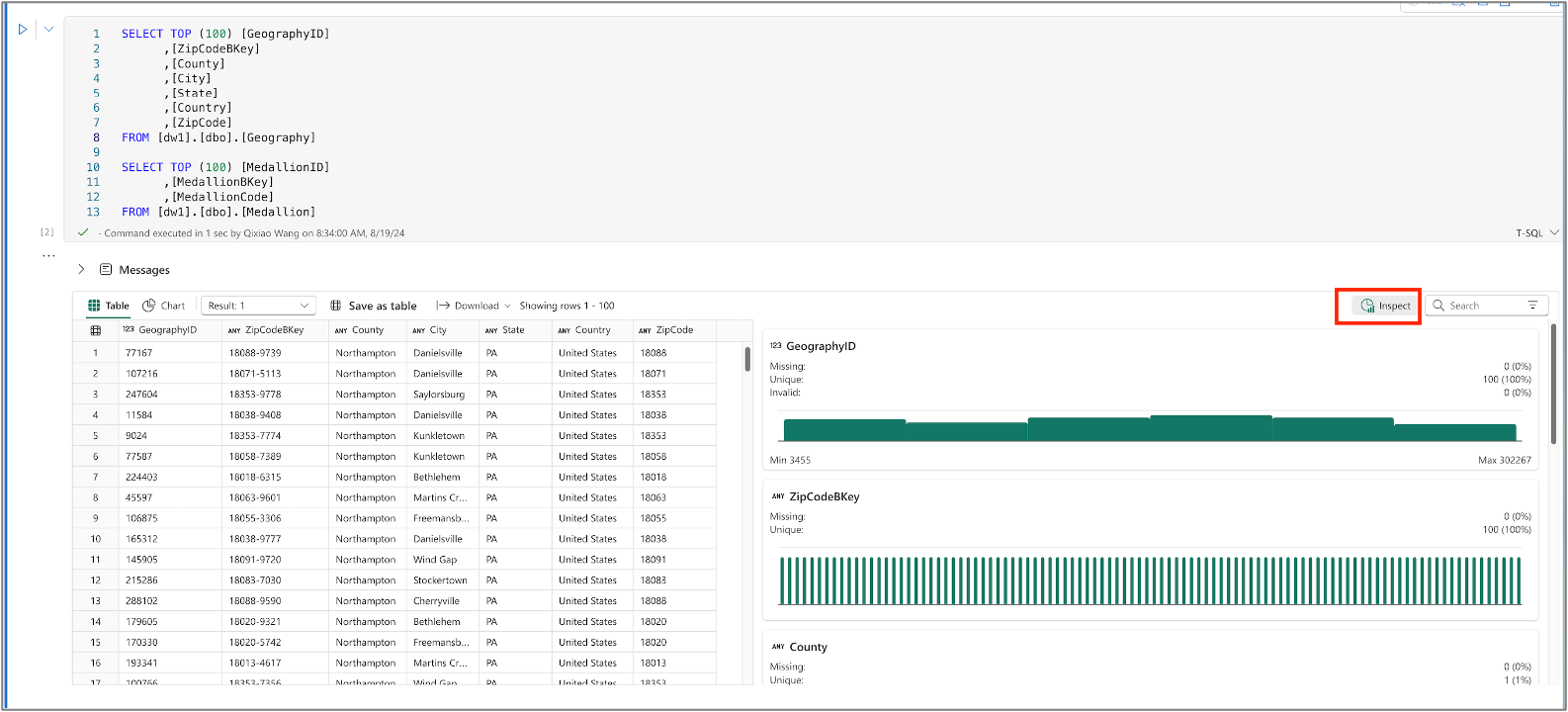
Salvar a consulta como uma exibição ou tabela
Você pode usar o menu Salvar como tabela para salvar os resultados da consulta na tabela usando o comando CTAS. Para usar esse menu, selecione o texto da consulta na célula de código e selecione o menu Salvar como tabela.
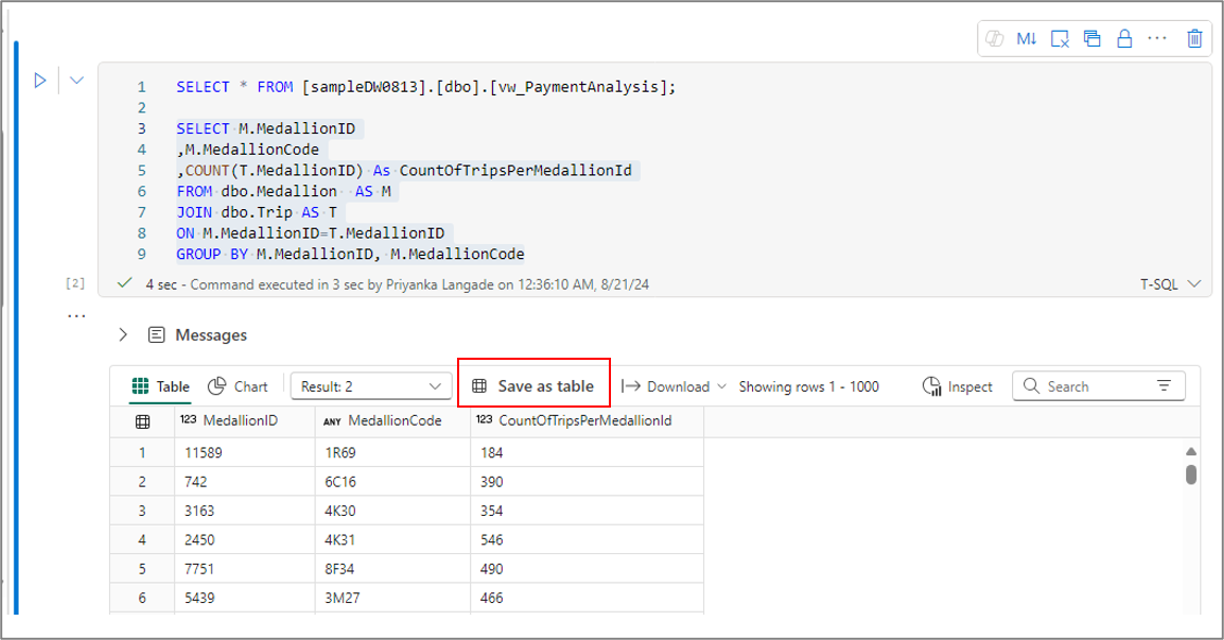
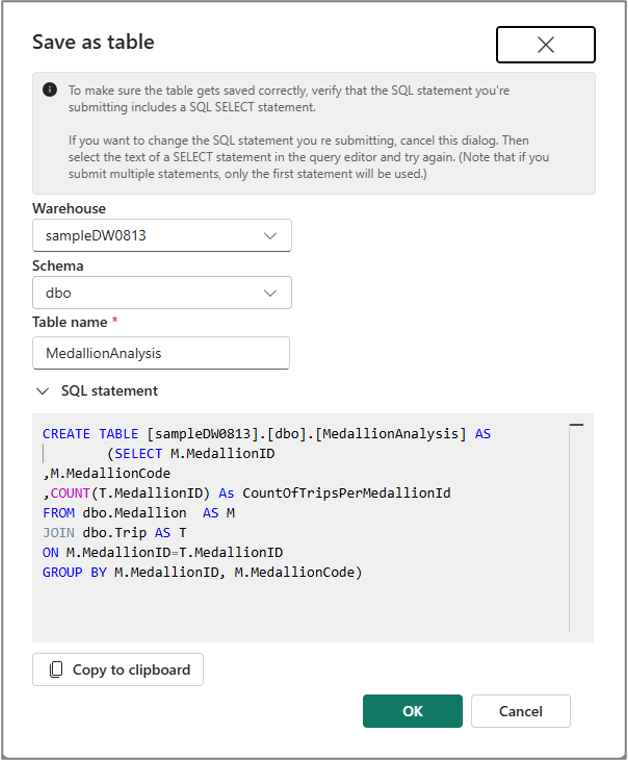
Da mesma forma, você pode criar uma exibição do texto de consulta selecionado usando o menu Salvar como exibição na barra de comandos da célula.
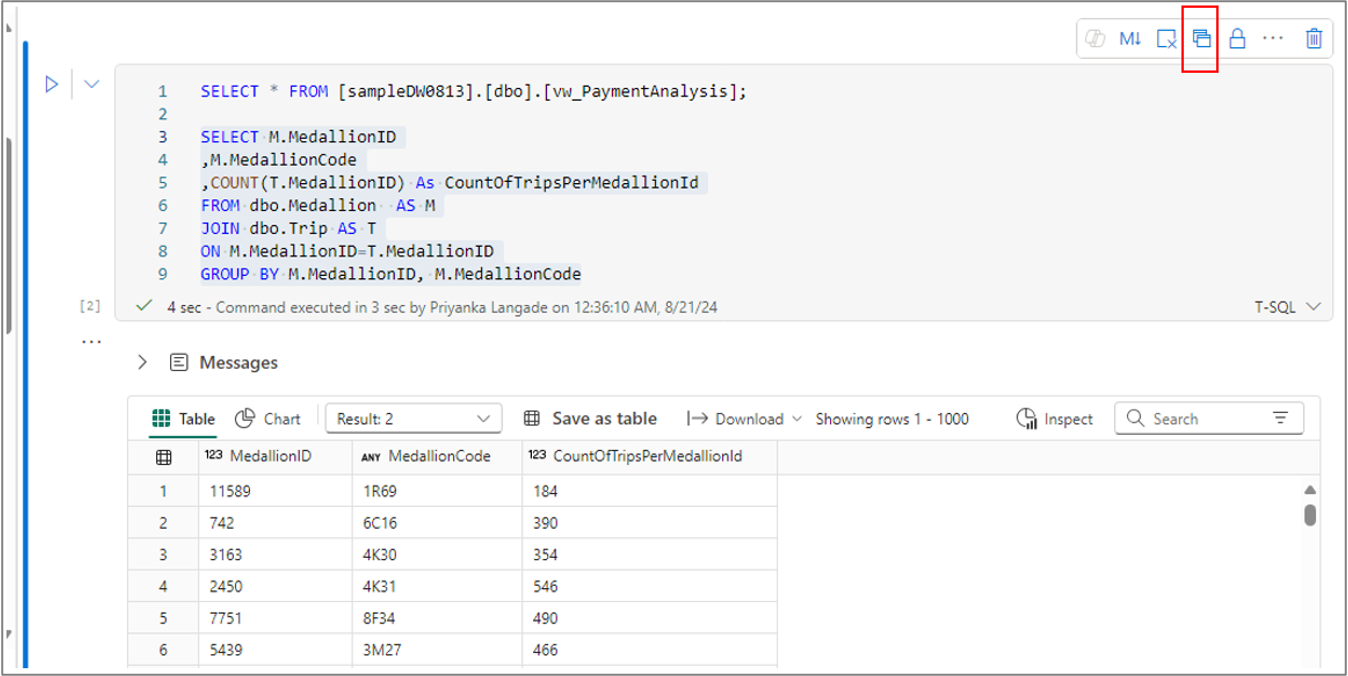
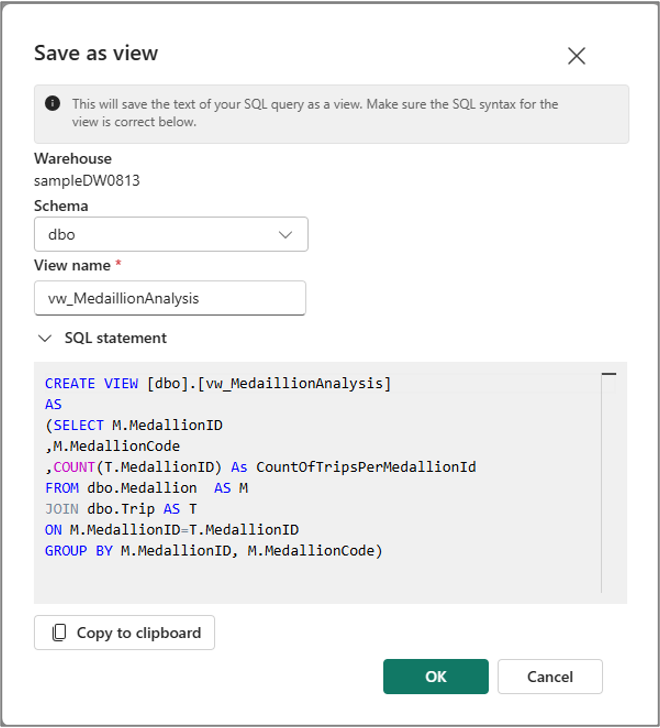
Observação
Como o menu Salvar como tabela e Salvar como modo de exibição só está disponível para o texto da consulta selecionado, você precisa selecionar o texto da consulta antes de usar esses menus.
O Modo de Exibição de Criação não dá suporte à nomenclatura de três partes, portanto, o modo de exibição sempre é criado no warehouse primário definindo o warehouse como o warehouse primário.
Consulta entre warehouses
Você pode executar a consulta entre warehouses usando a nomenclatura de três partes. A nomenclatura de três partes consiste no nome do banco de dados, no nome do esquema e no nome da tabela. O nome do banco de dados é o nome do ponto de extremidade de análise do warehouse ou do SQL, o nome do esquema é o nome do esquema e nome da tabela é o nome da tabela.
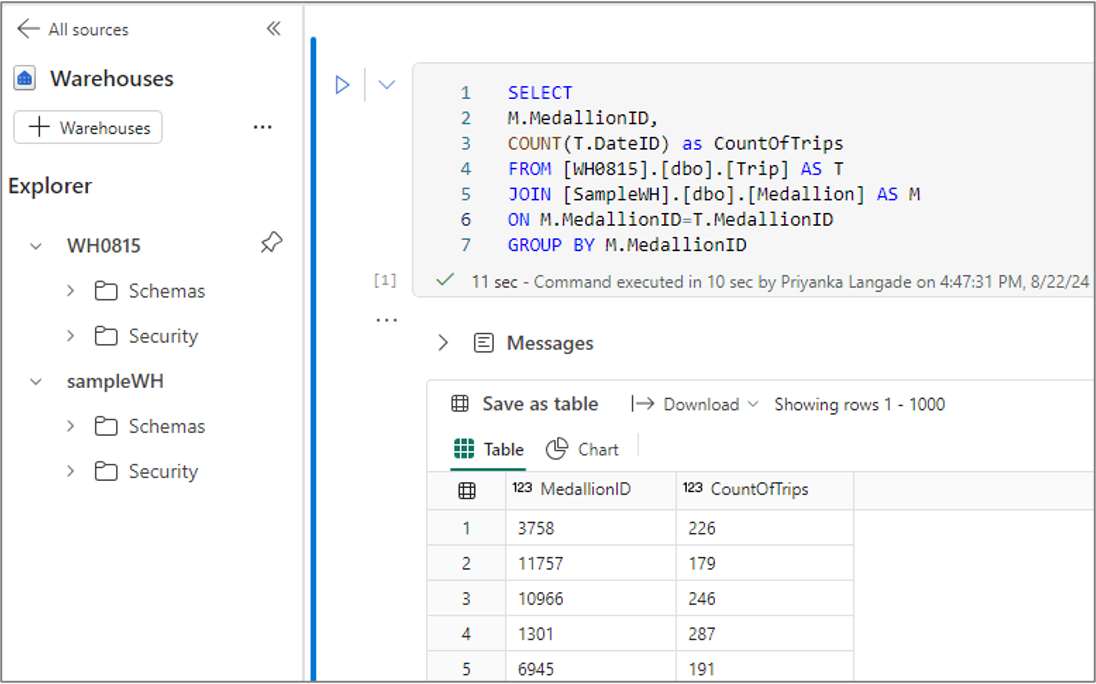
Ignorar a execução de código não T-SQL
No mesmo notebook, é possível criar células de código que usam idiomas diferentes. Por exemplo, uma célula de código PySpark pode preceder uma célula de código T-SQL. Nesse caso, o usuário pode optar por ignorar a execução de qualquer código PySpark para o bloco de anotações T-SQL. Essa caixa de diálogo é exibida quando você executa todas as células de código clicando no botão Executar tudo na barra de ferramentas.
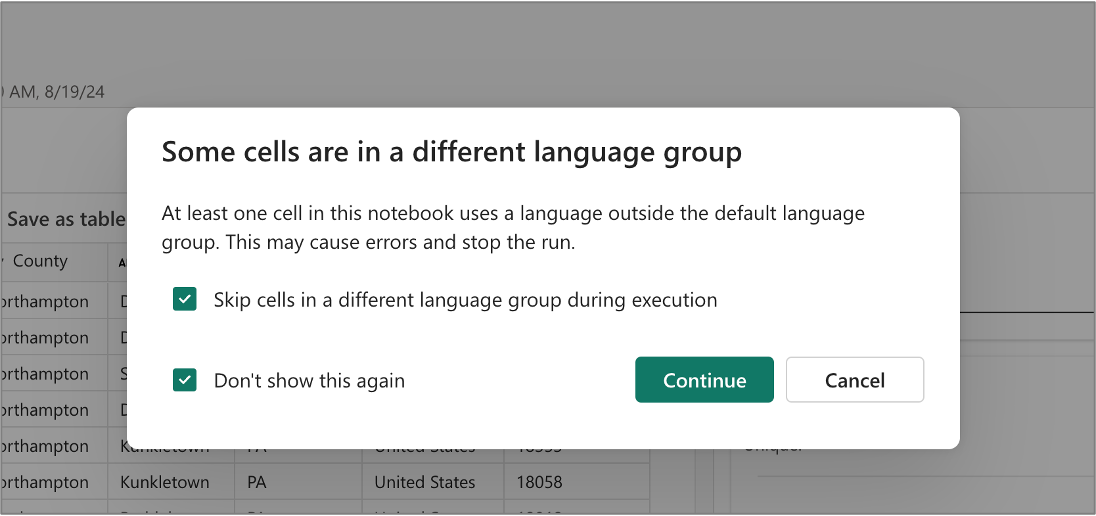
Limitações da visualização pública
- A célula de parâmetro ainda não tem suporte no notebook T-SQL. O parâmetro passado do pipeline ou do agendador não poderá ser usado no notebook T-SQL.
- O recurso Execução Recente ainda não tem suporte no notebook T-SQL. Você precisa usar o recurso de monitoramento do data warehouse atual para verificar o histórico de execução do notebook T-SQL. Consulte o artigo Monitorar Data Warehouse para obter mais detalhes.
- A URL do monitor dentro da execução do pipeline ainda não tem suporte no notebook T-SQL.
- O recurso de instantâneo ainda não tem suporte no notebook T-SQL.
- O pipeline de Git e de Implantação ainda não é suportado no notebook T-SQL.
Conteúdo relacionado
Para obter mais informações sobre os notebooks do Fabric, confira os artigos a seguir.
- O que é o data warehouse no Microsoft Fabric?
- Alguma dúvida? Experimente perguntar à Comunidade do Fabric.
- Sugestões? Dê ideias para melhorar o Fabric.