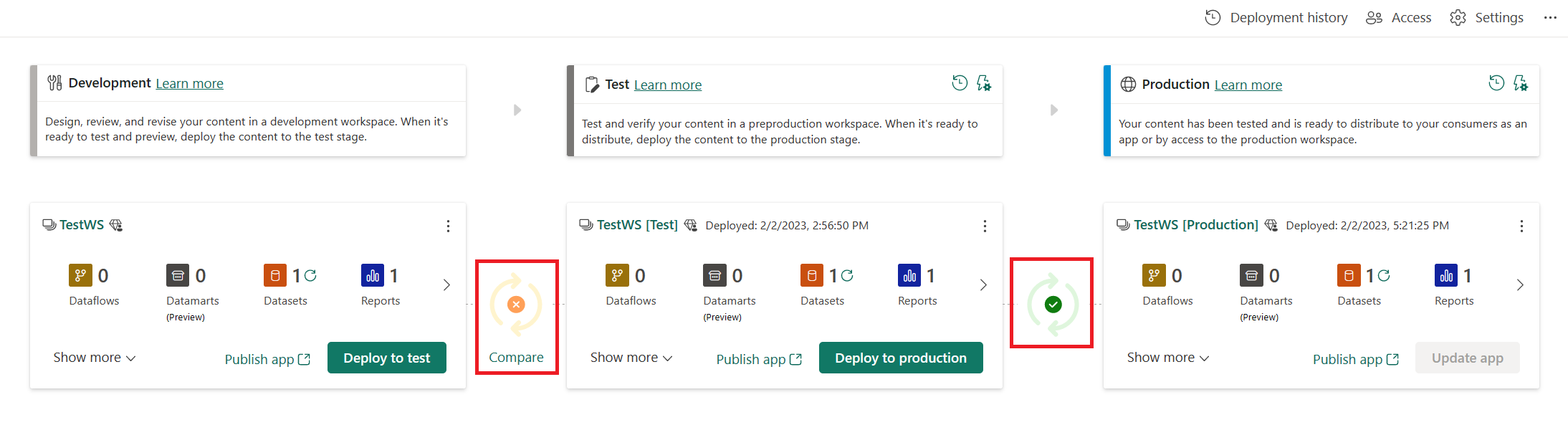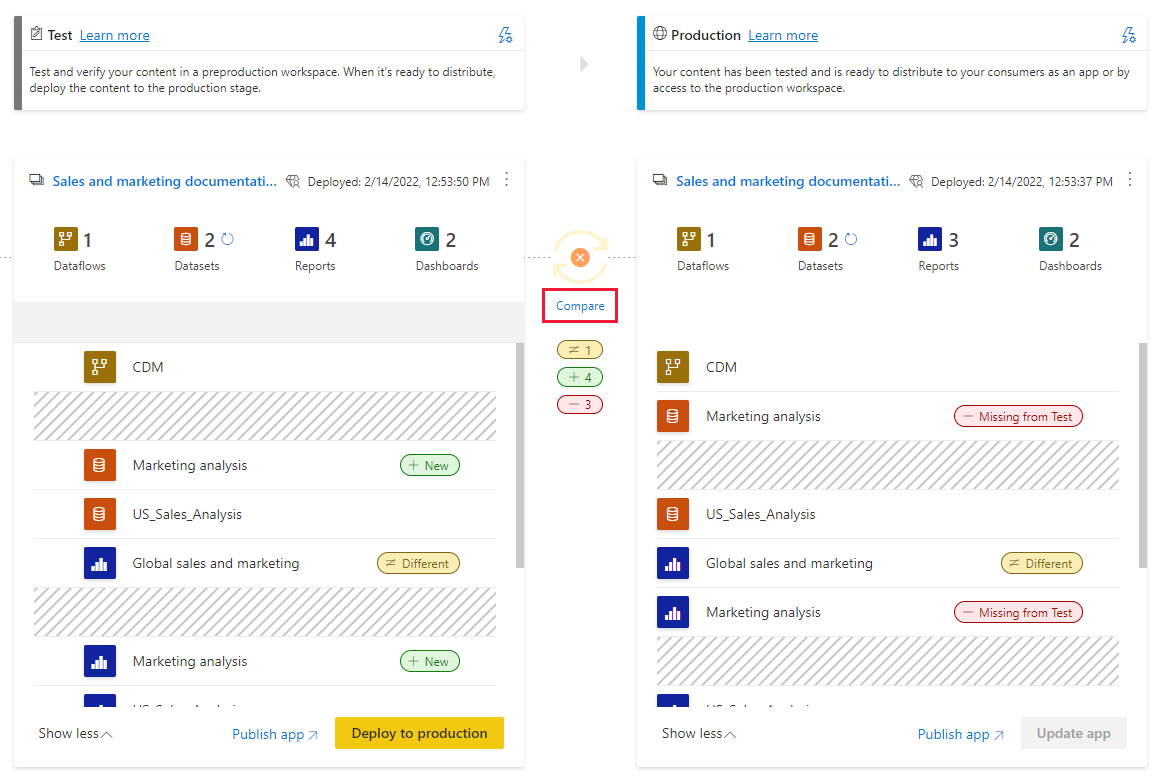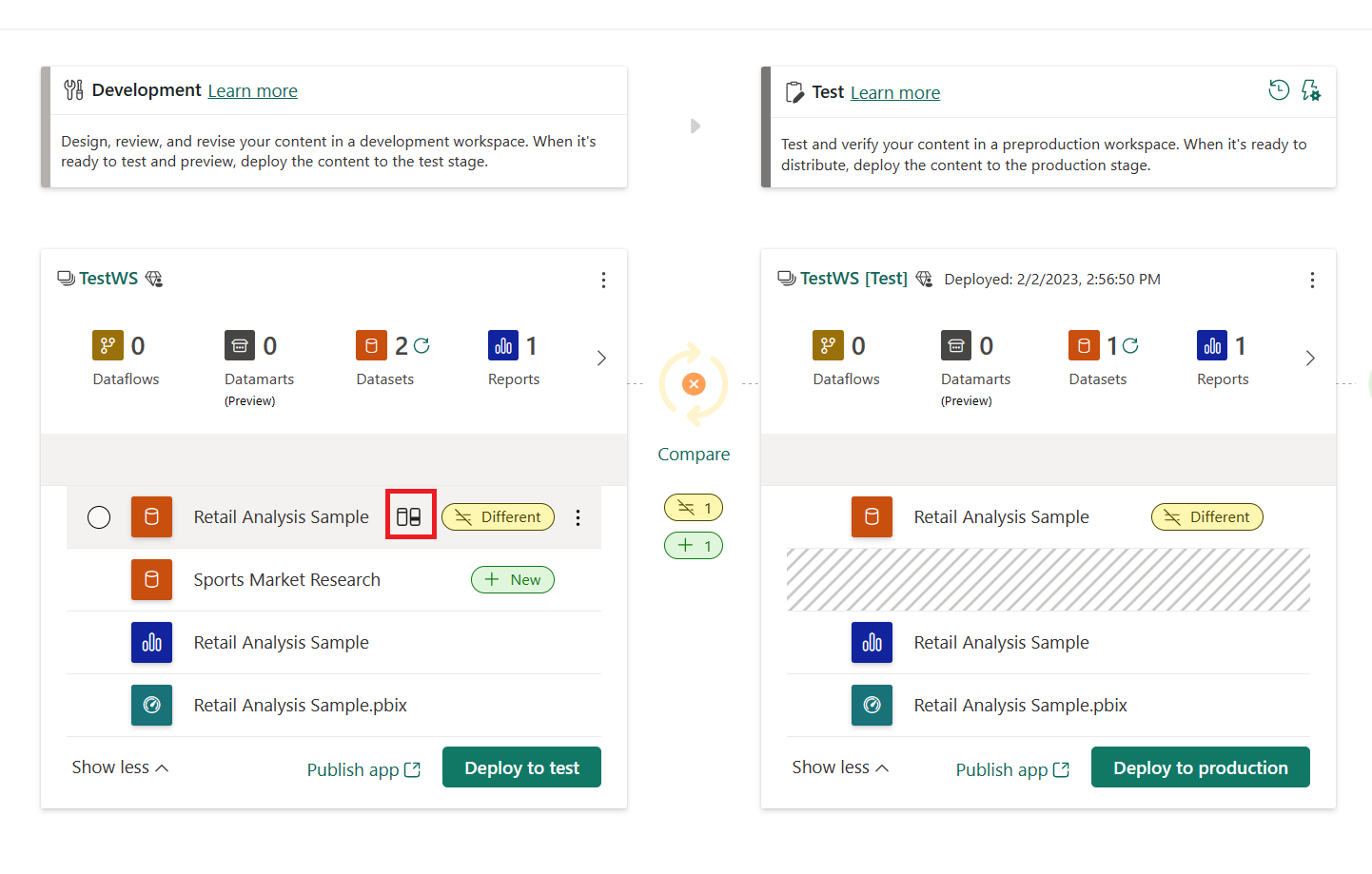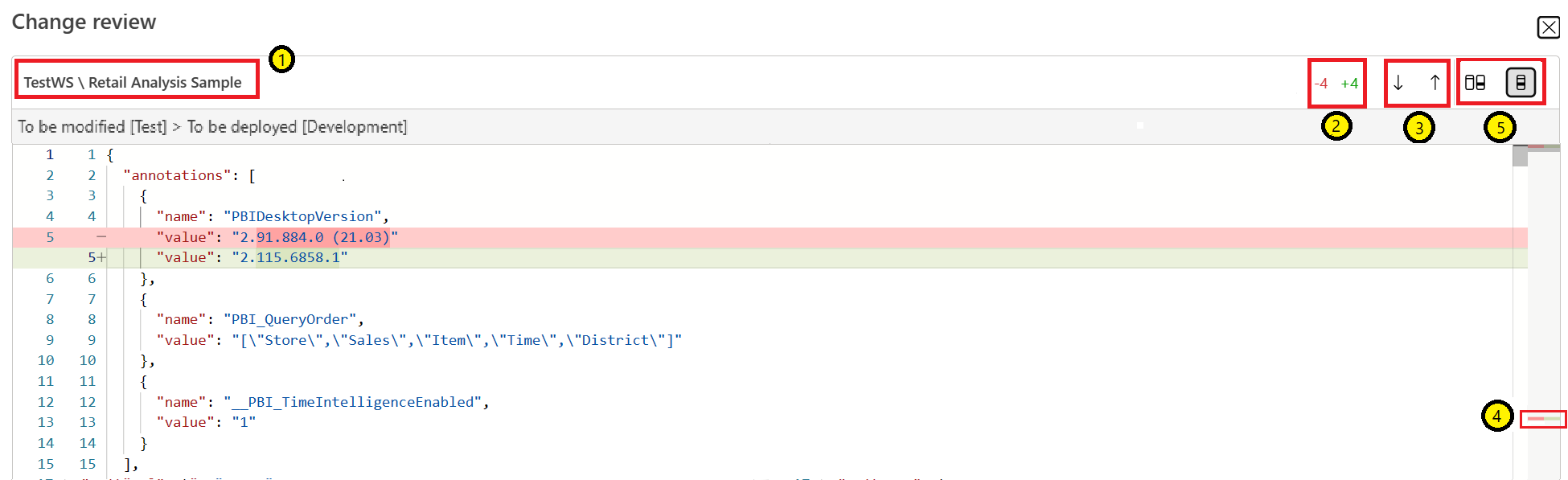Comparar conteúdo em diferentes estágios de implantação
Antes de implantar o conteúdo em um estágio diferente, pode ser útil ver as diferenças entre os dois estágios. A página inicial da implantação de pipelines compara fases consecutivas de implantação e indica se existe alguma diferença entre elas.
Os pipelines de implantação emparelham itens de dois estágios vizinhos, combinando tipo de item e nome de item, para saber quais itens comparar e substituir. Itens do mesmo nome e tipo são emparelhados. Se houver mais de um item em um espaço de trabalho com o mesmo nome e tipo, os itens serão emparelhados se seus caminhos forem os mesmos. Se o caminho não for o mesmo, os itens não serão emparelhados. O emparelhamento é criado apenas uma vez, durante a primeira implantação de um estágio em outro ou durante a atribuição de um espaço de trabalho. Em implantações subsequentes, cada item implantado substitui seus metadados de item emparelhados, incluindo o nome, se tiver sido alterado. Para obter mais informações sobre emparelhamento, consulte itens de emparelhamento.
Importante
A nova interface do usuário para pipelines de implantação do Microsoft Fabric está temporariamente desabilitada. Estamos trabalhando para resolver o problema e atualizaremos a página quando a nova interface do usuário estiver disponível novamente. Enquanto isso, você poderá continuar a usar a interface do usuário original.
Comparar estágios
- Nova interface do usuário do pipeline de implantação
- Interface do usuário do pipeline de implantação original
Um indicador de ícone de comparação aparece em cada cartão de estágio, exceto no primeiro estágio do pipeline. Ele indica se esse estágio é idêntico ao estágio de origem (estágio anterior) para fornecer uma visão visual rápida das diferenças entre eles.
O indicador de comparação tem dois estados:
Indicador verde – os metadados de cada item de conteúdo em ambos os estágios são os mesmos.
Indicador laranja – será exibido se pelo menos um item em um dos estágios comparados tiver sido alterado, adicionado ou removido.
Ao selecionar um estágio de pipelines de implantação, os itens no estágio são listados e comparados ao item ao qual estão vinculados no estágio de origem.
O estágio de origem é mostrado no menu suspenso no painel inferior e o nome do item de origem comparado aparece na última coluna
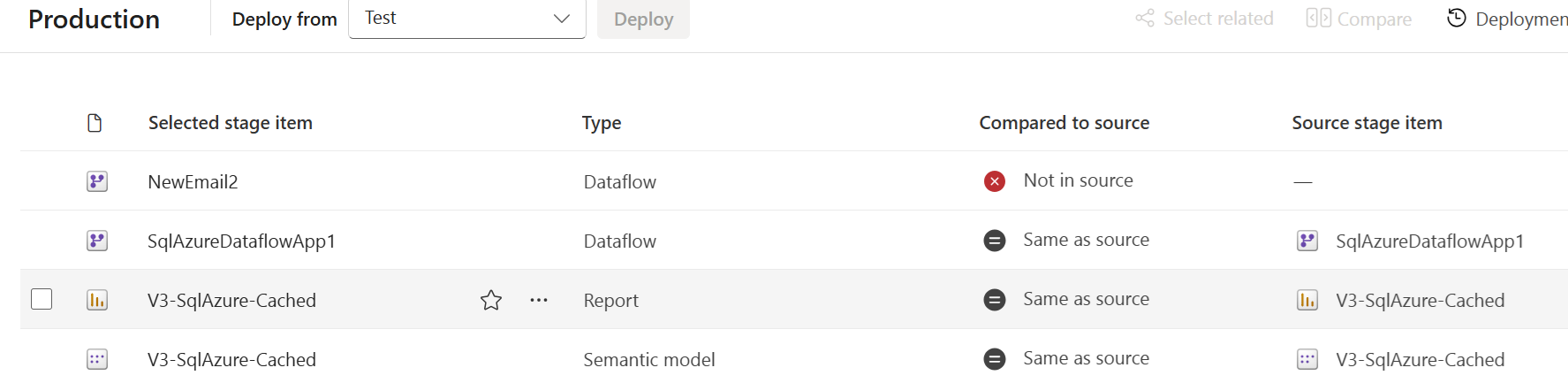
Na exibição de estágio, os itens são organizados em ordem alfabética por padrão. Classifique ou filtre os itens para localizar os que você está interessado ou pesquise um item específico. Cada item tem um dos seguintes rótulos, dependendo do status de comparação:
Não na origem – esse item aparece no estágio selecionado, mas não no estágio de origem. Este item não pode ser selecionado para implantação (já que ele não existe na origem) e não é afetado durante uma implantação.
Diferente da origem – foi identificada uma diferença entre esse item e seu item emparelhado no estágio de origem. A diferença pode ser qualquer uma das várias coisas:
- uma alteração de esquema para um dos itens
- alteração de propriedade, como uma alteração de nome (considerando o caminho completo das pastas, se houver)
- regras de implantação que foram definidas para este item, mas ainda não aplicadas (requer a implantação do item).
Após a implantação, o item no estágio de origem substitui o item no estágio de destino, independentemente de onde a alteração foi feita.
Somente na origem – um novo item identificado no estágio de origem. Esse item não existe no estágio selecionado e, portanto, é como um espaço reservado sem nome de item na primeira coluna (no nome). Após a implantação, esse item será clonado para este estágio.
Igual à origem – nenhuma diferença foi identificada entre esse item e seu par no estágio de origem.
Observação
- Se você fizer alterações em uma pasta, como mover seu local ou renomeá-la, mesmo que não tenha alterado os itens nela contidos, os itens ainda serão tratados como se você os renomeasse. Portanto, ao comparar pipelines, os itens são rotulados como Diferentes.
- A implantação não afetará os itens que não estão no estágio de origem.
Examinar as alterações em itens emparelhados
Se houver uma alteração no esquema, você poderá visualizar as diferenças entre os dois itens selecionando o botão Comparar.
- Botão de revisão de alteração da Nova Implantação
- Botão de revisão de alteração da Implantação Original
Para comparar os itens nos dois estágios, selecione o ícone Comparar:

Uma janela pop-up é aberta com uma comparação linha por linha do conteúdo do item, pois ele atualmente parece nos dois estágios que estão sendo comparados.
A parte superior da tela tem as seguintes informações:
- O nome do workspace seguido pelo nome do item como ele aparece no estágio de origem (a ser implantado).
- O número total de alterações feitas no arquivo no estágio a ser modificado (verde) e o estágio a ser implantado (vermelho).
- Setas para cima e para baixo que levam você para a diferença anterior ou próxima no arquivo.
- Uma barra de navegação no lado direito com barras vermelhas ou verdes realçando onde as alterações estão no arquivo.
- Botões que alternam entre uma exibição lado a lado e uma exibição embutida das alterações.
Uma comparação linha por linha dos itens. À esquerda está o esquema do item deste estágio. À direita está o esquema do item emparelhado no estágio de origem.
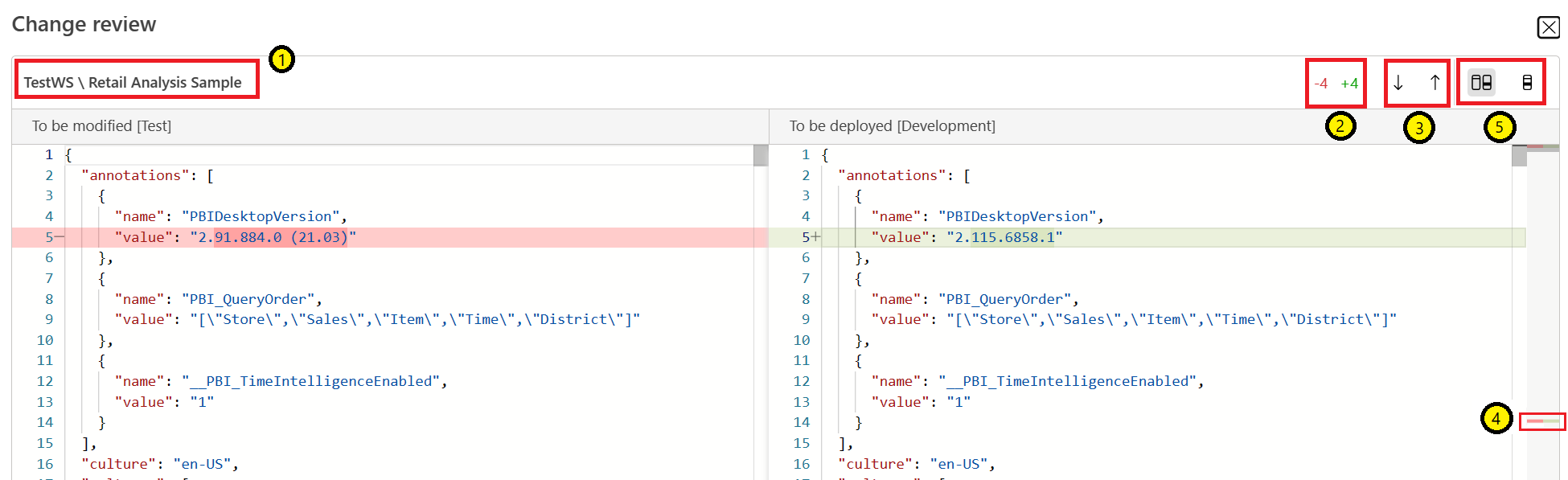
Comparar alterações
Na exibição de comparação lado a lado dos itens, a área de código é dividida em dois:
- À esquerda está o conteúdo do item no estágio de destino da implantação. Esse estágio será modificado na próxima implantação. Seu conteúdo será substituído.
- À direita está o conteúdo do item no estágio de origem da implantação. Esse estágio será implantado. Seu conteúdo será aplicado.
- As linhas de cada lado aparecem na mesma ordem, portanto, cada linha está ao lado de seu equivalente no estágio comparado.
A exibição de comparação embutida, em oposição à exibição lado a lado, mostra cada linha no estágio de destino (a ser modificado) abaixo de seu equivalente no estágio de origem (a ser implantado).
Em ambas as exibições de comparação, seja embutidas ou lado a lado, as diferenças são realçadas da seguinte maneira:
As linhas de conteúdo do arquivo são numeradas e as linhas que foram alteradas são marcadas da seguinte maneira:
- As alterações mostradas no estágio A ser modificado serão removidas ou substituídas durante a próxima implantação. Elas são realçadas em vermelho com um sinal "-" ao lado do número.
- As alterações mostradas no estágio A ser implantado são os novos valores que serão aplicados durante a próxima implantação. Elas são realçadas em verde com um sinal "+" ao lado do número.
Nas linhas modificadas, os caracteres específicos que foram adicionados ou excluídos são realçados em um tom mais escuro.
Modificações de arquivo antes da comparação
Ambas as versões do conteúdo mostradas na janela Comparar são modificadas das seguintes maneiras para facilitar a comparação:
- As regras de fonte de dados e parâmetro são aplicadas ao item de origem para que a fonte de dados que você vê seja aquela que é implantada.
- Alguns campos que não indicam diferenças (por exemplo, carimbos de data/hora e associação de função) são removidos de ambos os itens.
- As tabelas gerenciadas pelo sistema, como a agregação automática, são removidas.
- Os itens são classificados para que campos e tabelas apareçam na mesma ordem.
Feche a janela quando terminar de examinar as diferenças e implantar no próximo estágio quando estiver pronto.
Considerações e limitações
O recurso de revisão de alteração dá suporte apenas a alterações de esquema para tipos de item textuais. Atualmente, ele dá suporte a modelos semânticos, excluindo o formato de modelagem de dados v1 e fluxos de dados.
Um item pode ser marcado como Diferente, mas ainda não se qualifica para aparecer na janela Comparar. Nesses casos, o botão Comparar está desabilitado. Por exemplo:
- As configurações são alteradas, como alteração de nome.
- Ainda não há suporte para o tipo de item.
- O item tem um status desconhecido porque o processo de comparação não foi concluído.
O conteúdo na janela de revisão de alteração pode parecer um pouco diferente da versão original, pois foi modificado antes de executar a comparação.