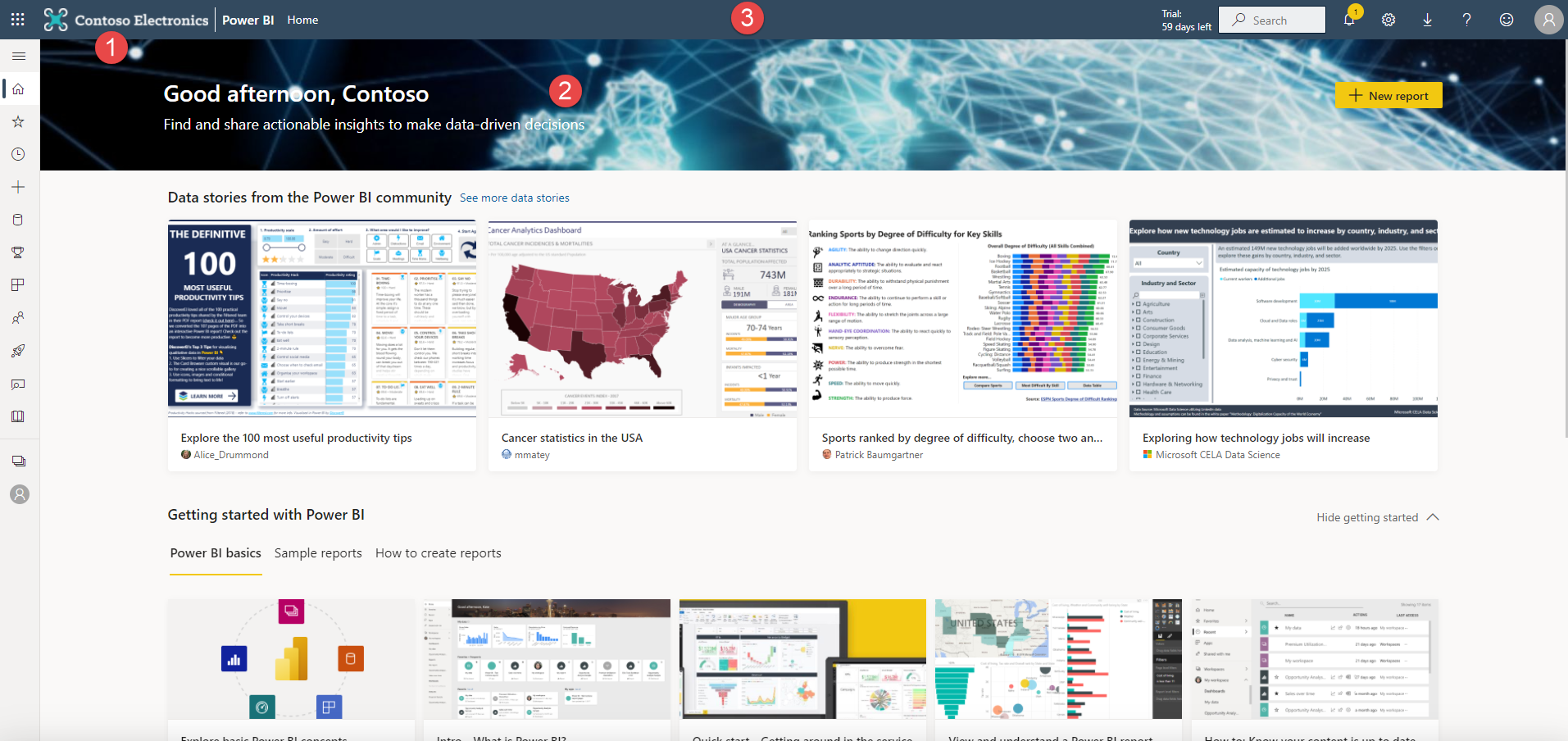Adicionar identidade visual personalizada ao serviço do Power BI
Como administrador do Fabric, você pode alterar a aparência do serviço do Power BI para corresponder à própria identidade visual da sua organização. Com a identidade visual personalizada você pode alterar a cor do tema que aparece na barra de navegação superior, adicionar o logotipo da empresa e dar vida à página de aterrissagem padrão adicionando uma imagem de capa.
A identidade visual personalizada altera a aparência do Power BI para toda a sua organização. Os usuários não podem substituir sua identidade visual personalizada por um tema deles. A identidade visual personalizada também aparece para todos os usuários externos que têm acesso aos seus relatórios em cenários B2B, ajudando a distinguir facilmente a sua organização.
Antes de começar
- Certifique-se de que você seja um administrador do Fabric.
- Prepare suas imagens para upload. Você precisa destes arquivos:
- Um arquivo de logotipo salvo no formato .png, tem 10 KB ou menos e tem pelo menos 200 x 30 pixels. Escolher o arquivo PNG garante que seu logotipo tenha uma aparência de alta resolução em todas as telas e em todos os níveis de zoom. O logotipo aparece em todas as páginas.
- Uma imagem de capa salva no formato .jpg ou .png, tem 1 MB ou menos e tem pelo menos 1920 x 160 pixels. Seja criativo com sua escolha de uma imagem que complemente a cor do tema e tenha aparência acolhedora. A imagem de capa aparece apenas na parte superior da Página Inicial.
- Identifique o código hexadecimal ou decimal para a cor do tema. A cor do tema aparece em cada página e fornece a tela de fundo para o seu logotipo. Escolha uma cor que complemente o logotipo e a imagem de capa ou que combine com outra identidade visual personalizada em sua organização.
A seguinte imagem indica onde cada um desses elementos aparece no serviço do Power BI:
- Logotipo
- Imagem de capa
- Cor do tema
Adicionar identidade visual
Siga estas etapas para personalizar a aparência do Power BI para toda a organização:
Entre no serviço do Power BI como administrador do Fabric.
Na barra de navegação, selecione Configurações>Portal de administração>Identidade visual personalizada.
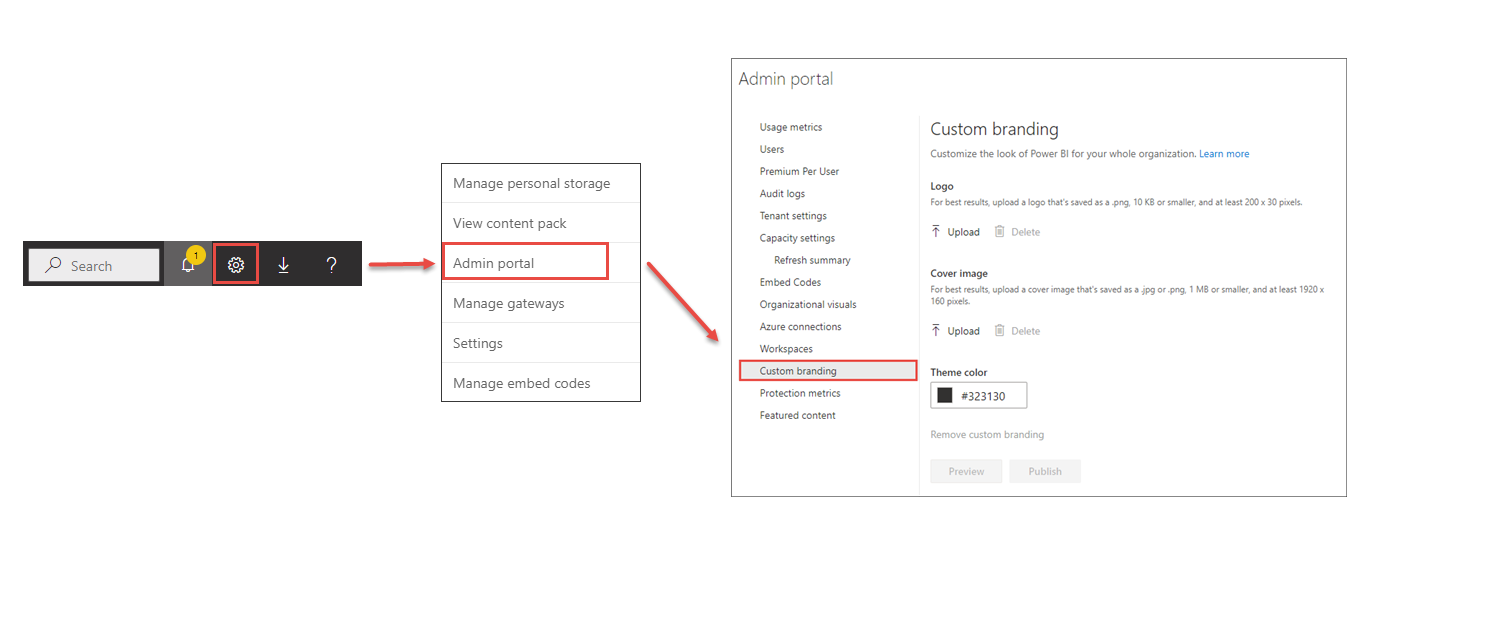
Carregue um arquivo de logotipo.
Carregue um arquivo de imagem de capa e recorte conforme necessário para ajustar o modo como a imagem aparece na página.
Selecione a cor do tema usando o seletor de cor ou digitando o código hexadecimal ou decimal.
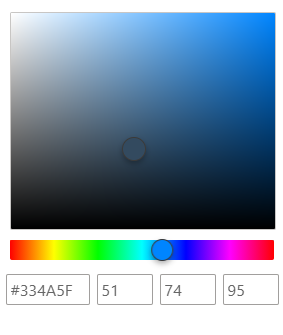
Selecione Pré-visualização para ver a aparência da sua identidade visual personalizada antes de publicar.
Quando estiver satisfeito com suas configurações, selecione Publicar para tornar a identidade visual personalizada a aparência padrão para todos os usuários em sua organização. A identidade visual personalizada aparece quando você atualiza a janela do navegador.
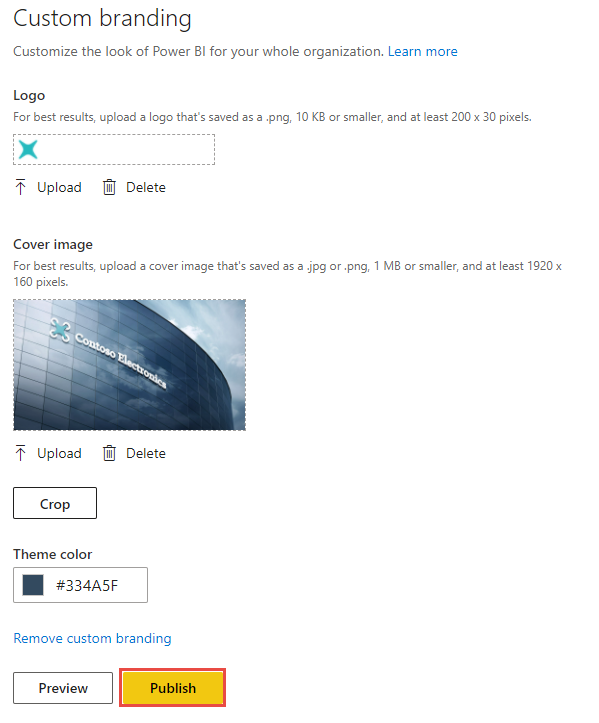
Remover identidade visual personalizada
Siga estas etapas para retornar a aparência do Power BI para as configurações padrão:
- Entre no serviço do Power BI como administrador do Fabric.
- Na barra de navegação, selecione Configurações>Portal de administração>Identidade visual personalizada.
- Selecione Remover identidade visual personalizada e, em seguida, selecione Publicar para voltar à aparência padrão do Power BI.
Conteúdo relacionado
Ofereça aos usuários uma experiência online consistente aplicando a identidade visual personalizada a outros serviços. As configurações de identidade visual personalizada não são compartilhadas entre o Microsoft 365 e o Power BI, mas os usuários verão a identidade visual que você aplicar à página de entrada do Microsoft Entra da organização.