Encontrar usuários que entraram
Se você for um administrador da sua organização e quiser ver quem entrou no Fabric, use relatórios de acesso e uso do Microsoft Entra, que também são conhecidos como logs de entrada.
Observação
O relatório Logs de entrada fornece informações úteis, mas não identifica o tipo de licença para cada usuário. Use o centro de administração do Microsoft 365 para ver as licenças.
Requisitos
Qualquer usuário pode visualizar um relatório de seus próprios logins. Para ver um relatório de todos os usuários, você deve ter uma função de administrador do Fabric.
Use o centro de administração do Microsoft Entra para visualizar as credenciais.
Para exibir a atividade de entrada, siga estas etapas:
Inicie uma sessão no centro de administração do Microsoft Entra, selecione Microsoft Entra ID no menu do portal.
No menu de recursos, selecione Monitoramento>Logs de entrada.
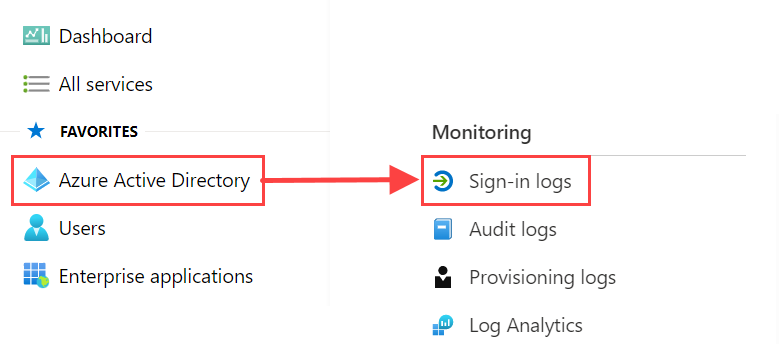
Por padrão, são exibidas todas as conexões das últimas 24 horas de todos os usuários e aplicativos. Para selecionar um período de tempo diferente, selecione Data no painel de trabalho e escolha um dos intervalos de tempo disponíveis. Somente as informações dos últimos sete dias estão disponíveis. Para ver apenas as conexões no Power BI, adicione filtros:
a. Selecione Adicionar filtro> escolha Aplicativo como o campo pelo qual filtrar e selecione Aplicar.
b. Na parte superior do painel de trabalho, selecione Aplicativo contém.
Para ver apenas a atividade de entrada relacionada ao Power BI, insira Microsoft Power BI
Para ver apenas a atividade de entrada específica do gateway de dados local, insira Power BI Gateway
Selecione Aplicar.
O Microsoft Power BI filtra a atividade de conexão relacionada ao serviço. O Power BI Gateway filtra a atividade de conexão específica do gateway de dados local.
Exportar os dados
É possível baixar um relatório de conexão em qualquer um dos dois formatos: um arquivo CSV ou um arquivo JSON. Use as seguintes etapas para baixar seu relatório:
Na barra de comandos do relatório Logs de entrada, selecione Baixar e selecione uma das seguintes opções:
Baixar arquivo JSON para baixar um arquivo JSON dos dados filtrados no momento
Baixar arquivo CSV para baixar um arquivo CSV dos dados filtrados no momento
Decida qual tipo de credencial você deseja exportar e selecione Baixar.
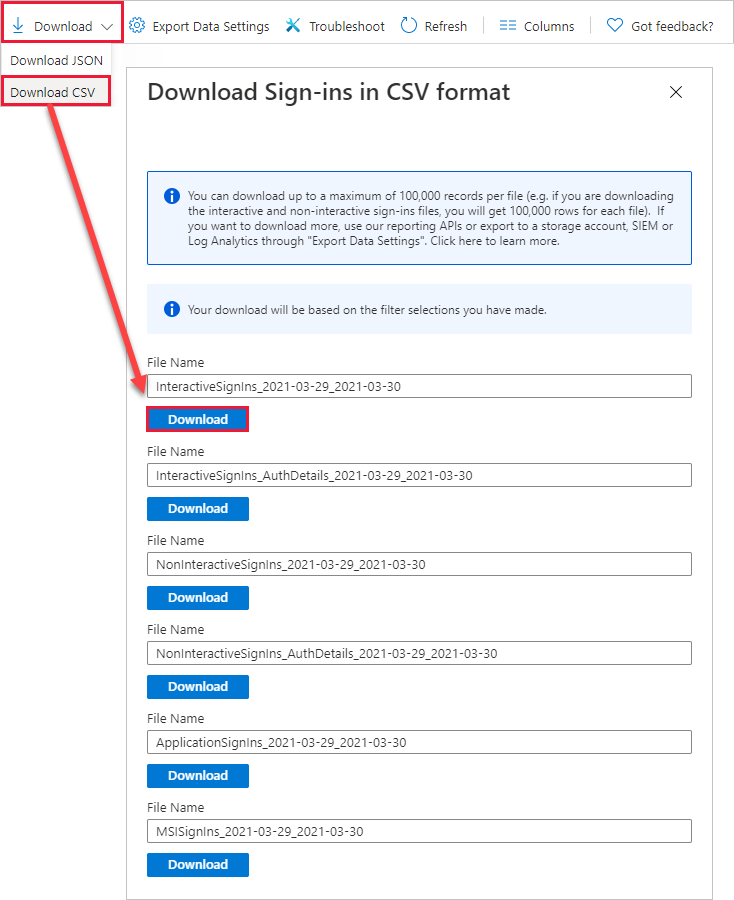
Retenção de dados
Os dados relacionados à conexão estão disponíveis por até sete dias, a menos que a sua organização tenha uma licença P1 ou P2 do Microsoft Entra ID. Se você usar o Microsoft Entra ID P1 ou P2, poderá ver os dados dos últimos 30 dias. Para obter mais informações, confira Por quanto tempo o Microsoft Entra ID armazena dados de relatório?.