Solucionar problemas de migração no ambiente híbrido Exchange Server
Número original do KB: 10094
Este artigo soluciona os seguintes problemas:
- Problema ao mover uma caixa de correio de um ambiente Exchange Server local para Exchange Online (On-Boarding).
- Problema ao mover uma caixa de correio de volta ao local de Exchange Online (off-boarding).
A quem ela se destina?
Exchange Server administradores que tiverem problemas com a migração no ambiente híbrido.
Como funciona?
Começaremos perguntando o problema que você está enfrentando. Depois, o orientaremos por uma série de etapas específicas para sua situação.
Tempo de conclusão estimado:
15 a 30 minutos.
Bem-vindo à solução de problemas de migração híbrida
Se você estiver tendo problemas para determinar qual é a melhor Abordagem de Migração para seu ambiente, consulte Assistente de Implantação do Exchange.
Observação
Essa solução de problemas não ajudará você a solucionar problemas de migrações de Staged, Cutover ou IMAP.
Você foi capaz de iniciar a movimentação da caixa de correio?
Precisamos determinar se a movimentação da caixa de correio foi iniciada com êxito, o que significa que você foi capaz de passar pelo EAC (Exchange Administration Center), Console de Gerenciamento do Exchange (EMC) ou Remote PowerShell para iniciar a solicitação de movimentação e você não teve problemas para iniciar a solicitação.
- Não foi possível iniciar uma solicitação de movimentação (mais comum)
- Eu fui capaz de iniciar a solicitação de movimentação
- Não tenho certeza se a solicitação de movimentação foi iniciada
Tente usar o EAC para executar a movimentação
Os movimentos de caixa de correio são mais propensos a ter sucesso quando são iniciados do EAC (Exchange Administration Center) em Exchange Online. Conecte-se ao EAC no Exchange Online e veja se você pode iniciar a movimentação de lá.
Remover ponto de extremidade de migração
- Faça logon com suas credenciais de https://portal.MicrosoftOnline.com administrador de locatário.
- Na faixa de opções superior, selecione Administração e selecione Exchange.
- Selecione Migração.
- Selecione nas reticências (...) e selecione Pontos de extremidade migração.
- Selecione o ponto de extremidade listado como movimento remoto do Exchange.
- Selecione na lata de lixo para excluir o ponto de extremidade.
Etapas de embarque
- Faça logon com suas credenciais de https://portal.MicrosoftOnline.com administrador de locatário.
- Na faixa de opções superior, selecione Administração e selecione Exchange.
- Selecione Migração>+>Migrar para Exchange Online.
- Na página Selecionar um tipo de migração , selecione Migração remota como o tipo de migração para uma movimentação de caixa de correio híbrida.
- Na página Selecionar os usuários , selecione as caixas de correio que você deseja mover para a nuvem.
- Na página Inserir credenciais de conta local .
Importante
forneça suas credenciais de administrador local no formato domain\user.
- Na página Confirmar o ponto de extremidade de migração , verifique se o ponto de extremidade local mostrado é o CAS com o Proxy MRS habilitado.
- Insira um nome para o lote de migração e inicie a movimentação.
Off-Boarding Etapas
- Faça logon com suas credenciais de https://portal.MicrosoftOnline.com administrador de locatário.
- Na faixa de opções superior, selecione Administração e selecione Exchange.
- Selecione Migração>+>Migrar de Exchange Online.
- Na página Selecionar um tipo de migração, selecione Migração remota como o tipo de migração para uma movimentação de caixa de correio híbrida.
- Na página Selecionar os usuários, selecione as caixas de correio que você deseja mover para a nuvem.
- Na página Inserir credenciais de conta local .
-
Insira o Nome do Banco de Dados local, que pode ser recuperado executando Get-MailboxDatabase do EMS.
Importante
Forneça suas credenciais de administrador local no formato domain\user .
- Na página Confirmar o ponto de extremidade de migração , verifique se o ponto de extremidade local mostrado é o CAS com o Proxy MRS habilitado.
- Insira um nome para o lote de migração e inicie a movimentação.
- Se seus problemas forem resolvidos, parabéns! O seu cenário está concluído.
- Se sua movimentação ainda não tiver sido iniciada, consulte Verifique se o ponto de extremidade de migração está habilitado e se as opções de autenticação adequadas estão em vigor.
Verifique se o ponto de extremidade de migração está habilitado e se as opções de autenticação adequadas estão em vigor
Quando você está movendo uma caixa de correio para ou da nuvem, fazemos uma conexão com o ambiente local com o ponto de extremidade MRSProxy. Verifique se o ponto de extremidade MRSProxy e o tipo de autenticação WSSecurity estão habilitados.
Abra o Shell de Gerenciamento do Exchange no servidor híbrido Exchange Server 2010 ou 2013.
Verifique se o MRSProxyEnabled e o WSSecurityAuthentication estão definidos como True. Para fazer isso, execute o cmdlet a seguir. A palavra Servidor nos cmdlets abaixo deve refletir os nomes dos servidores do Exchange voltados para externos:
Get-WebServicesVirtualDirectory -Identity "Server\EWS (default Web site)" |fl Server,MRSProxyEnabled,WSSecurityAuthenticationSe for falso, execute o seguinte para habilitar o MRSProxy e defina a autenticação necessária para executar a movimentação. Para fazer isso, execute o seguinte cmdlet:
Set-WebServicesVirtualDirectory -Identity "Server\EWS (default Web site)" -MRSProxyEnabled $true - WSSecurityAuthentication $True
Observação
Essas configurações devem ser configuradas em todos os servidores do Exchange voltados para externos.
- Se seus problemas forem resolvidos, parabéns! O seu cenário está concluído.
- Verifiquei se as configurações MRSProxy e Authentication, o que vem a seguir?
Você tem o Sistema de Detecção de Firewall e Intrusão (IDS) configurado corretamente
Você precisa garantir que seu firewall esteja configurado para permitir que determinados pontos de extremidade EWS e Autodiscover cheguem aos servidores do Exchange sem serem autenticados em um dispositivo de perímetro. Além disso, você precisa garantir que as solicitações de migração não sejam tratadas como um ataque de negação de serviço.
Configurações de ponto de extremidade/pré-autenticação do firewall
Veja a seguir as instruções de como publicar corretamente EWS e Autodiscover via TMG, mas você pode aplicar essa lógica ao seu próprio dispositivo. Além das etapas explícitas do TMG, em um nível alto, você precisa fazer o seguinte:
Crie uma nova regra de publicação (muitas vezes usando o mesmo ouvinte que já está em vigor) que não requer pré-autenticação.
Verifique se a regra se aplica a qualquer tráfego que venha sobre os caminhos a seguir.
- /ews/mrsproxy.svc
- /ews/exchange.asmx/wssecurity
- /autodiscover/autodiscover.svc/wssecurity
- /autodiscover/autodiscover.svc
Verifique se essa nova regra é mais alta em prioridade do que qualquer Exchange-Related regras de Firewall existentes.
Configurações de IDS
As migrações híbridas às vezes podem ser tratadas como um ataque de negação de serviço por determinados dispositivos. A lógica a seguir pode ser aplicada a qualquer sistema de detecção de intrusão, mas foi gravada especificamente para TMG.
- Abra o console de gerenciamento TMG forefront e, em seguida, na árvore, selecione Sistema de Prevenção contra Intrusão.
- Selecione a guia Detecção de Intrusão Comportamental e selecione Configurar Configurações de Mitigação de Inundação.
- Na caixa de diálogo Mitigação de Inundação , siga estas etapas:
Selecione a guia Exceções de IP e digite os endereços IP que o ambiente do Microsoft 365 usa para se conectar durante a operação de movimentação da caixa de correio.
Selecione a guia Mitigação de Inundação e, ao lado de Solicitações HTTP máximas por minuto por endereço IP, selecione Editar. Na caixa limite Personalizado, digite um número para aumentar o limite.
Observação
O limite personalizado se aplica a endereços IP listados na guia Exceções de IP . Aumente apenas o limite personalizado. Na captura de tela de exemplo a seguir, o limite personalizado é definido como 6.000. Dependendo do número de caixas de correio que estão sendo movidas, esse número pode não ser suficiente. Se você ainda receber a mensagem de erro, aumente o limite personalizado.
- Se seus problemas forem resolvidos, parabéns! O seu cenário está concluído.
- Meu TMG está configurado corretamente ou eu não tenho TMG, o que vem a seguir?
Remover solicitações de movimentação existentes
Ter uma solicitação de movimentação (mesmo uma bem-sucedida) poderia impedir que uma movimentação de caixa de correio ocorresse. Conecte o PowerShell ao Exchange Online e verifique se não há nenhuma solicitação de movimentação pendente para o usuário em questão. Se houver uma solicitação de movimento obsoleta, você precisará removê-la. As etapas a seguir descrevem como determinar se há uma solicitação de movimento existente e remover essa solicitação se ela existir.
- Conecte-se a Exchange Online por meio do PowerShell (não por meio do EMS (Exchange Management Shell)).
- Execute o comando
Get-MoveRequest -Identity 'tony@contoso.com'. - Se houver uma solicitação de movimentação concluída ou com falha, execute
Remove-MoveRequest -Identity 'tony@contoso.com'.
- Se seus problemas forem resolvidos, parabéns! O seu cenário está concluído.
- Confirmei que não há solicitações de mudança obsoletas, o que vem a seguir?
Verifique se os domínios aceitos apropriados estão em vigor
Muitas vezes, ao mover uma caixa de correio para Exchange Online, ela falhará porque alguns dos domínios aceitos estão ausentes no serviço. Verifique se todos os domínios de email atribuídos a esse usuário são adicionados e verificados no serviço.
- Abra o Shell de Gerenciamento do Exchange.
- Execute
(Get-Mailbox Tony).EmailAddresses. - Anote todos os endereços de email que seguem smtp: e anote os nomes de domínio. Por exemplo, se os resultados incluem SMTP:
tony@contoso.com, smtp:Tony@foo.com, você precisará anotarContoso.comeFoo.com. - Conecte-se a Exchange Online por meio do PowerShell (não emS).
- Execute
Get-AcceptedDomaine verifique se os resultados incluem os domínios anotados na etapa 3 acima. - Se algum dos domínios estiver ausente, você deverá adicionar e verificar o domínio no portal. Como alternativa, você pode licenciar o usuário antes de mover a caixa de correio. Normalmente, usamos a opção de licenciar um usuário quando um dos domínios carimbados na caixa de correio é um domínio .local ou não roteável. Os endereços não roteáveis não podem ser adicionados ao serviço, portanto, eles não serão carimbados no usuário no Exchange Online.
- Se seus problemas forem resolvidos, parabéns! O seu cenário está concluído.
- Verifiquei se os domínios aceitos estão em vigor, o que vem a seguir?
Verifique se o IIS está configurado corretamente para aceitar o tráfego de migração
Para que o IIS responda corretamente a uma solicitação de migração, precisamos garantir que os Mapeamentos do Manipulador estejam em vigor. Verifique se o mapeamento do manipulador EWS e autodiscover está em vigor.
Selecione o Gerenciador de Serviços de Informações da Internet (IIS) no menu Ferramentas de Administração .
Expanda o nome do servidor, depois Sites e, em seguida, Site Web Padrão e clique à esquerda no EWS.
No painel do meio, selecione a opção Mapeamentos do Manipulador .
Procure para ver se há um mapeamento com o seguinte:
- Name= svc-Integrated
- Path= *svc
- State= Habilitado
Repita as etapas 1 a 4, mas desta vez, marcar diretório virtual de descoberta automática.
Se algum dos valores estiver ausente, execute as etapas de correção 7 e 8.
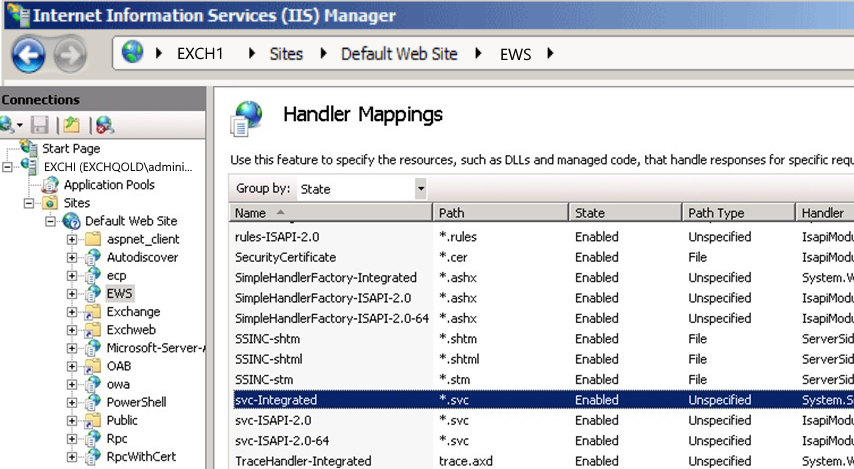
No Servidor externo do Exchange 2010/2013, abra uma janela prompt de comando e, em seguida, mova para a seguinte pasta:
C:\Windows\Microsoft.Net\Framework\v3.0\Windows Communication Foundation\Digite o
ServiceModelReg.exe -rcomando e pressione Enter.
- Se seus problemas forem resolvidos, parabéns! O seu cenário está concluído.
- Meu IIS tem os mapeamentos de manipulador adequados em vigor, o que vem a seguir?
Verifique se o atributo necessário foi sincronizado corretamente (esse não é um problema comum)
Para que uma movimentação de caixa de correio tenha êxito, você precisa ter uma conta de usuário no local e Exchange Online que tenha um guia de caixa de correio correspondente. Verifique se o guid da caixa de correio está no local e corresponde.
No servidor híbrido local, execute o cmdlet a seguir por meio do EMS (Exchange Management Shell).
Get-RemoteMailbox -Identity "Alias" | fl ExchangeGuidConecte-se Windows PowerShell ao Exchange Online, execute o cmdlet a seguir.
Get-Mailbox -Identity "Alias" | fl ExchangeGuidSe não houver nenhum usuário de email no ambiente local, você poderá executar o seguinte do EMS:
Criar uma nova conta de usuário:
New-MailUser -Name Ayla -SamAccountName Ayla -UserPrincipalName Ayla@contoso.com -ExternalEmailAddress Ayla@Contoso.mail.onmicrosoft.comCertifique-se de carimbar a conta recém-criada com o GUID do Exchange apropriado recuperado da etapa 2, isso será feito no EMS local:
Set-MailUser Testuser -ExchangeGuid xxxxxxxxxxxxxxxxxxxxxxxxxxxxxxxx
- Se seus problemas forem resolvidos, parabéns! O seu cenário está concluído.
- Minha solicitação de movimentação ainda não foi iniciada.
Executar a migração do PowerShell
Iniciar a migração do PowerShell geralmente gera uma mensagem de erro mais acionável. As etapas a seguir percorrem o processo de mover uma caixa de correio do local para Exchange Online por meio do PowerShell.
Conecte-se a Exchange Online por meio do PowerShell (não emS).
Em seguida, crie uma variável para armazenar suas credenciais de administrador local. As credenciais devem ser armazenadas no formato contoso\administrador e não
administrator@contoso.com.$onpremCred = Get-Credential
Em seguida, execute um cmdlet semelhante ao seguinte, em que
Useré o nome de exibição da conta que você deseja mover,Webmail.consoto.comé o ponto de extremidade que tem MRSProxy habilitado localmente econtoso.mail.onmicrosoft.comé o domínio de roteamento usado no Exchange online.New-MoveRequest -Identity 'User' -Remote -RemoteHostName 'webmail.contoso.com' -RemoteCredential $onpremCred -TargetDeliveryDomain 'contoso.mail.onmicrosoft.com'
- Se seus problemas forem resolvidos, parabéns! O seu cenário está concluído.
- Minha solicitação de movimentação ainda não foi iniciada.
Examine o status da solicitação Mover
Para orientar melhor você na solução de problemas de migração, precisamos determinar o status atual das solicitações de movimentação. Para determinar o status, execute as seguintes etapas:
Conecte-se a Exchange Online por meio do PowerShell (não por meio do EMS (Exchange Management Shell)).
Execute o seguinte para marcar o status de qualquer movimento:
- Get-MigrationBatch |fl *status*,Identity
- Get-MoveRequest |fl *status*,Identity
- Se a movimentação status for Concluída/Concluída com avisos (link para página resolvida), parabéns! O seu cenário está concluído.
- O status de movimentação é Suspenso/Enfileirado/Em Andamento/Conclusão em andamento/Sincronização
- O status de solicitação de movimentação é falha
- Nenhuma solicitação de movimentação foi retornada
Expectativas adequadas para movimentos de caixa de correio
Os lotes de migração e movimentação de caixa de correio não são tratados com a mesma prioridade que as tarefas de conectividade e fluxo de email do cliente. Portanto, se o servidor ou o datacenter da Microsoft estiver sob carga pesada, os movimentos da caixa de correio poderão ser atrasados. Não há razão para se alarmar se um movimento estiver em um estado enfileirado por um bom tempo, já que a mudança provavelmente será retomada relativamente em breve. É melhor não começar a solucionar problemas de um movimento paralisado até que tenha havido um atraso longo o suficiente (como 8 horas) sem progresso ou atividade.
- Se seus problemas forem resolvidos, parabéns! O seu cenário está concluído.
- Minha solicitação de movimentação ainda não está concluída
Migrar usando o modo Online
Se você estiver migrando de um servidor do Exchange 2003, será melhor para a experiência e o desempenho do usuário se você mover a caixa de correio primeiro para Exchange Server 2010 e depois para Exchange Online.
Alguns clientes optam por fazer migrações de dois saltos para caixas de correio grandes e confidenciais Exchange Server 2003:
- Primeiro salto Migre caixas de correio de Exchange Server 2003 para um servidor do Exchange 2010, que geralmente é o servidor de coexistência híbrida. O primeiro salto é um movimento offline, mas geralmente é uma forma muito rápida de migração em uma rede local.
- Segundo salto Migrar caixas de correio de Exchange Server 2010 para o Microsoft 365.O segundo salto é um movimento online, que fornece uma melhor experiência do usuário e tolerância a falhas.
Se seus problemas forem resolvidos, parabéns! O seu cenário está concluído.
Se seus problemas não forem resolvidos, consulte Minha solicitação de movimentação ainda não está concluída ou esta etapa não se aplica.
Fatores de desempenho de rede a serem considerados
Esta seção descreve as práticas recomendadas para melhorar o desempenho da rede durante as migrações. A discussão geralmente ocorre porque o maior impacto no desempenho da rede durante a migração está relacionado a provedores de serviços de Hardware e Internet (ISPs) de terceiros. A ferramenta de teste de conectividade de rede do Microsoft 365 ajuda a analisar problemas relacionados à rede antes de implantar serviços do Microsoft 365.
Para saber mais, confira os seguintes artigos:
- Ferramenta de teste de conectividade de rede do Microsoft 365
- Conectividade de rede no Centro de Administração Microsoft 365
Ter um problema de detecção de intrusão (IDS)
A funcionalidade de detecção de invasão configurada em um firewall de rede frequentemente causa significantes atrasos de rede e afeta o desempenho da migração.
Adicione endereços IP para servidores de data center da Microsoft à sua lista de permissões. Para obter mais informações sobre os intervalos de IP do Microsoft 365, consulte URLs do Microsoft 365 e intervalos de endereços IP.
Configurações de IDS
As migrações híbridas às vezes podem ser tratadas como um ataque de negação de serviço por determinados dispositivos. A lógica a seguir pode ser aplicada a qualquer sistema de detecção de intrusão, mas foi gravada especificamente para TMG.
Abra o console de gerenciamento TMG forefront e, em seguida, na árvore, selecione Sistema de Prevenção contra Intrusão.
Selecione a guia Detecção de Intrusão Comportamental e selecione Configurar Configurações de Mitigação de Inundação.
Expanda esta imagem Na caixa de diálogo Mitigação de Inundação, siga estas etapas:
Selecione a guia Exceções de IP e digite os endereços IP que o ambiente do Microsoft 365 usa para se conectar durante a operação de movimentação da caixa de correio. Para exibir uma lista dos intervalos de endereços IP e URLs usados pelo Exchange Online no Microsoft 365, consulte URLs do Microsoft 365 e intervalos de endereços IP.
Selecione a guia Mitigação de Inundação e, ao lado de Solicitações HTTP máximas por minuto por endereço IP, selecione Editar. Na caixa limite Personalizado, digite um número para aumentar o limite.
Observação
O limite personalizado se aplica a endereços IP listados na guia Exceções de IP . Aumente apenas o limite personalizado. Na captura de tela de exemplo a seguir, o limite personalizado é definido como 6.000. Dependendo do número de caixas de correio que estão sendo movidas, esse número pode não ser suficiente. Se você ainda receber a mensagem de erro, aumente o limite personalizado.
- Se seus problemas forem resolvidos, parabéns! O seu cenário está concluído.
- Minha solicitação de movimentação ainda não está concluída ou isso não se aplica.
Tente usar o Centro de Administração do Exchange (EAC) para executar a movimentação
Os movimentos de caixa de correio são mais propensos a ter sucesso quando são iniciados do EAC (Exchange Administration Center) em Exchange Online. Conecte-se ao EAC no Exchange Online e veja se você pode iniciar a movimentação de lá.
Remover ponto de extremidade de migração
- Faça logon com suas credenciais de https://portal.MicrosoftOnline.com administrador de locatário.
- Na faixa de opções superior, selecione Administração e selecione Exchange.
- Selecione Migração.
- Selecione nas reticências (...) e selecione Pontos de extremidade migração.
- Selecione o ponto de extremidade listado como movimento remoto do Exchange.
- Selecione na lata de lixo para excluir o ponto de extremidade.
Etapas de embarque
- Faça logon com suas credenciais de https://portal.MicrosoftOnline.com administrador de locatário.
- Na faixa de opções superior, selecione Administração e selecione Exchange.
- Selecione Migração>+>Migrar para Exchange Online.
- Na página Selecionar um tipo de migração , selecione Migração remota como o tipo de migração para uma movimentação de caixa de correio híbrida.
- Na página Selecionar os usuários , selecione as caixas de correio que você deseja mover para a nuvem.
- Na página Inserir credenciais de conta local .
Importante
forneça suas credenciais de administrador local no formato domain\user.
- Na página Confirmar o ponto de extremidade de migração , verifique se o ponto de extremidade local mostrado é o CAS com o Proxy MRS habilitado.
- Insira um nome para o lote de migração e inicie a movimentação.
Off-Boarding Etapas
- Faça logon com suas credenciais de https://portal.MicrosoftOnline.com administrador de locatário.
- Na faixa de opções superior, selecione Administração e selecione Exchange.
- Selecione Migração>+>Migrar de Exchange Online.
- Na página Selecionar um tipo de migração, selecione Migração remota como o tipo de migração para uma movimentação de caixa de correio híbrida.
- Na página Selecionar os usuários, selecione as caixas de correio que você deseja mover para a nuvem.
- Na página Inserir credenciais de conta local .
-
Insira o Nome do Banco de Dados local, que pode ser recuperado executando Get-MailboxDatabase do EMS.
Importante
Forneça suas credenciais de administrador local no formato domain\user .
- Na página Confirmar o ponto de extremidade de migração , verifique se o ponto de extremidade local mostrado é o CAS com o Proxy MRS habilitado.
- Insira um nome para o lote de migração e inicie a movimentação.
- Se seus problemas forem resolvidos, parabéns! O seu cenário está concluído.
- Meu movimento ainda não foi iniciado.
Você tem seu Sistema de Detecção de Firewall e Intrusão (IDS) configurado corretamente
Você precisa garantir que seu firewall esteja configurado para permitir que determinados pontos de extremidade EWS e Autodiscover cheguem aos servidores do Exchange sem serem autenticados em um dispositivo de perímetro. Além disso, você precisa garantir que as solicitações de migração não sejam tratadas como um ataque de negação de serviço.
Configurações de ponto de extremidade/pré-autenticação do firewall
Veja a seguir as instruções de como publicar corretamente EWS e Autodiscover via TMG, mas você pode aplicar essa lógica ao seu próprio dispositivo. Além das etapas explícitas do TMG, em um nível alto, você precisa fazer o seguinte:
Crie uma nova regra de publicação (muitas vezes usando o mesmo ouvinte que já está em vigor) que não requer pré-autenticação.
Verifique se a regra se aplica a qualquer tráfego que venha sobre os caminhos a seguir.
- /ews/mrsproxy.svc
- /ews/exchange.asmx/wssecurity
- /autodiscover/autodiscover.svc/wssecurity
- /autodiscover/autodiscover.svc
Verifique se essa nova regra é mais alta em prioridade do que qualquer Exchange-Related regras de Firewall existentes.
Configurações de IDS
As migrações híbridas às vezes podem ser tratadas como um ataque de negação de serviço por determinados dispositivos. A lógica a seguir pode ser aplicada a qualquer sistema de detecção de intrusão, mas foi gravada especificamente para TMG.
- Abra o console de gerenciamento TMG forefront e, em seguida, na árvore, selecione Sistema de Prevenção contra Intrusão.
- Selecione a guia Detecção de Intrusão Comportamental e selecione Configurar Configurações de Mitigação de Inundação.
- Na caixa de diálogo Mitigação de Inundação , siga estas etapas:
Selecione a guia Exceções de IP e digite os endereços IP que o ambiente do Microsoft 365 usa para se conectar durante a operação de movimentação da caixa de correio.
Selecione a guia Mitigação de Inundação e, ao lado de Solicitações HTTP máximas por minuto por endereço IP, selecione Editar. Na caixa limite Personalizado, digite um número para aumentar o limite.
Observação
O limite personalizado se aplica a endereços IP listados na guia Exceções de IP . Aumente apenas o limite personalizado. Na captura de tela de exemplo a seguir, o limite personalizado é definido como 6.000. Dependendo do número de caixas de correio que estão sendo movidas, esse número pode não ser suficiente. Se você ainda receber a mensagem de erro, aumente o limite personalizado.
- Se seus problemas forem resolvidos, parabéns! O seu cenário está concluído.
- Meu TMG está configurado corretamente ou eu não tenho TMG, o que vem a seguir?
Verifique se o IIS está definido corretamente para aceitar o tráfego de migração
Para que o IIS responda corretamente a uma solicitação de migração, precisamos garantir que os Mapeamentos do Manipulador estejam em vigor. Verifique se o mapeamento do manipulador EWS e autodiscover está em vigor.
Selecione o Gerenciador de Serviços de Informações da Internet (IIS) no menu Ferramentas de Administração .
Expanda o nome do servidor, depois Sites e, em seguida, Site Web Padrão e clique à esquerda no EWS.
No painel do meio, selecione a opção Mapeamentos do Manipulador .
Procure para ver se há um mapeamento com o seguinte:
- Name= svc-Integrated
- Path= *svc
- State= Habilitado
Repita as etapas 1 a 4, mas desta vez, marcar diretório virtual de descoberta automática.
Se algum dos valores estiver ausente, execute as etapas de correção 7 e 8.
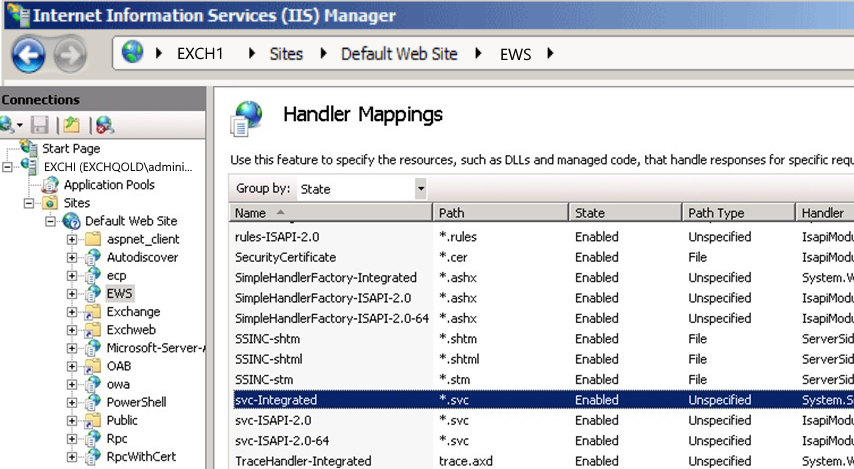
No Exchange Server servidores externos de 2010 ou 2013, abra uma janela prompt de comando e, em seguida, mova para a seguinte pasta:
C:\Windows\Microsoft.Net\Framework\v3.0\Windows Communication Foundation\Digite o
ServiceModelReg.exe -rcomando e pressione Enter.
- Se seus problemas forem resolvidos, parabéns! O seu cenário está concluído.
- Meu IIS tem os mapeamentos de manipulador adequados em vigor, o que vem a seguir?
Mover a caixa de correio para um servidor local diferente
Muitas vezes, problemas de migração são causados por itens corrompidos ou caixas de correio. Esses problemas geralmente podem ser resolvidos movendo uma caixa de correio entre dois bancos de dados de caixa de correio locais diferentes. A seguir, você percorre o processo de mover a caixa de correio de um usuário de um banco de dados para outro e, em seguida, mover a caixa de correio para Exchange Online (se essa for uma solicitação de off-boarding, essa etapa precisará ser ignorada).
- Se seus problemas forem resolvidos, parabéns! O seu cenário está concluído.
- Minha caixa de correio foi movida para um banco de dados diferente ou isso não se aplica, o que vem a seguir?
Lotes de migração presos e Tente usar solicitações de movimentação
Às vezes, um lote de migração pode ficar preso em um determinado estágio de migração, como Concluir. Você pode ser capaz de superar isso limpando as solicitações de movimento antigas.
Abra o PowerShell (não via EMS) e conecte-se a Exchange Online.
Execute o seguinte para garantir que a conclusão da solicitação de movimentação tenha sido iniciada:
Get-MoveRequest | ? {$_.Status -eq "AutoSuspended"} | Resume-MoveRequestDepois de dar tempo para que as solicitações de movimentação retomadas sejam concluídas, execute o seguinte:
Get-MoveRequest | ? {$_.Status -eq "Completed"} | Remove-MoveRequestRemova todos os lotes de migração existentes:
Remove-MigrationBatch "Batch Name" -Force
- Se seus problemas forem resolvidos, parabéns! O seu cenário está concluído.
- Retomar e limpar as solicitações de movimentação não ajudou.
Ignorar problemas de corrupção no nível do item e na caixa de correio (se a solicitação de movimentação ainda não estiver concluída)
Muitas vezes, um movimento de caixa de correio falhará devido à corrupção no nível do item ou da caixa de correio. Permitir que alguns dos itens corruptos sejam ignorados geralmente é uma boa maneira de mover uma caixa de correio. No entanto, há a possibilidade de perda de dados se você usar as opções abaixo
Abra o PowerShell (não via EMS) e conecte-se a Exchange Online.
Crie uma variável para armazenar suas credenciais de administrador local. As credenciais devem ser armazenadas no formato contoso\administrador e não
administrator@contoso.com.
$onpremCred = Get-CredentialEm seguida, execute um cmdlet semelhante ao seguinte, em que
Useré o nome de exibição da conta que você deseja mover,Webmail.consoto.comé o ponto de extremidade que tem MRSProxy habilitado localmente (geralmente isso corresponde ao ponto de extremidade OWA) econtoso.mail.onmicrosoft.comé o domínio de roteamento usado em Exchange Online.Exemplo: o exemplo a seguir pode resultar em uma pequena perda de dados, pois você está permitindo que alguns itens sejam ignorados devido à corrupção:
New-MoveRequest -Identity 'User' -Remote -RemoteHostName 'webmail.contoso.com' -RemoteCredential $onpremCred -TargetDeliveryDomain 'contoso.mail.onmicrosoft.com' -BadItemLimit 40
- Se o problema for resolvido, parabéns! O seu cenário está concluído.
- Minha solicitação de movimentação ainda não foi iniciada.
O problema não foi resolvido.
Infelizmente, não foi possível resolver seu problema com este guia. Forneça comentários sobre este guia e use os recursos abaixo para continuar a solução de problemas. Acesse o suporte de autoajuda da Comunidade do Microsoft 365. Siga um destes procedimentos:
- Use a pesquisa para encontrar uma solução para seu problema.
- Use a Central de Ajuda ou a ferramenta de solução de problemas que está disponível na parte superior de todas as páginas da comunidade.
- Conecte-se com suas credenciais de administrador do Microsoft 365 e poste uma pergunta à comunidade.
Ignorar problemas de corrupção no nível de item e caixa de correio
Muitas vezes, um movimento de caixa de correio falhará devido à corrupção no nível do item ou da caixa de correio. Permitir que alguns dos itens corruptos sejam ignorados geralmente é uma boa maneira de mover uma caixa de correio. No entanto, há a possibilidade de perda de dados se você usar as opções abaixo.
Abra o PowerShell (não via EMS) e conecte-se a Exchange Online.
Crie uma variável para armazenar suas credenciais de administrador local. As credenciais devem ser armazenadas no formato contoso\administrador e não
administrator@contoso.com.
$onpremCred = Get-CredentialEm seguida, execute um cmdlet semelhante ao seguinte, em que
Useré o nome de exibição da conta que você deseja mover,Webmail.consoto.comé o ponto de extremidade que tem MRSProxy habilitado localmente (geralmente isso corresponde ao ponto de extremidade OWA) econtoso.mail.onmicrosoft.comé o domínio de roteamento usado no Exchange online.Exemplo: o exemplo a seguir pode resultar em uma pequena perda de dados, pois você está permitindo que alguns itens sejam ignorados devido à corrupção:
New-MoveRequest -Identity 'User' -Remote -RemoteHostName 'webmail.contoso.com' -RemoteCredential $onpremCred -TargetDeliveryDomain 'contoso.mail.onmicrosoft.com' -BadItemLimit 40
- Se o problema for resolvido, parabéns! O seu cenário está concluído.
- Minha solicitação de movimentação ainda falhou.