Gerir caixas de correio ligadas no Exchange Server
As caixas de correio ligadas podem ser necessárias para as organizações que implementam o Exchange numa floresta de recursos. O cenário de floresta de recursos permite que uma organização centralize o Exchange numa única floresta, ao mesmo tempo que permite o acesso à organização do Exchange com contas de utilizador localizadas numa ou mais florestas fidedignas (denominadas florestas de conta). A conta de usuário que acessará a caixa de correio vinculada não existe na floresta em que o Exchange é implantado. Por conseguinte, uma conta de utilizador desativada que existe na mesma floresta que o Exchange é criada e associada à caixa de correio ligada correspondente.
A figura seguinte ilustra a relação entre a conta de utilizador associada utilizada para aceder à caixa de correio ligada (localizada na floresta de contas) e a conta de utilizador desativada na floresta de recursos do Exchange associada à caixa de correio ligada.
Caixas de correio vinculadas
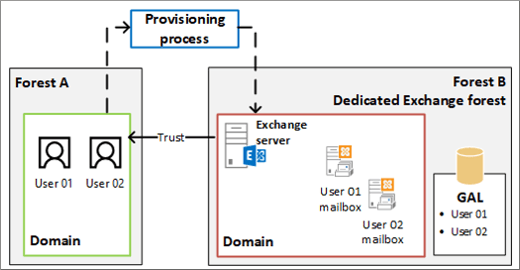
Observação
É necessário estabelecer uma relação de confiança entre a floresta do Exchange e pelo menos uma floresta de contas para que você possa criar caixas de correio vinculadas. Você deve, no mínimo, configurar uma relação de confiança unidirecional de saída para que a floresta do Exchange confie na floresta de contas. Para obter mais informações, consulteSaiba mais sobre como configurar uma relação de confiança de floresta para dar suporte a caixas de correio vinculadas.
Do que você precisa saber para começar?
Tempo estimado para conclusão: 2 a 5 minutos.
Para executar este procedimento ou estes procedimentos, você precisa receber permissões. Para ver de que permissões você precisa, consulte o Seção "Permissões de provisionamento do destinatário" do tópico Permissões de destinatários.
Tem de existir uma conta de utilizador ( denominada conta principal associada) na floresta de contas antes de poder criar uma caixa de correio ligada. Isto deve-se ao facto de a caixa de correio ligada estar associada a um utilizador na floresta de contas.
Se tiver configurado uma fidedignidade de saída unidirecional em que a floresta do Exchange confia na floresta da conta, precisará de credenciais de administrador na floresta da conta para criar uma caixa de correio ligada.
Para criar uma caixa de correio ligada sem que sejam pedidas credenciais de administrador na floresta de contas, tem de criar uma fidedignidade bidirecional ou criar outra fidedignidade de saída unidirecional em que a floresta de conta também confia na floresta do Exchange. Este passo também requer credenciais de administrador na floresta de contas.
Pode concluir este procedimento no Centro de administração do Exchange (EAC) ou utilizar a Shell de Gestão do Exchange.
Para informações sobre atalhos de teclado que possam se aplicar aos procedimentos neste tópico, confira Atalhos de teclado no Centro de Administração do Exchange.
Dica
Está com problemas? Peça ajuda nos fóruns do Exchange. Visite os fóruns em: Exchange Server, Exchange Online ou Proteção do Exchange Online.
Criar uma caixa de correio ligada
Utilizar o EAC para criar uma caixa de correio ligada
No EAC, navegue até Destinatários>Caixas de correio.
Clique em Nova>caixa de correio ligada.
Na página Nova caixa de correio ligada , na caixa Floresta ou domínio fidedigno , selecione o nome da floresta de conta que contém a conta de utilizador para a qual está a criar a caixa de correio ligada. Clique em Avançar.
Se a sua organização tiver configurado uma fidedignidade de saída unidirecional em que a floresta do Exchange confia na floresta da conta, ser-lhe-ão pedidas credenciais de administrador na floresta da conta para que possa obter acesso a um controlador de domínio na floresta fidedigna. Escreva o nome de utilizador e a palavra-passe de uma conta de administrador na floresta de conta e, em seguida, clique em Seguinte.
Observação
Não lhe serão pedidas credenciais de administrador se tiver criado uma confiança bidirecional ou tiver criado outra fidedignidade de saída unidirecional em que a floresta de conta confia na floresta do Exchange.
Preencha as seguintes caixas na página Selecionar conta principal ligada .
Controlador de domínio ligado: selecione um controlador de domínio na floresta de conta. O Exchange irá ligar-se a este controlador de domínio para obter a lista de contas de utilizador na floresta de contas para que possa selecionar a conta principal associada.
Conta principal associada: clique em Procurar, selecione uma conta de utilizador na floresta da conta e, em seguida, clique em OK. A nova caixa de correio ligada será associada a esta conta.
Clique em Seguinte e preencha as seguintes caixas na página Introduzir informações gerais .
* Nome: utilize esta caixa para escrever um nome para o utilizador. Este é o nome utilizado como o nome a apresentar no EAC e no livro de endereços da sua organização e o nome listado no Active Directory. Este nome é obrigatório.
Unidade organizacional: pode selecionar uma unidade organizacional (UO) diferente da predefinição (que é o âmbito do destinatário). Se o escopo do destinatário estiver definido para a floresta, o valor padrão será definido para o contêiner Usuários no domínio do Active Directory que contém o computador no qual o EAC está sendo executado. Se o escopo do destinatário estiver definido como um domínio específico, por padrão, o contêiner Usuários desse domínio será selecionado. Se o escopo do destinatário estiver definido como uma unidade organizacional específica, essa unidade será selecionada por padrão.
Para selecionar uma unidade organizacional diferente, clique em Procurar. A caixa de diálogo apresenta todas as UOs na floresta do Exchange que estão dentro do âmbito especificado. Selecione a UO desejada e clique em OK.
* Nome de início de sessão do utilizador: utilize esta caixa para escrever o nome de início de sessão do utilizador, que é necessário para criar uma caixa de correio ligada. Escreva o nome de utilizador aqui. Este nome será utilizado na parte esquerda do endereço de e-mail da caixa de correio ligada se não especificar um alias.
Observação
Uma vez que a conta de utilizador criada na floresta do Exchange está desativada quando cria uma caixa de correio ligada, o utilizador não utiliza o nome de início de sessão do utilizador para iniciar sessão na caixa de correio ligada. Iniciam sessão com as respetivas credenciais da floresta de contas.
Clique em Mais opções, para configurar as caixas a seguir. Caso contrário, avance para o Passo 8 para guardar a nova caixa de correio ligada.
Alias: escreva o alias, que especifica o alias de e-mail da caixa de correio ligada. O alias do usuário é a parte do endereço de email à esquerda do símbolo @. Ele deve ser exclusivo na floresta.
Observação
Se deixar esta caixa em branco, o valor da parte do nome de utilizador do Nome de Início de Sessão do Utilizador é utilizado para o alias de e-mail.
Nome, Iniciais, Sobrenome
Base de dados da caixa de correio: utilize esta opção para especificar uma base de dados de caixa de correio em vez de permitir que o Exchange escolha uma base de dados por si. Clique em Procurar para abrir a caixa de diálogo Selecionar Banco de Dados de Caixa de Correio. Essa caixa de diálogo lista todos os bancos de dados de caixa de correio de sua organização do Exchange. Por padrão, os bancos de dados de caixa de correio são classificados por nome. Você também pode clicar no título da coluna correspondente para classificar os bancos de dados por nome ou versão do servidor. Selecione o banco de dados de caixa de correio que você deseja usar e clique em OK.
Política do livro de endereços: utilize esta opção para especificar uma política de livro de endereços (ABP) para a caixa de correio ligada. Um ABP contém uma lista de endereços global (GAL), um livro de endereços offline (OAB), uma lista de salas e um conjunto de listas de endereços. Quando atribuído aos utilizadores, um ABP fornece-lhes acesso a uma GAL personalizada no Outlook e no Outlook na Web (anteriormente conhecido como Outlook Web App). Para saber mais, confira Políticas de catálogo de endereços no Exchange Server.
Na lista suspense, selecione a política que você deseja associar a esta caixa de correio.
Quando terminar, clique em Guardar para criar a nova caixa de correio ligada.
Utilizar a Shell de Gestão do Exchange para criar uma caixa de correio ligada
Este exemplo cria uma caixa de correio ligada para Ayla Kol na floresta de recursos do Exchange CONTOSO. O domínio FABRIKAM está na floresta de contas. A conta de administrador FABRIKAM \administrator é utilizada para aceder ao controlador de domínio ligado.
New-Mailbox -Name "Ayla Kol" -LinkedDomainController "DC1_FABRIKAM" -LinkedMasterAccount " FABRIKAM\aylak" -OrganizationalUnit Users -UserPrincipalName aylak@contoso.com -LinkedCredential:(Get-Credential FABRIKAM\administrator)
Para obter informações sobre sintaxes e parâmetros, consulte New-Mailbox.
Como saber se funcionou?
Para verificar se criou uma caixa de correio ligada com êxito, efetue um dos seguintes procedimentos:
No EAC, navegue até Destinatários>Caixas de correio. A nova caixa de correio ligada é apresentada na lista de caixas de correio. Em Tipo de Caixa de Correio, o tipo é Ligado.
Na Shell de Gestão do Exchange, execute o seguinte comando para apresentar informações sobre a nova caixa de correio ligada.
Get-Mailbox <Name> | Format-List Name,RecipientTypeDetails,IsLinked,LinkedMasterAccount
Alterar as propriedades da caixa de correio ligada
Depois de criar uma caixa de correio ligada, pode efetuar alterações e definir propriedades adicionais com o EAC ou a Shell de Gestão do Exchange.
Também pode alterar as propriedades de várias caixas de correio ligadas ao mesmo tempo. Para mais informações, consulte Editar em massa as caixas de correio de usuários.
Importante
O tempo estimado para concluir essa tarefa varia com base no número de propriedades que você deseja exibir ou alterar.
Utilizar o EAC para alterar as propriedades da caixa de correio ligada
No EAC, navegue até Destinatários>Caixas de correio.
Na lista de caixas de correio, clique na caixa de correio ligada para a qual pretende alterar as propriedades e, em seguida, clique em Editar
 .
.Na página de propriedades da caixa de correio, clique em uma destas seções, para exibir ou alterar propriedades.
Geral
Use a seção Geral para ver ou alterar as informações básicas sobre o usuário.
* Nome da caixa de correio ligada: este é o nome listado no Active Directory. Se você alterar esse nome, não pode exceder 64 caracteres.
* Nome a apresentar: este nome aparece no livro de endereços da sua organização, nas linhas Para: e De: no e-mail e na lista Caixas de Correio no EAC. Esse nome não pode conter espaços vazios antes ou depois do nome para exibição.
* Nome de início de sessão do utilizador: para caixas de correio de utilizador, este é o nome que o utilizador utiliza para iniciar sessão na respetiva caixa de correio e para iniciar sessão no domínio. Para caixas de correio ligadas, a conta de utilizador correspondente que é criada na floresta do Exchange quando a caixa de correio ligada foi criada está desativada. O utilizador utiliza as credenciais da floresta de contas para iniciar sessão na caixa de correio ligada.
Se alterar este nome, este tem de ser exclusivo na sua organização.
Conta principal ligada: esta caixa só de leitura apresenta o utilizador (no formato domínio\formato de nome de utilizador) da floresta de conta associada à caixa de correio ligada. Para alterar a conta principal associada à caixa de correio ligada, tem de utilizar o cmdlet Set-Mailbox na Shell de Gestão do Exchange. Se alterar a conta principal associada, o utilizador terá de utilizar as credenciais da nova conta principal associada para iniciar sessão na caixa de correio ligada. Para que a sintaxe do comando altere a conta principal ligada, consulte Utilizar a Shell de gestão do Exchange para alterar as propriedades da caixa de correio ligada.
Ocultar das listas de endereços: selecione esta caixa de verificação para impedir que a caixa de correio ligada seja apresentada no livro de endereços e noutras listas de endereços definidas na sua organização do Exchange. Depois de selecionar esta caixa de verificação, os utilizadores ainda podem enviar mensagens a este utilizador através do endereço de e-mail.
Clique em Mais opções, para exibir ou alterar essas propriedades adicionais:
Unidade organizacional: esta caixa só de leitura apresenta a unidade organizacional (UO) que contém a conta de utilizador. Você pode usar Usuários e Computadores do Active Directory para mover a conta de usuário para uma OU diferente.
Base de dados da caixa de correio: esta caixa só de leitura apresenta o nome da base de dados da caixa de correio que aloja a caixa de correio. Para mover a caixa de correio para uma base de dados diferente, selecione-a na lista de caixas de correio e, em seguida, clique em Mover caixa de correio para uma base de dados diferente no painel Detalhes.
* Alias Esta ação especifica o alias de e-mail para a caixa de correio ligada. O alias é a parte do endereço de e-mail no lado esquerdo do símbolo (@). Ele deve ser exclusivo na floresta.
Nome, Iniciais, Sobrenome
Atributos personalizados: esta secção apresenta os atributos personalizados definidos para a caixa de correio ligada. Para especificar valores de atributo personalizados, clique em Editar
 . Você pode especificar até 15 atributos personalizados para o destinatário.
. Você pode especificar até 15 atributos personalizados para o destinatário.
Utilização da Caixa de Correio
Utilize a secção Utilização da Caixa de Correio para ver ou alterar a quota de armazenamento da caixa de correio e as definições de retenção de itens eliminados da caixa de correio ligada. Estas definições são configuradas por predefinição quando a caixa de correio ligada é criada. Eles usam os valores configurados para o banco de dados de caixa de correio e os aplicam a todas as caixas de correio nesse banco de dados. Você pode personalizar essas configurações para cada caixa de correio, em vez de usar os padrões do banco de dados de caixa de correio.
Último início de sessão: esta caixa só de leitura apresenta a última vez que o utilizador iniciou sessão na caixa de correio.
Utilização da caixa de correio: esta área mostra o tamanho total da caixa de correio e a percentagem da quota total da caixa de correio que foi utilizada.
Observação
Para obter as informações exibidas nas duas caixas anteriores, o EAC consulta o banco de dados de caixas de correio que hospeda a caixa de correio. Se o EAC não conseguir comunicar com o arquivo do Exchange que contém a base de dados da caixa de correio, estas caixas estarão em branco. Uma mensagem de aviso será exibida, se o usuário não tiver feito login na caixa de correio pela primeira vez.
Clique em More options, para ver ou alterar a cota de armazenamento da caixa de correio e as configurações de retenção de itens excluídos para a caixa de correio.
Definições de quota de armazenamento: para personalizar estas definições para a caixa de correio e não utilizar as predefinições da base de dados da caixa de correio, clique em Personalizar definições para esta caixa de correio, escreva um novo valor e, em seguida, clique em Guardar.
O intervalo de valores para qualquer configuração de cota de armazenamento vai de 0 a 2.047 gigabytes (GB).
Emitir um aviso em (GB): esta caixa apresenta o limite máximo de armazenamento antes de ser emitido um aviso ao utilizador. Se o tamanho da caixa de correio atingir ou exceder o valor especificado, o Exchange enviará uma mensagem de aviso para o usuário.
Proibir envio a (GB): esta caixa apresenta o limite de proibição de envio para a caixa de correio. Se o tamanho da caixa de correio atingir ou exceder o limite especificado, o Exchange impedirá que o usuário da caixa de correio envie novas mensagens e exibirá uma mensagem de erro descritiva.
Proibir o envio e a receção em (GB): esta caixa apresenta o limite de proibição de envio e receção da caixa de correio. Se o tamanho da caixa de correio atingir ou exceder o limite especificado, o Exchange impedirá que o usuário da caixa de correio envie novas mensagens e não entregará nenhuma mensagem nova para a caixa de correio. Todas as mensagens enviadas para a caixa de correio são devolvidas ao remetente com uma mensagem de erro descritiva.
Definições de retenção de itens eliminados: para personalizar estas definições para a caixa de correio e não utilizar as predefinições da base de dados da caixa de correio, clique em Personalizar definições para esta caixa de correio, escreva um novo valor e, em seguida, clique em Guardar.
Manter os itens eliminados durante (dias): esta caixa apresenta o período de tempo durante o qual os itens eliminados são retidos antes de serem eliminados permanentemente e não podem ser recuperados pelo utilizador. Quando a caixa de correio é criada, este período de tempo baseia-se nas definições de retenção de itens eliminados configuradas para a base de dados da caixa de correio. Por padrão, um banco de dados de caixa de correio é configurado para manter itens excluídos por 14 dias. O intervalo de valores para essa propriedade é de 0 a 24855 dias.
Não elimine permanentemente os itens até que seja feita uma cópia de segurança da base de dados: selecione esta caixa de verificação para impedir que as caixas de correio e as mensagens de e-mail sejam eliminadas até que a base de dados da caixa de correio na qual a caixa de correio está localizada tenha sido criada uma cópia de segurança.
Endereço de Email
Utilize a secção Endereço de e-mail para ver ou alterar os endereços de e-mail associados à caixa de correio ligada. Isto inclui os endereços SMTP principais do utilizador e quaisquer endereços proxy associados. O endereço SMTP primário (também conhecido como o endereço de resposta padrão) é exibido em negrito na lista de endereços, com o valor de SMTP em maiúsculas na coluna Tipo.
Adicionar: clique no
 para adicionar um novo endereço de e-mail para esta caixa de correio. Selecione um dos seguintes tipos de endereço:
para adicionar um novo endereço de e-mail para esta caixa de correio. Selecione um dos seguintes tipos de endereço:SMTP: esse é o tipo de endereço padrão. Clique neste botão de opção e, em seguida, escreva o novo endereço SMTP na caixa * Endereço de e-mail .
EUM: um endereço EUM (Mensagens Unificadas do Exchange) é utilizado pelo serviço De Mensagens Unificadas do Exchange no Exchange 2016 para localizar utilizadores compatíveis com UM numa organização do Exchange. Os endereços da EUM contêm o número da extensão e o plano de discagem de UM para o usuário habilitado para UM. Clique neste botão de opção e escreva o número da extensão na caixa Endereço/Extensão . Em seguida, clique em Procurar e selecione um plano de discagem para o usuário. (Observação: A Unificação de Mensagens não está disponível no Exchange 2019.)
Tipo de endereço personalizado: clique neste botão e escreva um dos tipos de endereço de e-mail não SMTP suportados na caixa * Endereço de e-mail .
Observação
Endereço Personalizado Clique neste botão e use a caixa de diálogo correspondente para adicionar um endereço personalizado (por exemplo, fax ou X.400).
Atualizar automaticamente os endereços de e-mail com base na política de endereço de e-mail aplicada a este destinatário: selecione esta caixa de verificação se pretender que os endereços de e-mail do destinatário sejam atualizados automaticamente quando forem efetuadas alterações às políticas de endereço de e-mail na sua organização. This box is selected by default.
Recursos da Caixa de Correio
Use a seção Recursos da Caixa de Correio para exibir ou modificar os recursos e configurações de caixa de correio a seguir:
Política de partilha: esta caixa mostra a política de partilha aplicada à caixa de correio. Uma política de compartilhamento permite controlar como usuários da sua organização podem compartilhar informações de contato e calendário com usuários de fora da organização do Exchange. A Política de Compartilhamento Padrão é atribuída a caixas de correio quando elas são criadas. Para alterar a política de compartilhamento atribuída ao usuário, selecione uma diferente, na lista suspensa.
Política de atribuição de função: esta caixa mostra a política de atribuição de funções atribuída à caixa de correio. A política de atribuição de funções especifica as funções de controlo de acesso baseado em funções (RBAC) atribuídas ao utilizador e controla as definições de configuração da caixa de correio e do grupo de distribuição que os utilizadores podem modificar. Para alterar a política de atribuição de funções atribuída ao usuário, selecione uma política diferente, na lista suspensa.
Política de retenção: esta caixa mostra a política de retenção atribuída à caixa de correio. Uma política de retenção é um grupo de marcas de retenção que são aplicadas à caixa de correio do usuário. As etiquetas permitem-lhe controlar quanto tempo pretende manter os itens nas caixas de correio dos utilizadores e definir que ação tomar em itens que atingiram uma determinada idade. Uma política de retenção não é atribuída às caixas de correio quando elas são criadas. Para atribuir uma política de retenção ao usuário, selecione uma na lista suspensa.
Política livro de endereços: esta caixa mostra a política do livro de endereços aplicada à caixa de correio. Uma política de catálogo de endereço permite que você segmente os usuários em grupos específicos, para oferecer exibições personalizadas do catálogo de endereços. Para aplicar ou alterar a política do livro de endereços aplicada à caixa de correio, selecione uma na lista pendente.
Unified Messaging: esta funcionalidade está desativada por predefinição. Quando ativa o Unified Messaging (UM) no Exchange 2016, o utilizador poderá utilizar as funcionalidades do UM da sua organização e é aplicado ao utilizador um conjunto predefinido de propriedades do UM. Clique em Habilitar, para habilitar a UM para a caixa de correio. Para informações sobre como habilitar a UM, consulte Enable a User for Unified Messaging. (Observação: A Unificação de Mensagens não está disponível no Exchange 2019.)
Observação
Um plano de discagem de UM e uma política de UM devem existir, antes de você poder habilitar a UM.
Dispositivos Móveis: utilize esta secção para ver e alterar as definições do Exchange ActiveSync, que está ativada por predefinição. O Exchange ActiveSync permite acesso a uma caixa de correio do Exchange a partir de um dispositivo móvel. Clique em Desabilitar Exchange ActiveSync, para desabilitar esse recurso para a caixa de correio.
Outlook Web App: esta funcionalidade está ativada por predefinição. O Outlook na Web fornece acesso a uma caixa de correio do Exchange através de um browser. Clique em Desativar para desativar o Outlook na Web para a caixa de correio. Clique em Editar detalhes para adicionar ou alterar uma política de caixa de correio do Outlook na Web para a caixa de correio.
IMAP: esta funcionalidade está ativada por predefinição. Clique em Desabilitar para desabilitar o IMAP para a caixa de correio.
POP3: esta funcionalidade está ativada por predefinição. Clique em Desabilitar para desabilitar o POP3 para a caixa de correio.
MAPI: esta funcionalidade está ativada por predefinição. O MAPI permite o acesso a uma caixa de correio do Exchange de um cliente MAPI, como Outlook. Clique em Desabilitar para desabilitar o MAPI para a caixa de correio.
Suspensão de litígios: esta funcionalidade está desativada por predefinição. A retenção de litígio preserva os itens excluídos da caixa de correio e registra as alterações feitas em itens da caixa de correio. Os itens excluídos e todas as instâncias de itens alterados são retornados em uma pesquisa de descoberta. Clique em Habilitar para colocar a caixa de correio em retenção de litígio. Se a caixa de correio estiver em retenção de litígio, clique em Disable, para remover a retenção de litígio. Se a caixa de correio estiver em retenção de litígio, clique em Editar detalhes, para exibir e alterar estas configurações de retenção de litígio:
Data de suspensão: esta caixa só de leitura indica a data e hora em que a caixa de correio foi colocada em suspensão de litígios.
Colocar em espera: esta caixa só de leitura indica o utilizador que colocou a caixa de correio em suspensão de litígios.
Nota: utilize esta caixa para notificar o utilizador sobre a suspensão do litígio, explicar por que motivo a caixa de correio está em suspensão de litígios ou fornecer orientações adicionais ao utilizador, como informá-lo de que a suspensão do litígio não afetará a utilização diária do e-mail.
URL: utilize esta caixa para fornecer um URL a um site que forneça informações ou orientações sobre a suspensão de litígios na caixa de correio.
Observação
O texto destas caixas só é apresentado na caixa de correio do utilizador se estiver a utilizar o Outlook 2010 ou versões posteriores. Não aparece no Outlook na Web ou noutros clientes de e-mail. Para ver o texto das caixas Nota e URL no Outlook, clique no separador Ficheiro e, na página Informações , em Definições da Conta, verá o comentário de retenção de litígios.
Arquivo: se não existir uma caixa de correio de arquivo para o utilizador, esta funcionalidade será desativada. Para habilitar uma caixa de correio de arquivo morto, clique em Habilitar. Se o usuário tiver uma caixa de correio de arquivo morto, o tamanho da caixa de correio de arquivo morto e as estatísticas de uso serão exibidas. Clique em Editar detalhes, para exibir e alterar estas configurações de caixa de correio de arquivo morto:
Estado: esta caixa só de leitura indica se existe uma caixa de correio de arquivo.
Base de dados: esta caixa só de leitura mostra o nome da base de dados da caixa de correio que aloja a caixa de correio de arquivo.
Nome: escreva o nome da caixa de correio de arquivo nesta caixa. Este nome é apresentado na lista de pastas no Outlook ou outlook na Web.
Utilização da quota: esta área só de leitura mostra o tamanho total da caixa de correio de arquivo e a percentagem da quota total da caixa de correio de arquivo que foi utilizada.
Valor de quota (GB): esta caixa mostra o tamanho total da caixa de correio de arquivo. Para alterar o tamanho, digite um novo valor na caixa ou selecione um valor na lista suspensa.
Aviso de problema em (GB): esta caixa mostra o limite máximo de armazenamento da caixa de correio de arquivo antes de ser emitido um aviso ao utilizador. Se o tamanho da caixa de correio de arquivo morto atingir ou exceder o valor especificado, o Exchange enviará uma mensagem de aviso para o usuário. Para alterar esse limite, digite um novo valor na caixa ou selecione um valor na lista suspensa.
Opções de Entrega: utilize as Opções de Entrega para reencaminhar mensagens de e-mail enviadas ao utilizador para outro destinatário e para definir o número máximo de destinatários para os quais o utilizador pode enviar uma mensagem. Clique em Editar detalhes para ver e alterar estas definições.
Endereço de reencaminhamento: selecione a caixa de verificação Ativar reencaminhamento e, em seguida, clique em Procurar para apresentar a página Selecionar Utilizador de Correio e Caixa de Correio. Use essa caixa de diálogo para selecionar um destinatário para o qual você deseja encaminhar todas as mensagens de email enviadas para essa caixa de correio. As mensagens serão entregues na caixa de correio ligada e no endereço de reencaminhamento.
Limite de destinatários: esta definição controla o número máximo de destinatários para os quais o utilizador pode enviar uma mensagem. Selecione a caixa de verificação Máximo de destinatários para limitar o número de destinatários permitido nas linhas Para:, Cc:e Bcc: de uma mensagem de e-mail e, em seguida, especifique o número máximo de destinatários.
Observação
Para organizações do Exchange no local, o limite de destinatários é ilimitado. Para organizações do Exchange Online, o limite é de 500 destinatários.
Restrições de Tamanho da Mensagem: estas definições controlam o tamanho das mensagens que o utilizador pode enviar e receber. Clique em Editar detalhes para ver e alterar o tamanho máximo das mensagens enviadas e recebidas.
Mensagens enviadas: para especificar um tamanho máximo para as mensagens enviadas por este utilizador, selecione a caixa de verificação Tamanho máximo da mensagem (BDC) e escreva um valor na caixa. O tamanho da mensagem deve estar entre 0 e 2.097.151 KB. Se o usuário enviar uma mensagem maior do que o tamanho especificado, ela retornará ao remetente com uma mensagem de erro descritiva.
Mensagens recebidas: para especificar um tamanho máximo para as mensagens recebidas por este utilizador, selecione a caixa de verificação Tamanho máximo da mensagem (BDC) e escreva um valor na caixa. O tamanho da mensagem deve estar entre 0 e 2.097.151 KB. Se o usuário receber uma mensagem maior do que o tamanho especificado, ela será devolvida ao remetente com uma mensagem de erro descritiva.
Restrições de Entrega de Mensagens: estas definições controlam quem pode enviar mensagens de e-mail a este utilizador. Clique em Editar detalhes para ver e alterar estas restrições.
Aceitar mensagens de: utilize esta secção para especificar quem pode enviar mensagens a este utilizador.
Todos os remetentes: selecione esta opção para especificar que o utilizador pode aceitar mensagens de todos os remetentes. Isso inclui remetentes tanto na sua organização do Exchange quanto externos. Esta opção é selecionada por padrão. Essa opção incluirá usuários externos apenas se você desmarcar a caixa de seleção Requerer que todos os remetentes sejam autenticados. Se você marcar essa caixa de seleção, mensagens de usuários externos serão rejeitadas.
Apenas remetentes na lista seguinte: selecione esta opção para especificar que o utilizador só pode aceitar mensagens de um conjunto especificado de remetentes na sua organização do Exchange. Clique em Adicionar, para mostrar a página Selecionas Destinatários, que mostra uma lista de todos os destinatários na sua organização do Exchange. Selecione os destinatários que deseja, adicione-os à lista e clique em OK. Você também pode pesquisar um destinatário específico, digitando seu nome na caixa de pesquisa e clicando em Pesquisar.
Exigir que todos os remetentes sejam autenticados: selecione esta opção para impedir que os utilizadores anónimos enviem mensagens ao utilizador.
Rejeitar mensagens de: utilize esta secção para impedir que as pessoas enviem mensagens para este utilizador.
Sem remetentes: selecione esta opção para especificar que a caixa de correio não rejeitará mensagens de remetentes na organização do Exchange. Esta opção é selecionada por padrão.
Remetentes na lista seguinte: selecione esta opção para especificar que a caixa de correio irá rejeitar mensagens de um conjunto especificado de remetentes na sua organização do Exchange. Clique em Adicionar para apresentar a página Selecionar Destinatário , que apresenta uma lista de todos os destinatários na sua organização do Exchange. Selecione os destinatários dos quais pretende rejeitar mensagens, adicione-as à lista e, em seguida, clique em OK. Você também pode pesquisar um destinatário específico, digitando seu nome na caixa de pesquisa e clicando em Pesquisar.
Membro de
Use a seção Membro de para visualizar uma lista de grupos de distribuição ou de segurança aos quais esse destinatário pertence. Você não pode alterar informações de associação nesta página. Observe que o usuário pode atender aos critérios de um ou mais grupos dinâmicos de distribuição em sua organização. Contudo, os grupos dinâmicos de distribuição não são exibidos nessa página, pois sua associação é calculada sempre que eles são utilizados.
MailTip
Use a seção Dica de Email para adicionar uma Dica de Email a fim de alertar os usuários de possíveis problemas se eles enviarem uma mensagem a este destinatário. Uma Sugestão de Correio é um texto apresentado na Barra de Informações quando um destinatário é adicionado às linhas Para, Cc ou Bcc de uma nova mensagem de e-mail.
Observação
As Dicas de Email podem incluir marcas HTML, mas scripts não são permitidos. O comprimento de uma dica de email personalizada não pode exceder 175 caracteres exibidos. Marcas HTML não são contadas no limite.
Delegação da Caixa de Correio
Utilize a secção Delegação de Caixa de Correio para atribuir permissões a outros utilizadores (também denominados delegados) para permitir que iniciem sessão na caixa de correio do utilizador ou enviem mensagens em nome do utilizador. É possível atribuir as seguintes permissões:
Enviar Como: esta permissão permite que os utilizadores que não o proprietário da caixa de correio utilizem a caixa de correio para enviar mensagens. Depois de essa permissão ser atribuída a um representante, qualquer mensagem que um representante enviar desta caixa de correio irá parecer ter sido enviada pelo proprietário da caixa de correio. Entretanto, essa permissão não permite que um representante entre na caixa de correio do usuário.
Enviar em Nome de: esta permissão também permite que um delegado utilize esta caixa de correio para enviar mensagens. No entanto, após essa permissão ser atribuída a um representante, o endereço De:, em qualquer mensagem enviada pelo representante, indicará que a mensagem foi enviada pelo representante em nome do proprietário da caixa de correio.
Acesso Total: esta permissão permite que um delegado inicie sessão na caixa de correio do utilizador e veja os conteúdos da caixa de correio. Entretanto, depois de essa permissão ter sido atribuída a um representante, ele não poderá enviar mensagens da caixa de correio. Para permitir que o representante envie emails da caixa de correio do usuário, você ainda terá que atribuir a ele a permissão Enviar como ou Enviar em Nome de.
Para atribuir permissões a representantes, clique em Adicionar na permissão apropriada para exibir a página Selecionar Destinatário, que exibe uma lista de todos os destinatários na sua organização do Exchange que podem receber a permissão. Selecione os destinatários aos quais pretende atribuir permissões de delegado, adicione-os à lista e, em seguida, clique em OK. Você também pode pesquisar um destinatário específico, digitando seu nome na caixa de pesquisa e clicando em Pesquisar.
Utilizar a Shell de gestão do Exchange para alterar as propriedades da caixa de correio ligada
Utilize os cmdlets Get-Mailbox e Set-Mailbox para ver e alterar as propriedades das caixas de correio ligadas. Uma vantagem de utilizar a Shell de Gestão do Exchange é a capacidade de alterar as propriedades de várias caixas de correio ligadas. Para informações sobre que parâmetros correspondem às propriedades de caixa de caixa de correio, consulte estes tópicos:
Eis alguns exemplos de utilização da Shell de Gestão do Exchange para alterar as propriedades da caixa de correio ligada.
Este exemplo utiliza o comando Get-Mailbox para localizar todas as caixas de correio ligadas na organização.
Get-Mailbox -ResultSize unlimited -Filter "RecipientTypeDetails -eq 'LinkedMailbox'"
Este exemplo utiliza o comando Set-Mailbox para limitar o número de destinatários permitidos nas linhas Para:, Cc:e Bcc: de uma mensagem de e-mail para 500. Este limite aplica-se a todas as caixas de correio ligadas na organização.
Get-Mailbox -ResultSize unlimited -Filter "RecipientTypeDetails -eq 'LinkedMailbox'" | Set-Mailbox -RecipientLimits 500
Este exemplo altera a conta principal associada na fabrikam.com floresta de conta associada a uma caixa de correio ligada numa floresta do Exchange.
Set-Mailbox -Identity "Ayla Kol" -LinkedDomainController DC1.fabrikam.com -LinkedMasterAccount "fabrikam\robinw" -LinkedCredential:(Get-Credential fabrikam\administrator)
Como saber se funcionou?
Para verificar se alterou com êxito as propriedades de uma caixa de correio ligada, faça o seguinte:
No EAC, selecione a caixa de correio ligada e, em seguida, clique em Editar para ver a propriedade ou funcionalidade que alterou. Dependendo da propriedade que você tiver alterado, ela poderá ser exibida no painel Detalhes da caixa de correio selecionada.
No Shell de Gerenciamento do Exchange, use o cmdlet Get-Mailbox para verificar as alterações. Uma vantagem de utilizar a Shell de Gestão do Exchange é que pode ver várias propriedades de várias caixas de correio ligadas. No exemplo acima, onde o limite de destinatários foi alterado, executar o seguinte comando irá verificar o novo valor.
Get-Mailbox -ResultSize unlimited -Filter "RecipientTypeDetails -eq 'LinkedMailbox'" | Format-List Name,RecipientLimitsPara o exemplo acima em que a conta principal ligada foi alterada, execute o seguinte comando para verificar o novo valor.
Get-Mailbox "Ayla Kol" | Format-List LinkedMasterAccount