Proteger dados de formulário com impressões digitais de documentos no Exchange 2013
Aplica-se a: Exchange Server 2013
Se a sua organização usa formulários para coletar informações confidenciais, os usuários podem tentar enviar esses formulários por email para contatos externos, o que criará um risco de segurança. A Prevenção contra perda de Dados (DLP) no Exchange ajuda a proteger essas informações detectando-as com a Impressão Digital de Documento. Para usar a impressão digital de documentos basta carregar um formulário em branco, como um documento de propriedade intelectual, um formulário governamental ou outro formulário padrão usado em sua organização. Em seguida, adicione a impressão digital de documento resultante a uma política de DLP ou a uma regra de transporte. Veja como.
Usar o EAC para criar uma impressão digital de documento
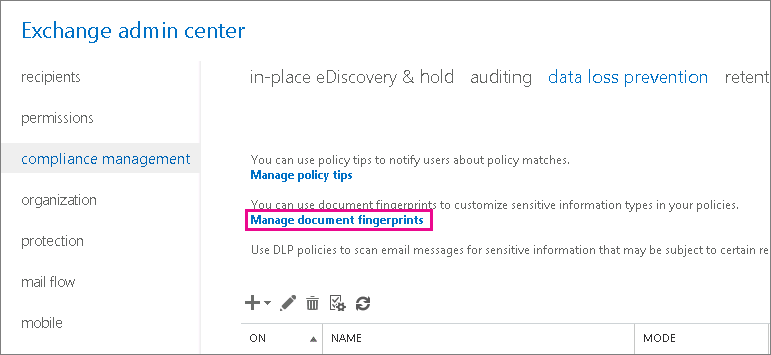
No EAC do centro de administração do Exchange, aceda aprevenção de perda de dados de gestão> de conformidade.
Clique em Gerenciar impressões digitais de documento.
Na página de impressões digitais do documento, clique em Novo
 para criar uma nova impressão digital do documento.
para criar uma nova impressão digital do documento.Dê à impressão digital de documento um Nome e uma Descrição. (O nome escolhido aparecerá na lista de tipos de informação confidencial).
Para carregar um formulário, clique em
 .
.Escolha um formulário e clique em Abrir. (Certifique-se de que o ficheiro que carrega contém texto, não está protegido por palavra-passe e está num dos tipos de ficheiro suportados nas regras de transporte. Para obter uma lista dos tipos de ficheiro suportados, consulte Utilizar regras de transporte para inspecionar anexos de mensagens. Caso contrário, receberá um erro quando tentar criar a impressão digital.) Repita para quaisquer ficheiros adicionais que pretenda adicionar à lista de documentos para esta impressão digital do documento. Você também pode adicionar ou remover arquivos desta impressão digital de documento posteriormente, se quiser.
Clique em Salvar.
A impressão digital do documento faz agora parte dos seus tipos de informações confidenciais e pode adicioná-la a uma política DLP ou adicioná-la a uma regra de transporte através da condição A mensagem contém informações confidenciais...
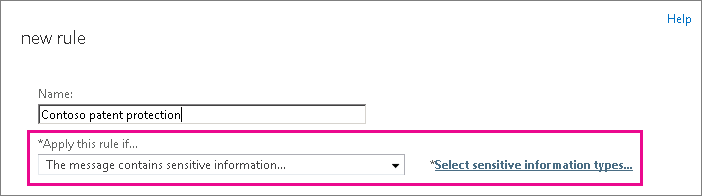
Para obter mais informações sobre a adição de regras a uma política de DLP, consulte a seção "Alterar uma política DLP" em Gerenciar políticas de DLP e, para obter mais informações sobre a modificação de regras de transporte, consulte Integrando regras de informações confidenciais com regras de transporte. Se quiser criar uma nova política, veja Criar uma política DLP a partir de um modelo.
Usar o Shell para criar um pacote de regras de classificação com base na impressão digital de documento
Dica
Mesmo que você crie e altere pacotes de regra de classificação no Shell, talvez descubra que a criação de impressões de digital de documento é um pouco mais simples no EAC. Recomendamos que você experimente antes de tentar este procedimento no Shell.
O DLP usa pacotes de regras de classificação para detectar conteúdo confidencial em mensagens. Para criar um pacote de regras de classificação com base em uma impressão digital de documento, use os cmdlets New-Fingerprint e New-DataClassification. Como os resultados de New-Fingerprint não são armazenados fora da regra de classificação de dados, você sempre executa New-Fingerprint e New-DataClassification ou Set-Dataclassification na mesma sessão do PowerShell. Este exemplo cria uma nova impressão digital de documento baseada no arquivo CC:\My Documents\Contoso Employee Template.docx. A nova impressão digital é armazenada como uma variável, para que você possa usá-la com o cmdlet New-DataClassification na mesma sessão do PowerShell.
$Employee_Template = [System.IO.File]::ReadAllBytes('C:\My Documents\Contoso Employee Template.docx')
$Employee_Fingerprint = New-Fingerprint -FileData $Employee_Template -Description "Contoso Employee Template"
Este exemplo cria uma nova regra de classificação de dados chamada "Contoso Employee Confidential" que usa as impressões digitais de documento do arquivo C:\My Documents\Contoso Customer Information Form.docx.
$Customer_Form = [System.IO.File]::ReadAllBytes('C:\My Documents\Contoso Customer Information Form.docx')
$Customer_Fingerprint = New-Fingerprint -FileData $Customer_Form -Description "Contoso Customer Information Form"
New-DataClassification -Name "Contoso Customer Confidential" -Fingerprints $Customer_Fingerprint -Description "Message contains Contoso customer information."
Agora você pode usar o cmdlet Get-DataClassification para encontrar todos os pacotes de regras de classificação de dados de DLP e, neste exemplo, "Contoso Customer Confidential" faz parte da lista de pacotes de classificação de dados.
Por fim, adicione o pacote de regras de classificação de dados "Contoso Customer Confidential" a uma política de DLP.
New-TransportRule -Name "Notify :External Recipient Contoso confidential" -NotifySender NotifyOnly -Mode Enforce -SentToScope NotInOrganization -MessageContainsDataClassification @{Name=" Contoso Customer Confidential"}
O agente de DLP agora detecta documentos que correspondem à impressão digital do documento Contoso Customer Form.docx.
Para obter informações sobre sintaxe e parâmetros, consulte New-Fingerprint, New-DataClassification, Set-DataClassification e Get-DataClassification.
Para obter mais informações
Impressão Digital de Documento
Integrando regras de informações confidenciais com regras de transporte