Executar uma Migração manual da Área de Trabalho do Google para o Microsoft 365 ou o Office 365 no EAC
O processo de migração executa vários passos e pode demorar entre várias horas e alguns dias, consoante a quantidade de dados que está a migrar.
Pré-requisitos
Antes de iniciar a migração do Google Workspace:
- Certifique-se de que tem sessão iniciada no Google Workspace como criador de projetos.
- Concluiu os seguintes procedimentos:
- Criar um subdomínio para encaminhamento de correio para o Microsoft 365 ou Office 365
- Criar um subdomínio para encaminhamento de correio para o seu domínio do Google Workspace
- Aprovisionar utilizadores no Microsoft 365 ou office 365
Iniciar um lote de migração do Google Workspace com o Centro de administração do Exchange
Importante
Atualmente, a ferramenta de migração de dados da Microsoft desconhece as ferramentas que impõem a gestão de registos de mensagens (MRM) ou políticas de arquivo. Por este motivo, todas as mensagens que forem eliminadas ou movidas para arquivar por estas políticas resultarão no processo de migração a sinalizar estes itens como "em falta". O resultado é a perda de dados percebida em vez da perda de dados real, o que torna muito mais difícil identificar a perda de dados real durante quaisquer verificações de verificação de conteúdo.
Por conseguinte, a Microsoft recomenda vivamente a desativação de todas as políticas de ARQUIVO e MRM antes de tentar qualquer migração de dados para caixas de correio.
No Centro de administração do Exchange, aceda a Migração e, em seguida, clique em Adicionar lote de migração.
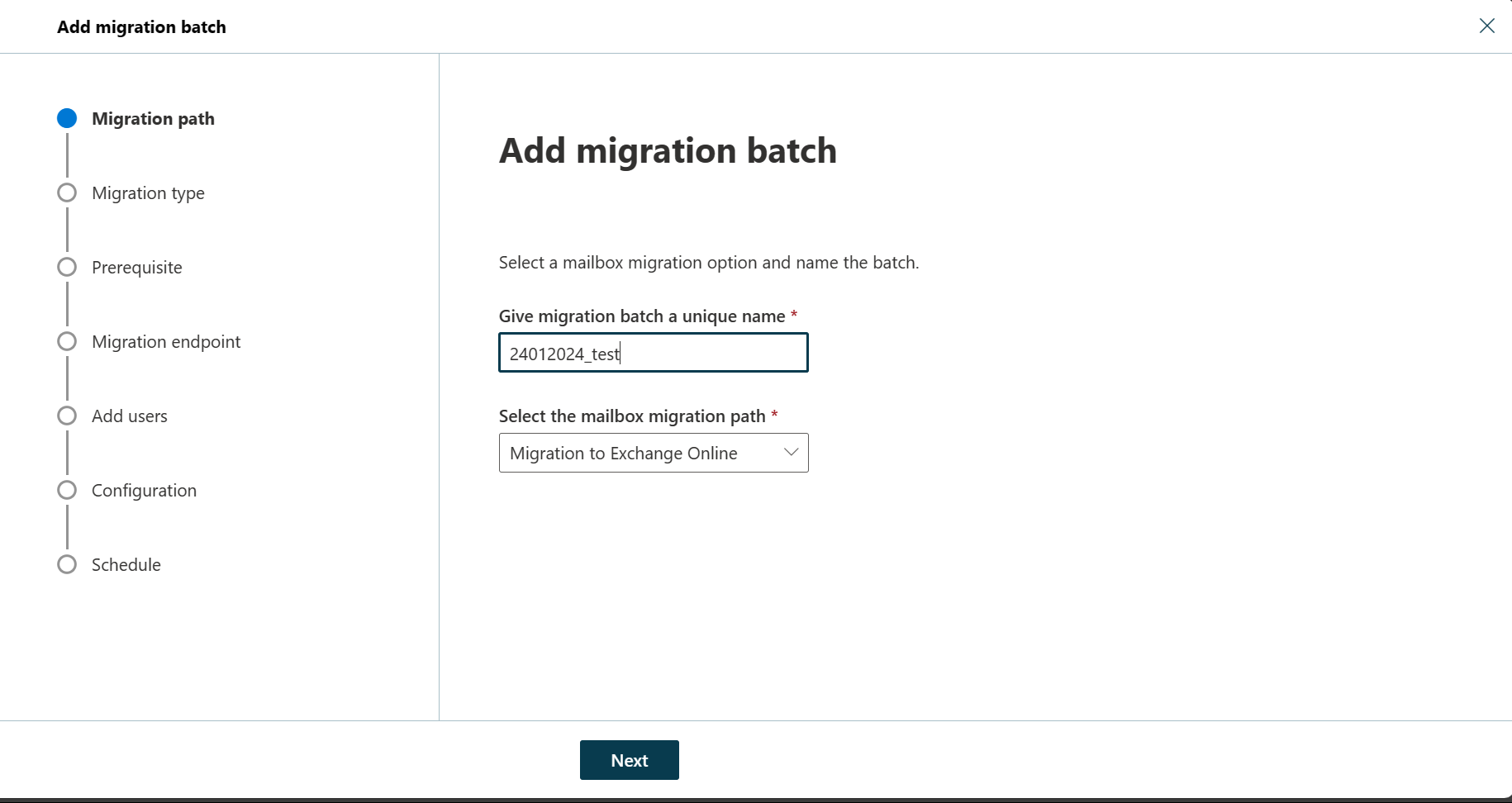
Na página Adicionar lote de migração , configure as seguintes definições:
- Atribua um nome exclusivo ao lote de migração: introduza um nome exclusivo.
- Selecione o caminho de migração da caixa de correio: verifique se a opção Migração para o Exchange Online está selecionada.
Ao terminar, clique em Avançar.
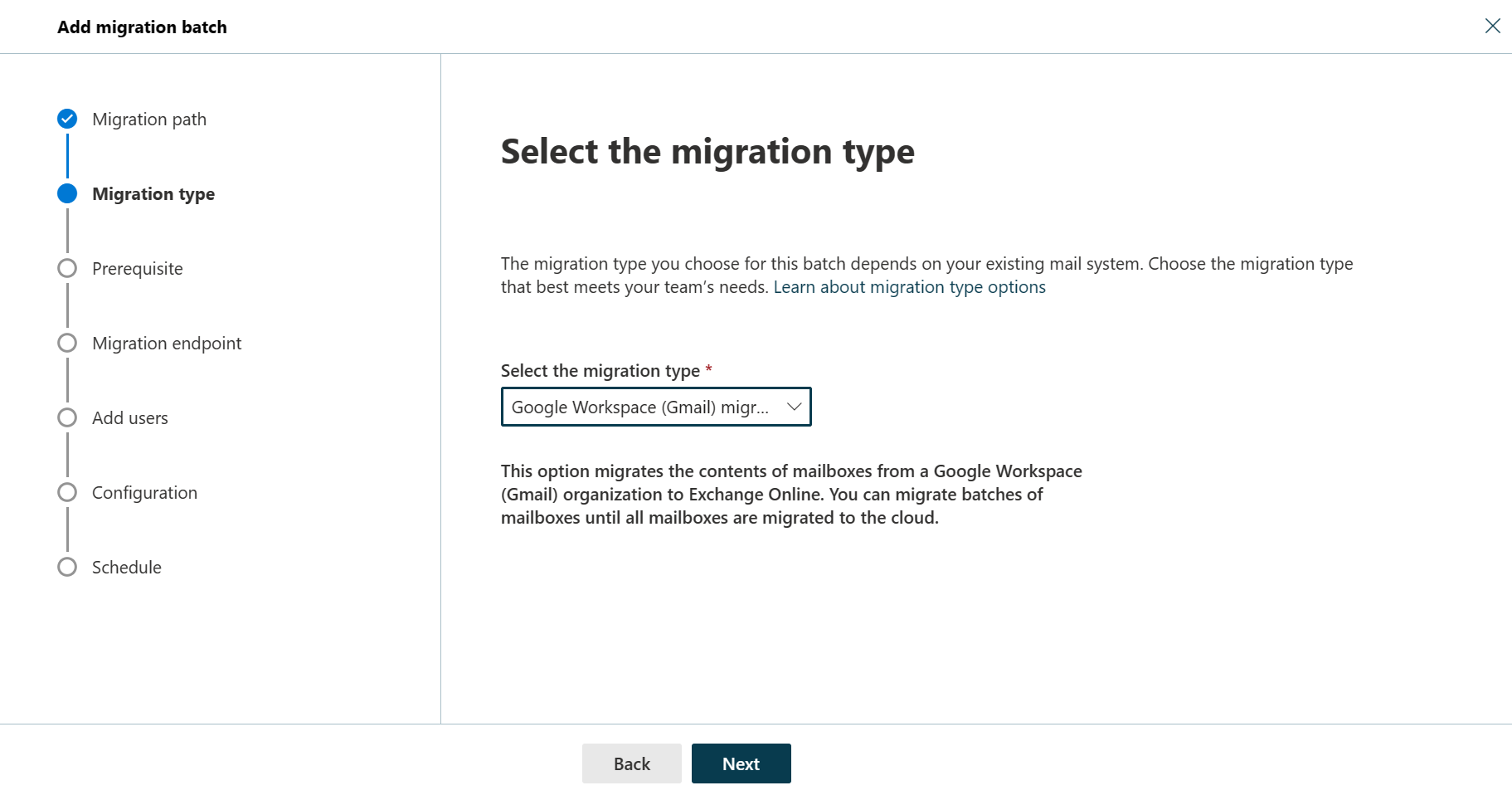
Na página Selecionar o tipo de migração , selecione Migração do Google Workspace (Gmail) e, em seguida, clique em Seguinte
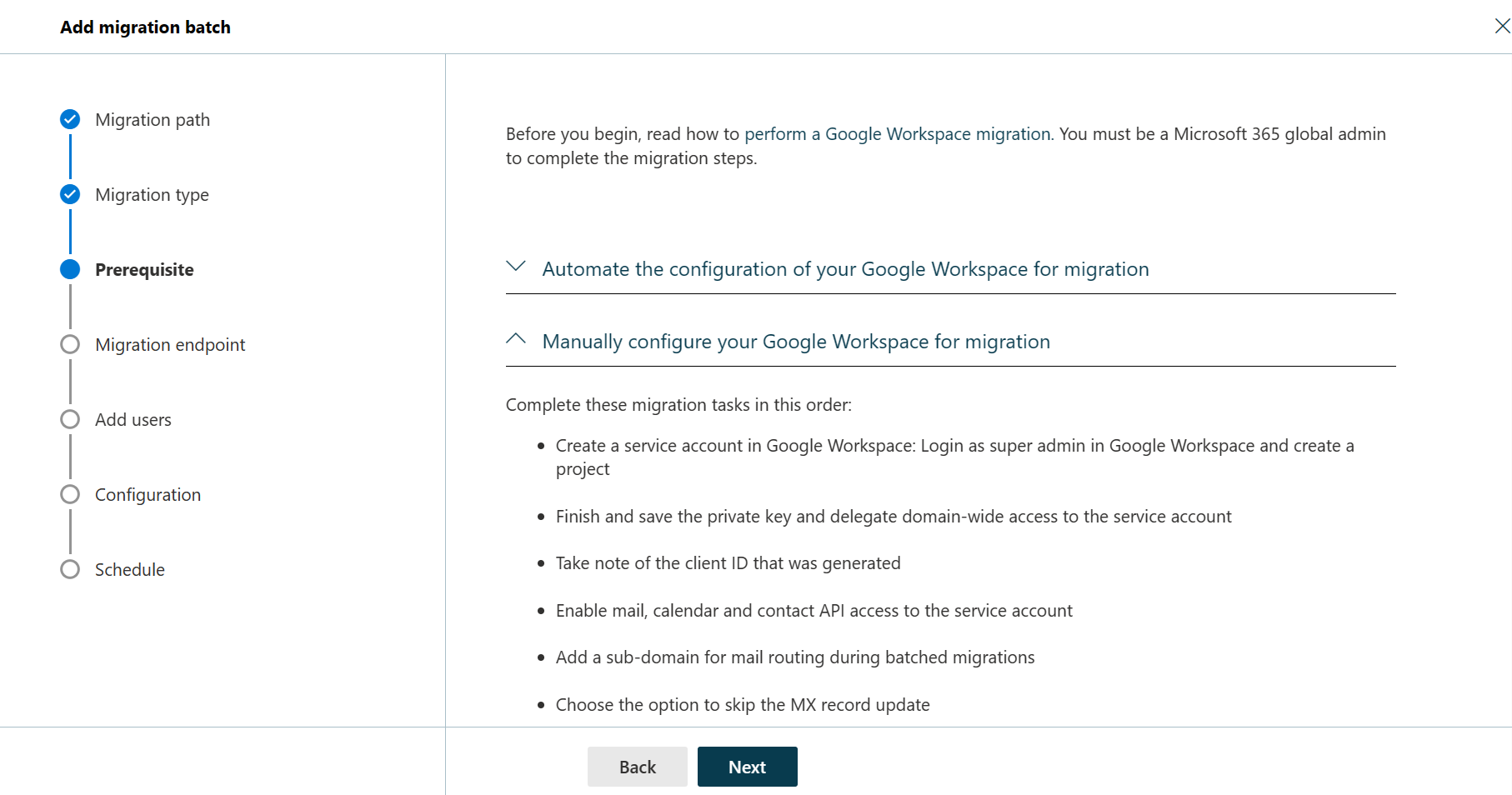
Na página Pré-requisitos da migração do Google Workspace , expanda a secção Configurar manualmente a sua Área de Trabalho do Google para migração. Conforme descrito na secção, configure os seguintes passos:
- Criar uma Conta de Serviço Google
- Ativar a Utilização de API no seu projeto
- Conceder acesso à conta de serviço do seu inquilino google
Ao terminar, clique em Avançar.
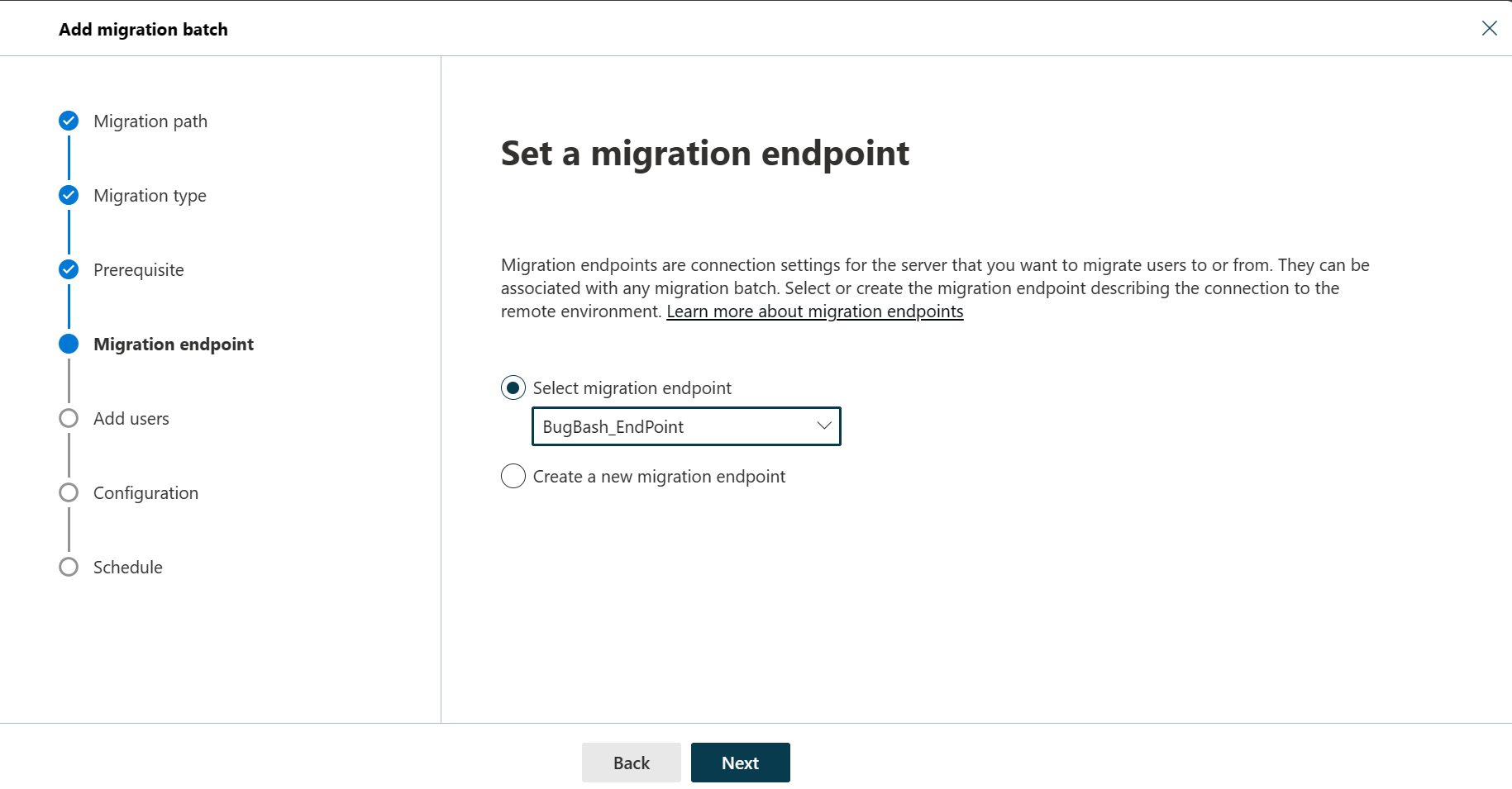
Na página Definir um ponto final de migração do assistente, selecione uma das seguintes opções:
- Selecione o ponto final de migração: selecione o ponto final de migração existente na lista pendente.
- Criar um novo ponto final de migração: selecione esta opção se for um utilizador pela primeira vez.
Observação
Para migrar caixas de correio do Gmail com êxito, o Microsoft 365 ou o Office 365 tem de se ligar e comunicar com o Gmail. Para tal, o Microsoft 365 ou o Office 365 utiliza um ponto final de migração. Ponto de extremidade de migração é um termo técnico que descreve as configurações usadas para criar a conexão, para que você possa migrar as caixas de correio.
Se tiver selecionado Criar um novo ponto final de migração, siga os seguintes passos:
Na página Informações Gerais , configure as seguintes definições:
- Nome do Ponto Final de Migração: introduza um valor.
- Máximo de migrações simultâneas: deixe o valor predefinido 20 ou altere o valor conforme necessário.
- Máximo de sincronizações incrementais simultâneas: deixe o valor predefinido 10 ou altere o valor conforme necessário.
Ao terminar, clique em Avançar.
Na página configuração da migração do Gmail , configure as seguintes definições:
- Endereço de e-mail: introduza o endereço de e-mail que utiliza para iniciar sessão na Área de Trabalho do Google.
- Chave JSON: clique em Importar JSON. Na caixa de diálogo apresentada, localize e selecione o ficheiro JSON transferido e, em seguida, clique em Abrir.
Assim que o ponto final for criado com êxito, será listado em Selecionar ponto final de migração pendente.
Selecione o ponto final na lista pendente e clique em Seguinte.
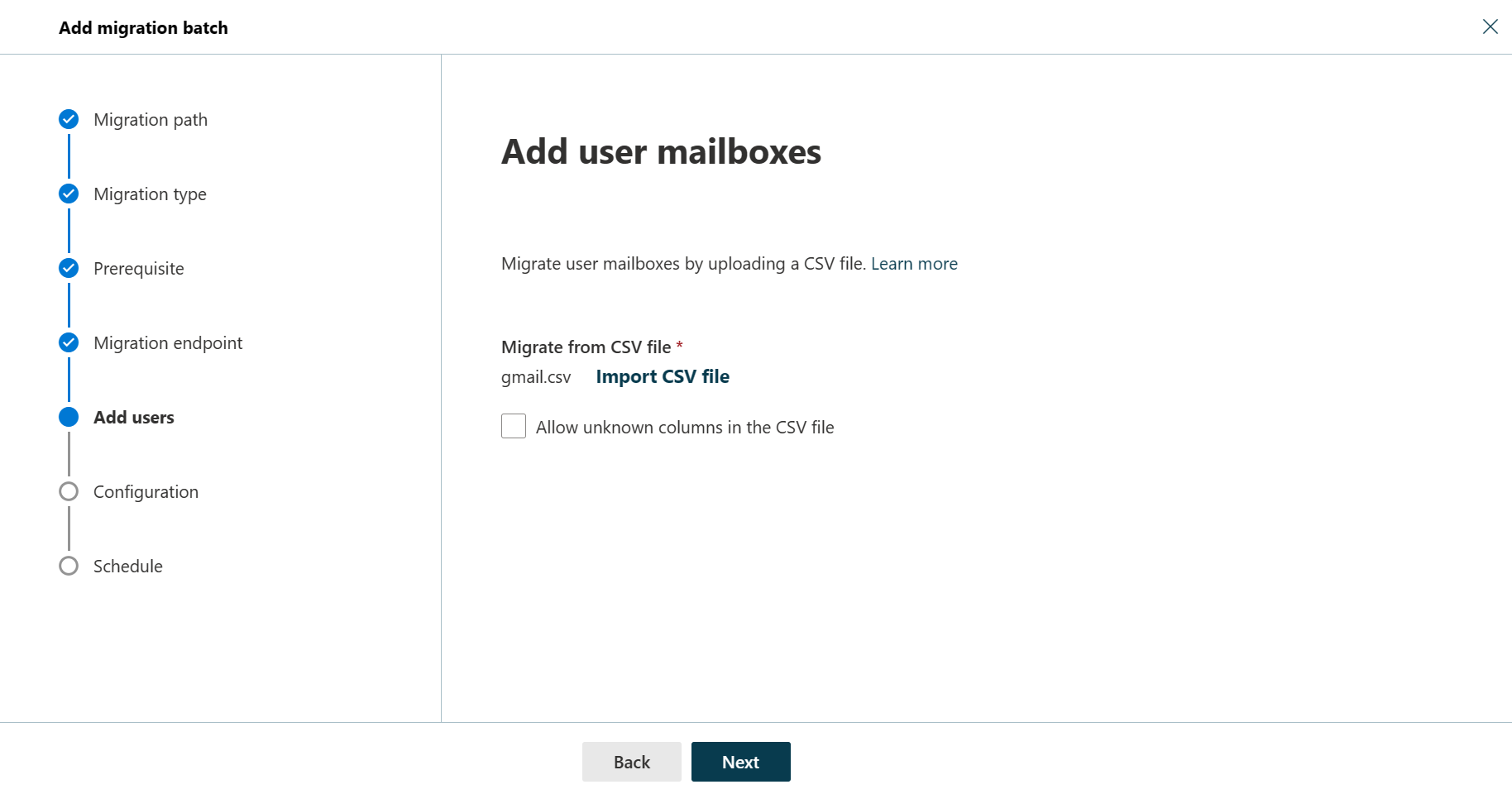
Na página Adicionar caixas de correio de utilizador, clique em Importar ficheiro CSV e navegue para a pasta onde guardou o ficheiro CSV.
Se ainda não o fez, crie um ficheiro CSV que contenha o conjunto de todos os utilizadores que pretende migrar. Irá precisar do nome de ficheiro abaixo. Os cabeçalhos permitidos são:
- EmailAddress (obrigatório): contém o endereço de e-mail principal de uma caixa de correio existente do Microsoft 365 ou do Office 365.
- Nome de utilizador (opcional). Contém o endereço de e-mail principal do Gmail, se for diferente de EmailAddress.
EmailAddress will@fabrikaminc.net user123@fabrikaminc.netAo terminar, clique em Avançar.
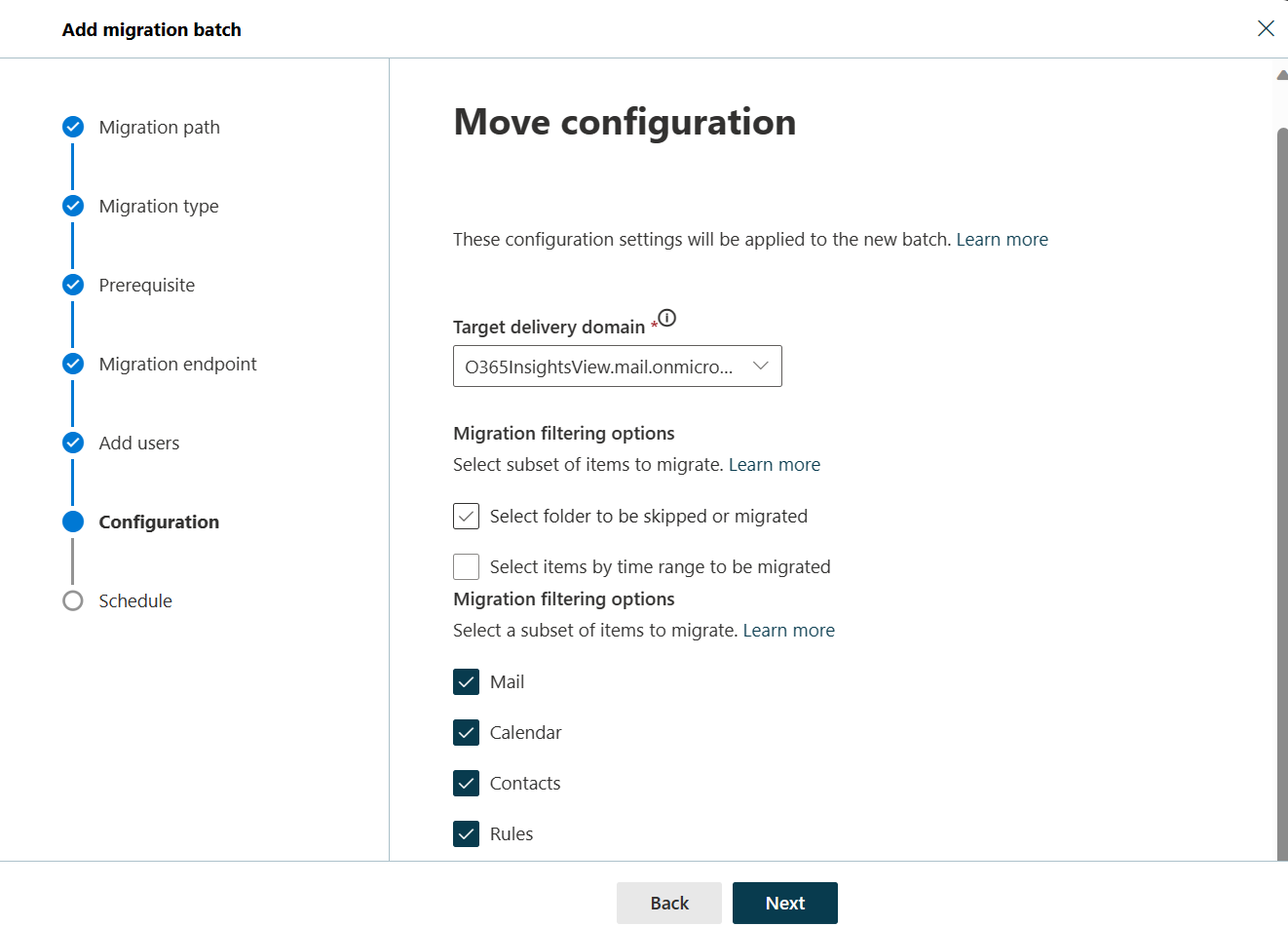
Na página Mover configuração , selecione o Domínio de entrega de destino no menu pendente, verifique outros detalhes e clique em Seguinte.
Na página Agendar migração em lote , verifique todos os detalhes, clique em Guardar e clique em Concluído.
Assim que o estado do lote mudar de Sincronizar para Sincronizado, tem de concluir o lote.
Para saber mais, confira os seguintes tópicos:
- Conclusão do lote de migração: veja Concluir o lote de migração no EAC.
- Como ocorre a migração no back-end: veja Descrição geral do processo.