Procedimentos para políticas de livro de endereços no Exchange Server
As políticas de livro de endereços (ABPs) permitem-lhe segmentar utilizadores em grupos específicos para lhes fornecer listas de endereços globais (GAL) personalizadas no Outlook e outlook na Web (anteriormente conhecido como Outlook Web App). Para obter mais informações sobre ABPs, veja Políticas de livro de endereços no Exchange Server.
Nota: a implementação de um ABP é um processo de vários passos que requer planeamento. Para obter mais informações, veja Cenário: Implementar políticas de livro de endereços no Exchange Server.
Do que você precisa saber para começar?
Tempo estimado para concluir cada procedimento: menos de 5 minutos.
Pode atribuir ABPs a caixas de correio no Centro de administração do Exchange (EAC), mas todos os outros procedimentos ABP requerem a Shell de Gestão do Exchange. Para obter mais informações sobre como aceder e utilizar o EAC, veja Centro de administração do Exchange no Exchange Server. Para saber como abrir o Shell de Gerenciamento do Exchange em sua organização do Exchange local, confira Open the Exchange Management Shell.
Para executar este procedimento ou estes procedimentos, você precisa receber permissões. Para ver de que permissões você precisa, consulte o Entrada "Políticas de catálogos de endereços" no tópico Endereço de email e permissões do catálogo de endereços.
Para informações sobre atalhos de teclado que possam se aplicar aos procedimentos neste tópico, confira Atalhos de teclado no Centro de Administração do Exchange.
Está enfrentando problemas? Peça ajuda nos fóruns do Exchange. Visite os fóruns em: Exchange Server, Exchange Online ou Proteção do Exchange Online.
Utilizar a Shell de Gestão do Exchange para ver as políticas do livro de endereços
Para ver ABPs, utilize esta sintaxe:
Get-AddressBookPolicy [-Identity <ABPIdentity>]
Este exemplo devolve uma lista de resumo de todos os ABPs na organização:
Get-AddressBookPolicy
Este exemplo devolve informações detalhadas para o ABP com o nome All Fabrikam ABP.
Get-AddressBookPolicy -Identity "All Fabrikam ABP" | Format-List
Para obter informações detalhadas sobre a sintaxe e os parâmetros, veja Get-AddressBookPolicy.
Utilizar a Shell de Gestão do Exchange para criar políticas de livro de endereços
Um ABP requer uma lista de endereços global (GAL), um livro de endereços offline (OAB), uma lista de salas e uma ou mais listas de endereços. Para ver os objetos disponíveis, utilize os cmdlets Get-GlobalAddressList, Get-OfflineAddressBook e Get-AddressList .
Nota: a lista de salas necessária para um ABP é uma lista de endereços que especifica salas (contém o filtro RecipientDisplayType -eq 'ConferenceRoomMailbox'). Não é um grupo de distribuição do localizador de salas que cria com o comutador RoomList nos cmdlets New-DistributionGroup ou Set-DistributionGroup .
Para criar um ABP, utilize esta sintaxe:
New-AddressBookPolicy -Name "<Unique Name>" -GlobalAddressList "<GAL>" -OfflineAddressBook "<OAB>" -RoomList "<RoomList>" -AddressLists "<AddressList1>","<AddressList2>"...
Este exemplo cria um ABP com o nome All Fabrikam ABP com estas definições:
GAL: All Fabrikam
OAB: Fabrikam-All-OAB
Lista de salas: All Fabrikam Rooms
Listas de endereços: Todas as Caixas de Correio da Fabrikam, Todas as DLs da Fabrikam e Todos os Contactos da Fabrikam
New-AddressBookPolicy -Name "All Fabrikam ABP" -GlobalAddressList "\All Fabrikam" -OfflineAddressBook \Fabrikam-All-OAB -RoomList "\All Fabrikam Rooms" -AddressLists "\All Fabrikam Mailboxes","\All Fabrikam DLs","\All Fabrikam Contacts"
Para informações detalhadas sobre sintaxes e parâmetros, consulte New-AddressBookPolicy.
Como saber se funcionou?
Para verificar se criou um ABP com êxito, utilize um destes procedimentos:
Execute este comando na Shell de Gestão do Exchange para verificar se o ABP está listado:
Get-AddressBookPolicySubstitua <ABPIdentity> pelo nome do ABP e execute este comando na Shell de Gestão do Exchange para verificar os valores das propriedades:
Get-AddressBookPolicy -Identity "<ABPIdentity>" | Format-List
Utilizar a Shell de Gestão do Exchange para modificar as políticas do livro de endereços
Utilize o cmdlet Set-AddressBookPolicy para modificar um ABP existente. As definições são idênticas às definições que estão disponíveis quando cria um ABP.
Os parâmetros Name, GlobalAddressList, OfflineAddressBook e RoomList têm todos valores únicos, pelo que o valor que especificar substitui o valor existente.
Este exemplo modifica o ABP com o nome "All Fabrikam ABP" ao substituir o OAB pelo OAB especificado.
Set-AddressBookPolicy -Identity "All Fabrikam ABP" -OfflineAddressBook \Fabrikam-OAB-2O parâmetro AddressLists utiliza vários valores, pelo que tem de decidir se pretende substituir as listas de endereços existentes no ABP ou adicionar e remover listas de endereços sem afetar as outras listas de endereços no ABP.
Este exemplo substitui as listas de endereços existentes no ABP denominado Agência Governamental A pelas listas de endereços especificadas.
Set-AddressBookPolicy -Identity "Government Agency A" -AddressLists "GovernmentAgencyA-Atlanta","GovernmentAgencyA-Moscow"Para adicionar listas de endereços a um ABP, tem de especificar as novas listas de endereços e quaisquer listas de endereços existentes que pretenda manter.
Este exemplo adiciona a lista de endereços denominada Contoso-Chicago ao ABP com o nome ABP Contoso, que já está configurado para utilizar a lista de endereços denominada Contoso-Seattle.
Set-AddressBookPolicy -Identity "ABP Contoso" -AddressLists "Contoso-Chicago","Contoso-Seattle"Para remover listas de endereços de um ABP, tem de especificar as listas de endereços existentes que pretende manter e omitir as listas de endereços que pretende remover.
Por exemplo, o ABP com o nome ABP Fabrikam utiliza as listas de endereços denominadas Fabrikam-HR e Fabrikam-Finance. Para remover a lista de endereços Fabrikam-HR, especifique apenas a lista de endereços Fabrikam-Finance.
Set-AddressBookPolicy -Identity "ABP Fabrikam" -AddressLists Fabrikam-Finance
Para obter informações detalhadas sobre a sintaxe e os parâmetros, veja Set-AddressBookPolicy.
Como saber se funcionou?
Para verificar se modificou um ABP com êxito, substitua <ABPIdentity> pelo nome do ABP e execute este comando na Shell de Gestão do Exchange para verificar os valores das propriedades:
Get-AddressBookPolicy -Identity "<ABPIdentity>" | Format-List
Utilizar a Shell de Gestão do Exchange para remover políticas do livro de endereços
Não pode remover um ABP se estiver atribuído a uma caixa de correio. Para ver se um ABP está atribuído a uma caixa de correio, substitua <ABPIdentity> pelo nome do ABP e execute este comando na Shell de Gestão do Exchange para obter o valor DistinguishedName :
Get-AddressBookPolicy -Identity <ABPIdentity> | Format-List DistinguishedNameEm seguida, utilize o valor DistinguishedName do ABP neste comando para mostrar todas as caixas de correio onde o ABP está atribuído:
Get-Mailbox -ResultSize unlimited -Filter "AddressBookPolicy -eq '<DistinguishedName>'"Para remover atribuições ABP de caixas de correio, consulte a secção Atribuir políticas de livro de endereços a caixas de correio neste tópico.
Para remover um ABP, utilize esta sintaxe:
Remove-AddressBookPolicy -Identity <ABPIdentity>
Este exemplo remove o ABP com o nome ABP_TailspinToys.
Remove-AddressBookPolicy -Identity "ABP_TailspinToys"
Para informações detalhadas de sintaxes e de parâmetros, consulte Remove-AddressBookPolicy.
Como saber se funcionou?
Para verificar se removeu um ABP com êxito, utilize um destes procedimentos:
Execute este comando na Shell de Gestão do Exchange para verificar se o ABP não está listado:
Get-AddressBookPolicySubstitua <ABPIdentity> pelo nome do ABP e execute este comando para confirmar que é devolvido um erro:
Get-AddressBookPolicy -Identity "<ABPIdentity>"
Atribuir políticas de livro de endereços a caixas de correio
Quando cria caixas de correio, não é atribuído automaticamente um ABP aos utilizadores. Se não atribuir um ABP a uma caixa de correio, a GAL de toda a organização estará visível para o utilizador no Outlook e outlook na Web.
Para identificar as suas organizações virtuais para ABPs, recomendamos que utilize os atributos CustomAttribute1-15 em caixas de correio, contactos e grupos, uma vez que estes atributos são os mais amplamente disponíveis e geríveis para todos os tipos de destinatários. Para obter mais informações, veja Cenário: Implementar políticas de livro de endereços no Exchange Server.
Os procedimentos para atribuir ABPs a caixas de correio ou remover as atribuições ABP das caixas de correio são os mesmos:
Para atribuir ABPs a caixas de correio, selecione o ABP no EAC ou especifique o ABP na Shell de Gestão do Exchange.
Para remover as atribuições de ABP das caixas de correio, selecione o valor [Sem Política] no EAC ou utilize o valor
$nullna Shell de Gestão do Exchange.
Utilizar o Centro de administração do Exchange (EAC) para atribuir um ABP a uma única caixa de correio
No EAC, aceda a Caixas deCorreiode Destinatários>.
Na lista de caixas de correio, encontre a caixa de correio que você deseja modificar. Você pode:
Percorra a lista de caixas de correio.
Clique no
 introduza parte do nome, endereço de e-mail ou alias do utilizador.
introduza parte do nome, endereço de e-mail ou alias do utilizador.Clique no
 >Pesquisa avançada para localizar a caixa de correio.
>Pesquisa avançada para localizar a caixa de correio.
Depois de encontrar a caixa de correio que pretende modificar, selecione-a e, em seguida, clique em Editar
 .
.Na página de propriedades da caixa de correio aberta, clique em Recursos da caixa de correio.
Clique na seta pendente na política Livro de endereços e selecione o ADP que pretende aplicar.
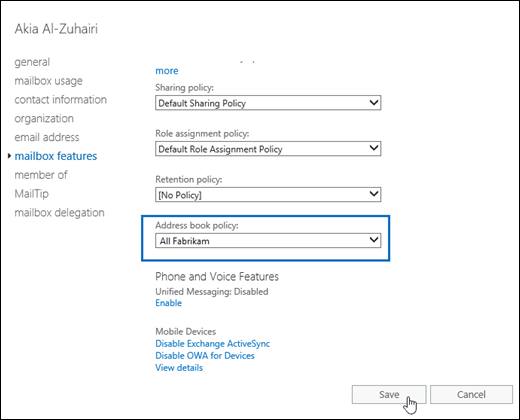
Quando concluir, clique em Salvar.
Nota: também pode atribuir um ABP quando cria uma caixa de correio de utilizador no EAC ao clicar em Mais opções e clicar na seta pendente na política livro de endereços.
Utilizar a Shell de Gestão do Exchange para atribuir uma política de livro de endereços a uma única caixa de correio
Para atribuir um ABP a uma caixa de correio, utilize esta sintaxe:
Set-Mailbox -Identity <MailboxIdentity> -AddressBookPolicy <ABPIdentity> or $null
Este exemplo atribui o ABP com o nome All Fabrikam à caixa de correio joe@fabrikam.com.
Set-Mailbox -Identity joe@fabrikam.com -AddressBookPolicy "All Fabrikam"
Nota: também pode atribuir um ABP quando cria uma caixa de correio de utilizador com o cmdlet New-Mailbox com o parâmetro AddressBookPolicy . Se não especificar um ABP quando cria a caixa de correio, não é atribuído nenhum ABP (o valor predefinido está em branco ou $null).
Para obter informações detalhadas sobre sintaxes e parâmetros, confira Set-Mailbox.
Utilizar o EAC para atribuir uma política de livro de endereços a várias caixas de correio
No EAC, aceda a Caixas deCorreiode Destinatários>.
Na lista de caixas de correio, encontre as caixas de correio que você quer modificar. Por exemplo:
Clique no
 >Pesquisa avançada.
>Pesquisa avançada.Na janela Pesquisa avançada que é aberta, selecione Tipos de destinatários e verifique o valor predefinido Caixa de correio do utilizador.
Clique em Mais opções e, em seguida, clique em Adicionar uma condição.
Na caixa pendente Selecionar um que é apresentado, selecione o atributo personalizado 1 adequado para Personalizar os valores de atributo 15 que definem as suas organizações virtuais.
Na caixa de diálogo Especificar palavras ou expressões que é apresentada, introduza o valor que pretende procurar e, em seguida, clique em OK.
Novamente na janela Pesquisa avançada , clique em OK. No EAC em Caixas deCorreiode Destinatários>, clique no
 >Pesquisa avançada para localizar caixas de correio de utilizador.
>Pesquisa avançada para localizar caixas de correio de utilizador.
Na lista de caixas de correio, selecione várias caixas de correio do mesmo tipo (por exemplo, Usuário) da lista. Por exemplo:
Selecione uma caixa de correio, mantenha pressionada a tecla Shift e selecione outra caixa de correio que esteja no final da lista.
Mantenha a tecla Ctrl pressionada enquanto você seleciona cada caixa de correio.
Depois de selecionar várias caixas de correio do mesmo tipo, o título do painel de detalhes é alterado para Edição em Massa.
No painel de detalhes, desloque-se para baixo e clique em Mais opções, desloque-se para baixo até Política do Livro de Endereços e, em seguida, clique em Atualizar.
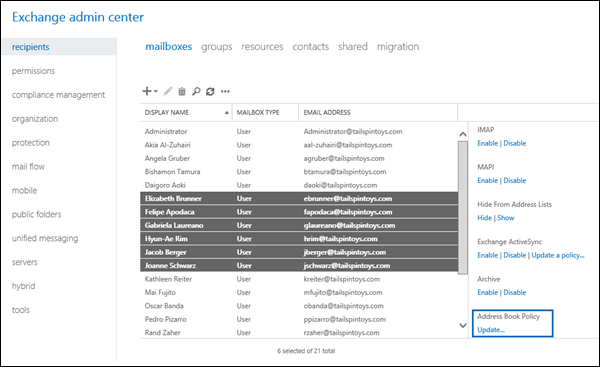
Na janela Atribuir política de livro de endereços em massa que é aberta, selecione o ABP ao clicar na seta pendente em Selecionar Política do Livro de Endereços e, em seguida, clique em Guardar.
Utilizar a Shell de Gestão do Exchange para atribuir uma política de livro de endereços a várias caixas de correio
Pode utilizar os cmdlets Get-Mailbox ou Get-Content para identificar as caixas de correio de utilizador às quais pretende atribuir o ABP. Por exemplo:
Utilize o parâmetro Filter para criar filtros OPATH que identifiquem as caixas de correio. Para saber mais, confira Filterable Properties for the -Filter Parameter.
Use um arquivo de texto para especificar as caixas de correio. O arquivo de texto contém uma caixa de correio (endereço de email, nome ou outro identificador exclusivo) em cada linha, como esta:
ebrunner@tailspintoys.com
fapodaca@tailspintoys.com
glaureano@tailspintoys.com
hrim@tailspintoys.com
Este exemplo atribui o nome ABP ABP_EngineeringDepartment a todas as caixas de correio de utilizador onde o CustomAttribute11 atributo contém o valor Departamento de Engenharia.
Get-Mailbox -Filter "RecipientType -eq 'UserMailbox' -and CustomAttribute11 -like '*Engineering Department'" | Set-Mailbox -AddressBookPolicy "ABP_EngineeringDepartment"
Este exemplo utiliza o ficheiro de texto C:\O meu Documents\Accounts.txt para atribuir o mesmo ABP às caixas de correio de utilizador especificadas.
Get-Content "C:\My Documents\Accounts.txt" | foreach {Set-Mailbox $_ -AddressBookPolicy "ABP_EngineeringDepartment"}
Para obter informações detalhadas sobre sintaxes e parâmetros, consulte Get-Mailbox.
Como saber se funcionou?
Para verificar se atribuiu um ABP a uma caixa de correio com êxito, siga um destes passos:
No EAC, aceda a Caixas deCorreiode Destinatários>> selecione a caixa de correio > clique em Editar
 >Funcionalidades da caixa de correio e verifique o valor da Política do Livro de Endereços.
>Funcionalidades da caixa de correio e verifique o valor da Política do Livro de Endereços.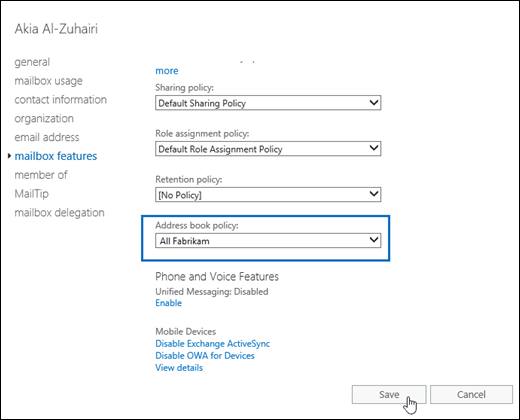
Na Shell de Gestão do Exchange, substitua <MailboxIdentity> pela identidade da caixa de correio (por exemplo, nome, alias ou endereço de e-mail) e execute este comando:
Get-Mailbox -Identity "<MailboxIdentity>" | Format-List AddressBookPolicyNa Shell de Gestão do Exchange, utilize o mesmo filtro que utilizou para identificar as caixas de correio. Por exemplo:
Get-Mailbox -Filter "RecipientType -eq 'UserMailbox' -and CustomAttribute11 -like '*Engineering Department'" | Format-Table -Auto Name,EmailAddress,AddressBookPolicyNa Shell de Gestão do Exchange, substitua <ABPIdentity> pelo nome do ABP e execute este comando para obter o valor DistinguishedName :
Get-AddressBookPolicy -Identity <ABPIdentity> | Format-List DistinguishedNameEm seguida, utilize o valor DistinguishedName do ABP neste comando para mostrar todas as caixas de correio onde o ABP está atribuído:
Get-Mailbox -ResultSize unlimited -Filter "AddressBookPolicy -eq '<DistinguishedName>'"
Utilizar a Shell de Gestão do Exchange para instalar e configurar o Agente de Encaminhamento de Políticas do Livro de Endereços
O encaminhamento da Política do Livro de Endereços (encaminhamento ABP) controla a forma como os destinatários são resolvidos em organizações que utilizam ABPs. Quando o encaminhamento ABP está ativado, os utilizadores a que são atribuídas diferentes GALs aparecem como destinatários externos uns aos outros.
O encaminhamento ABP requer que instale e ative o Agente de Encaminhamento de Políticas do Livro de Endereços (Agente de Encaminhamento ABP) em todos os servidores de Caixa de Correio na sua organização e ative o encaminhamento ABP globalmente na sua organização. Depois de o fazer, poderá demorar até 30 minutos para que as mensagens sejam processadas pelo Agente de Encaminhamento ABP.
Para executar este procedimento ou estes procedimentos, você precisa receber permissões. Para ver de que permissões você precisa, consulte o Entrada "Agentes de transporte", no tópico Permissões de fluxo de email.
Etapa 1: Instalar o agente Roteamento ABP
Para instalar o Agente de Encaminhamento ABP no servidor de Caixa de Correio local, execute este comando em todos os servidores de Caixa de Correio da organização.
Install-TransportAgent -Name "ABP Routing Agent" -TransportAgentFactory "Microsoft.Exchange.Transport.Agent.AddressBookPolicyRoutingAgent.AddressBookPolicyRoutingAgentFactory" -AssemblyPath $env:ExchangeInstallPath\TransportRoles\agents\AddressBookPolicyRoutingAgent\Microsoft.Exchange.Transport.Agent.AddressBookPolicyRoutingAgent.dll
Nota: receberá um aviso a indicar que o serviço transporte tem de ser reiniciado para que as alterações entrem em vigor. No entanto, não reinicie o serviço transporte até concluir o Passo 2 (por isso, só tem de reiniciar o serviço transporte uma vez).
Para obter informações detalhadas de sintaxes e parâmetros, consulte Install-TransportAgent.
Passo 2: Ativar o agente de Encaminhamento ABP
Para ativar o Agente de Encaminhamento ABP no servidor de Caixa de Correio local, execute este comando em todos os servidores de Caixa de Correio da organização.
Enable-TransportAgent "ABP Routing Agent"
Para obter informações detalhadas de sintaxes e parâmetros, consulte Enable-TransportAgent.
Passo 3: Reiniciar o serviço de Transporte
Para reiniciar o serviço Transporte, execute este comando em todos os servidores de Caixa de Correio da organização.
Restart-Service MSExchangeTransport
Para obter informações detalhadas de sintaxes e parâmetros, consulte Get-TransportAgent.
Passo 4: Ativar o encaminhamento ABP globalmente na organização do Exchange
Para ativar o encaminhamento ABP globalmente na organização do Exchange, execute este comando uma vez em qualquer servidor de Caixa de Correio:
Set-TransportConfig -AddressBookPolicyRoutingEnabled $true
Para obter informações detalhadas de sintaxes e parâmetros, consulte Set-TransportConfig.
Nota: para desativar o encaminhamento do ABP depois de o ativar, siga estes passos:
Execute este comando uma vez em qualquer servidor de Caixa de Correio para desativar globalmente o encaminhamento abP:
Set-TransportConfig -AddressBookPolicyRoutingEnabled $falseDesative o Agente de Encaminhamento ABP ao executar este comando em todos os servidores da Caixa de Correio onde o agente está instalado:
Disable-TransportAgent "ABP Routing Agent"Execute este comando em todos os servidores da Caixa de Correio onde o agente está instalado:
Restart-Service MSExchangeTransport
Como saber se funcionou?
Para verificar se instalou e configurou com êxito o Agente de Encaminhamento ABP, utilize qualquer um destes passos:
Execute este comando num servidor de Caixa de Correio para verificar se o encaminhamento ABP está ativado para a organização:
Get-TransportConfig | Format-List AddressBookPolicyRoutingEnabledExecute este comando em todos os servidores da Caixa de Correio para verificar se o Agente de Encaminhamento ABP está ativado:
Get-TransportAgent "ABP Routing Agent"Peça a um utilizador que tenha atribuído um ABP para enviar uma mensagem de e-mail a um utilizador que tenha atribuído um ABP diferente e verifique se o endereço de e-mail do remetente não resolve para o respetivo nome a apresentar.