Como migrar usuários com licenças individuais para grupos para licenciamento
Observação
A partir de 1º de setembro, o Centro de Administração do Microsoft Entra ID e o portal do Microsoft Azure não aceitarão mais a atribuição de licenças por meio das interfaces de usuário. Os administradores devem usar o Centro de administração do Microsoft 365 para gerenciar a atribuição de licenças a usuários e grupos. Esta atualização foi projetada para simplificar o processo de gerenciamento de licenças no ecossistema da Microsoft. Essa alteração é limitada à interface do usuário. O acesso à API e ao PowerShell permanece inalterado. Para ver diretrizes detalhadas sobre como atribuir licenças usando o Centro de administração do Microsoft 365, consulte os seguintes recursos:
- Atribuir ou cancelar a atribuição de licenças no Centro de administração do Microsoft 365
- Adicionar usuários e atribuir licenças no Microsoft 365
- Atribuir licenças a um grupo usando o Centro de administração do Microsoft 365
Incentivamos todos os administradores a se familiarizarem com os novos procedimentos para garantir uma transição sem problemas. Para qualquer assistência ou dúvida, entre em contato com nossa equipe de suporte.
No Microsoft Entra ID, parte do Microsoft Entra, você pode ter licenças implantadas para usuários nas suas organizações de locatário por atribuição direta, usando scripts do PowerShell ou outras ferramentas para atribuir licenças de usuário individuais. Antes de começar a usar o licenciamento baseado em grupo para gerenciar licenças em sua organização, você pode usar esse plano de migração para substituir diretamente as soluções existentes com o licenciamento baseado em grupo.
O mais importante a ter em mente é que você deve evitar uma situação em que a migração para o licenciamento baseado em grupo resulte na perda temporária das licenças atribuídas atualmente aos usuários. Qualquer processo que possa resultar na remoção de licenças deve ser evitado para eliminar o risco de os usuários perderem o acesso aos serviços e aos seus dados.
Processo de migração recomendado
Você tem a automação existente (por exemplo, PowerShell) gerenciando a atribuição e a remoção de licenças para usuários. Deixe-o em execução como está.
Crie um novo grupo de licenciamento (ou decida quais grupos existentes serão usados) e verifique se todos os usuários necessários foram adicionados como membros.
Atribua as licenças necessárias para esses grupos; sua meta deve ser refletir o estado de licenciamento mesmo que sua automação existente (por exemplo, PowerShell) esteja sendo aplicada aos usuários.
Verifique se as licenças se aplicam a todos os usuários nesses grupos. Esta aplicação pode ser feita verificando o estado de processamento em cada grupo e conferindo os logs de auditoria.
Você pode identificar usuários individuais ao examinar os detalhes de suas licenças. Você verá que eles têm as mesmas licenças atribuídas "diretamente" e "herdadas" dos grupos.
Você pode executar um script do PowerShell para verificar como as licenças são atribuídas a usuários.
Quando a mesma licença de produto é atribuída ao usuário diretamente e por meio de um grupo, apenas uma licença é consumida. Portanto, não são necessárias outras licenças para realizar a migração.
Verifique se nenhuma atribuição de licença falhou ao verificar cada grupo de usuários em estado de erro. Para saber mais, veja Identificar e resolver problemas de licença para um grupo.
Considere remover as atribuições diretas originais. É recomendável que você o faça gradualmente e monitore o resultado em um subconjunto de usuários primeiro. Você poderia deixar as atribuições diretas originais nos usuários, mas quando os usuários deixarem seus grupos licenciados, eles retêm as licenças diretamente atribuídas, que podem não ser o que você deseja.
Um exemplo
Uma organização tem 1.000 usuários. Todos os usuários exigem licenças do Office 365 Enterprise E3. Atualmente, a organização tem um script do PowerShell em execução local, adicionando e removendo licenças de usuários à medida que elas entram e saem. No entanto, a organização deseja substituir o script pelo licenciamento baseado em grupo para que as licenças possam ser gerenciadas na ID do Microsoft Entra.
Veja como deve se parecer o processo de migração:
Usando o portal do Azure, atribua a licença do Office 365 E3 ao grupo Todos os usuários no Microsoft Entra ID.
Confirme se a atribuição de licença foi concluída para todos os usuários. Vá até a página Visão Geral do grupo, selecione Licenças e verifique o status de processamento na parte superior da folha Licenças.
Procure "As alterações de licença mais recentes foram aplicadas a todos os usuários" para confirmar a conclusão do processamento.
Procure uma notificação chamando a atenção dos usuários que não tiveram uma licença atribuída com êxito. Nós não temos mais licenças para alguns usuários? Alguns usuários têm planos de licenças conflitantes que os impedem de herdar as licenças de grupo?
Verifique alguns usuários para ver se eles têm as licenças diretas ou de grupo aplicadas. Vá até a página de perfil de um usuário, selecione Licenças e examine o estado das licenças.
Esta imagem mostra o estado do usuário esperado durante a migração e mostra que o usuário tem licenças diretas e herdadas. Vemos que o Office 365 E3 está atribuído.
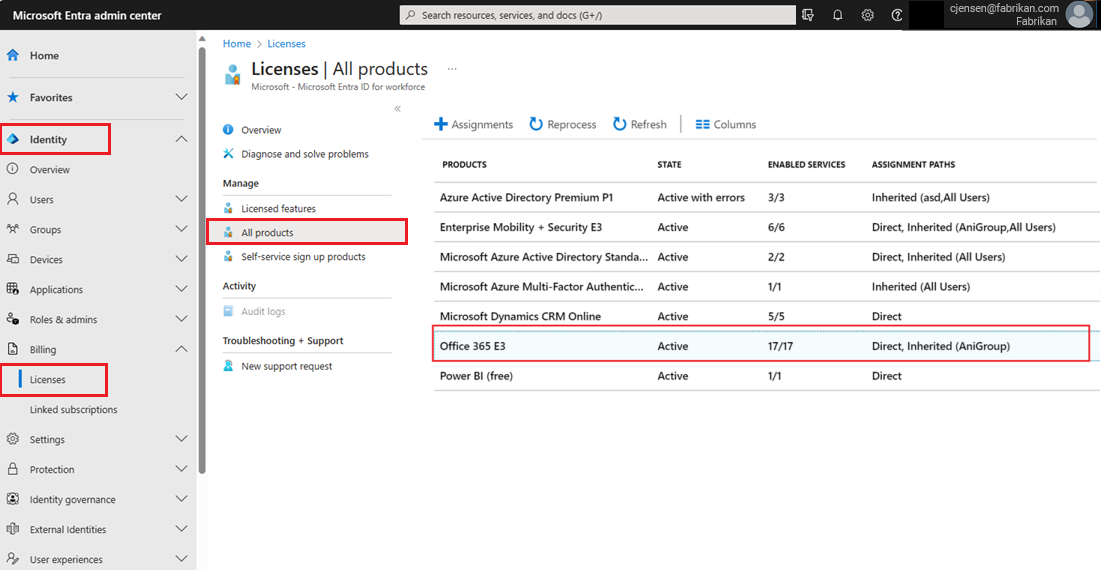
Selecione cada licença para ver quais serviços estão habilitados. Para verificar se as licenças diretas e de grupo permitem exatamente os mesmos serviços para o usuário, selecione Atribuições.
Depois de confirmar que as licenças diretas e de grupo são equivalentes, você pode começar a remover atribuições diretas de licença dos usuários. Você pode testar essa etapa e remover atribuições de licença direta para usuários individuais no portal e, em seguida, executar scripts para remover atribuições em massa. A imagem mostra um exemplo do mesmo usuário com as licenças diretas removidas por meio do portal. Observe que o estado da licença permanece inalterado, mas não vemos mais as atribuições diretas.
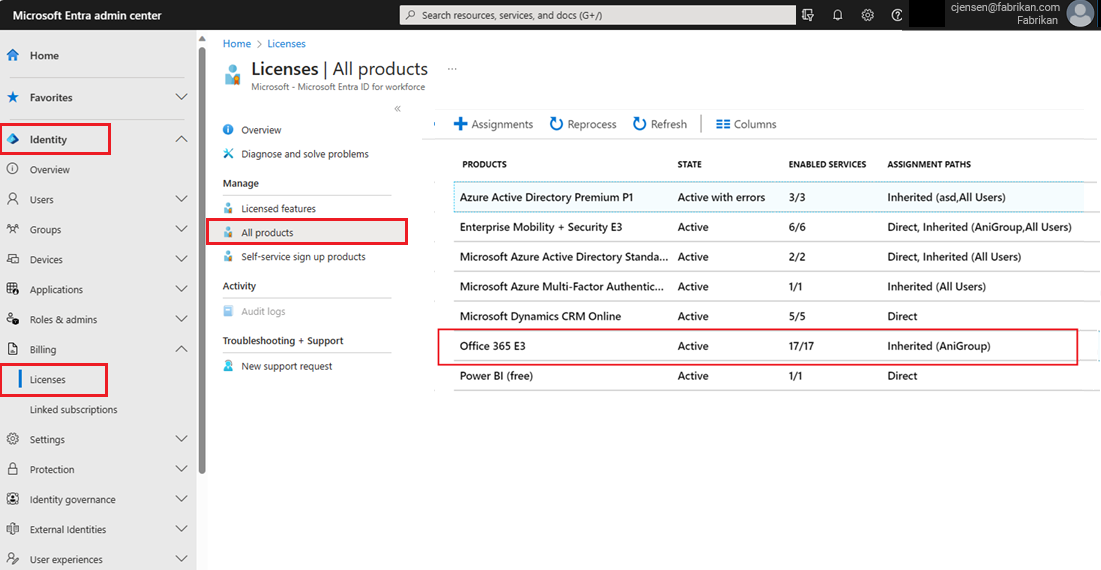
Próximas etapas
Saiba mais sobre outros cenários para o gerenciamento de licenças de grupo:
- O que é licenciamento baseado em grupo no Microsoft Entra ID?
- Atribuir licenças a um grupo no Microsoft Entra ID
- Como identificar e resolver problemas de licença para um grupo no Microsoft Entra ID
- Como migrar usuários entre licenças de produto usando o licenciamento baseado em grupo no Microsoft Entra ID
- Cenários, limitações e problemas conhecidos com o uso de grupos para gerenciar o licenciamento no Microsoft Entra ID
- Exemplos do PowerShell para licenciamento baseado em um grupo no Microsoft Entra ID