O que é o Agente de Administração do Microsoft Entra Connect?
O Agente de Administração do Microsoft Entra Connect é um componente do Microsoft Entra Connect que pode ser instalado em um servidor Microsoft Entra Connect. O agente é usado para coletar dados específicos de seu ambiente híbrido do Active Directory. Os dados coletados ajudam o engenheiro de suporte da Microsoft a solucionar problemas quando você abre um caso de suporte.
Observação
O Agente de Administração do Microsoft Entra Connect não faz mais parte da instalação do Microsoft Entra Connect e não pode ser usado com o Microsoft Entra Connect 2.1.12.0 e versões posteriores.
O Agente de Administração do Microsoft Entra Connect aguarda solicitações específicas de dados do Microsoft Entra ID. Em seguida, o agente pega os dados solicitados do ambiente de sincronização e os envia para o Microsoft Entra ID, em que ele é apresentado ao engenheiro de suporte da Microsoft.
As informações que o Agente de Administração do Microsoft Entra Connect recupera do seu ambiente não são armazenadas. As informações são mostradas apenas para o engenheiro de suporte da Microsoft a fim de ajudá-lo a investigar e solucionar problemas de um caso de suporte relacionado ao Microsoft Entra Connect.
Por padrão, o Agente de Administração do Microsoft Entra Connect não está instalado no servidor do Microsoft Entra Connect. Para ajudar nos casos de suporte, você precisará instalar o agente para coletar dados.
Instalar o Agente de Administração do Microsoft Entra Connect
Para instalar o Agente de Administração do Microsoft Entra Connect no servidor Microsoft Entra Connect, primeiro verifique se você atende a alguns pré-requisitos antes da instalação.
Pré-requisitos:
- O Microsoft Entra Connect está instalado no servidor.
- O Microsoft Entra Connect Health está instalado no servidor.

Os binários do Agente de Administração do Microsoft Entra Connect são colocados no servidor do Microsoft Entra Connect.
Para instalar o agente:
- Abra o PowerShell como administrador.
- Vá para o diretório onde o aplicativo está localizado:
cd "C:\Program Files\Microsoft Azure Active Directory Connect\Tools". - Execute
ConfigureAdminAgent.ps1.
Quando solicitado, insira suas credenciais de Administrador de Identidade Híbrida do Microsoft Entra. Essas credenciais devem ser as mesmas inseridas durante a instalação do Microsoft Entra Connect.
Depois que o agente for instalado, você verá os dois novos programas a seguir em Adicionar/Remover Programas no Painel de Controle do seu servidor:

Quais dados no meu serviço de sincronização ficam visíveis para o engenheiro de suporte da Microsoft?
Quando você abre um caso de suporte, o engenheiro de suporte da Microsoft pode ver essas informações para um usuário específico:
- Os dados relevantes no Windows Server AD (Windows Server Active Directory).
- O espaço do conector do Windows Server AD no servidor Microsoft Entra Connect.
- O espaço do conector do Microsoft Entra no servidor Microsoft Entra Connect.
- O metaverso no servidor Microsoft Entra Connect.
O engenheiro de suporte da Microsoft não pode alterar nenhum dado do seu sistema e não pode ver nenhuma senha.
E se eu não quiser que o engenheiro de suporte da Microsoft acesse meus dados?
Depois que o agente for instalado, se você não quiser que o engenheiro de suporte da Microsoft acesse seus dados em uma chamada de suporte, poderá desabilitar a funcionalidade modificando o arquivo de configuração do serviço:
No bloco de notas, abra C:\Program Files\Microsoft Azure AD Connect Administration Agent\AzureADConnectAdministrationAgentService.exe.config.
Desabilite a configuração UserDataEnabled conforme mostrado no exemplo a seguir. Se a configuração UserDataEnabled existir e estiver definida como true, defina-a como false. Se a configuração não existir, adicione-a.
<appSettings> <add key="TraceFilename" value="ADAdministrationAgent.log" /> <add key="UserDataEnabled" value="false" /> </appSettings>Salve o arquivo de configuração.
Reinicie o serviço Agente de Administração do Microsoft Entra Connect conforme mostrado na figura abaixo:
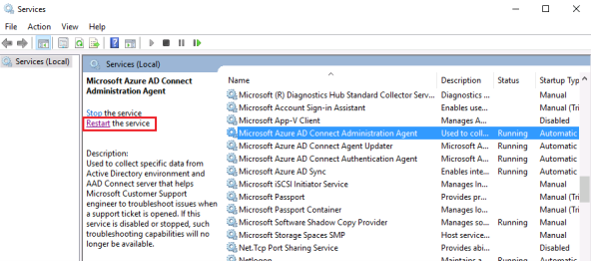
Próximas etapas
Saiba mais sobre a integração de identidades locais com o Microsoft Entra ID.