Privacidade do usuário e Microsoft Entra Connect
Observação
Este artigo mostra as etapas de como excluir dados pessoais do dispositivo ou serviço e pode ser usado para dar suporte às suas obrigações de acordo com o GDPR. Para obter informações gerais sobre o GDPR, confira a seção GDPR da Central de Confiabilidade da Microsoft e a seção GDPR do Portal de Confiança do Serviço.
Observação
Este artigo trata do Microsoft Entra Connect e privacidade do usuário. Para obter informações sobre o Microsoft Entra Connect Health e a privacidade do usuário, consulte o artigo aqui.
Melhore a privacidade do usuário para instalações do Microsoft Entra Connect de duas maneiras:
- Mediante solicitação, extraia dados de uma pessoa e remova os dados dessa pessoa das instalações
- Certifique-se de que nenhum dado é retido além de 48 horas.
A equipe do Microsoft Entra Connect recomenda a segunda opção, pois é muito mais fácil de implementar e manter.
Um servidor de sincronização do Microsoft Entra Connect armazena os dados de privacidade de usuário a seguir:
- Dados sobre uma pessoa no banco de dados do Microsoft Entra Connect
- Dados de arquivos de log do Windows Event que podem conter informações sobre uma pessoa
- Dados que os arquivos de log de instalação do Microsoft Entra Connect podem conter sobre uma pessoa
Os clientes de conexão do Microsoft Entra Connect devem seguir as seguintes orientações ao remover dados de usuário:
- Exclua o conteúdo da pasta que contém os arquivos de log de instalação do Microsoft Entra Connect regularmente – pelo menos a cada 48 horas
- Este produto também pode criar Logs de Eventos. Para saber mais sobre os logs de Logs de Eventos, consulte a documentação aqui.
Os dados sobre uma pessoa serão removidos automaticamente do banco de dados do Microsoft Entra Connect quando os dados dessa pessoa são removidos do sistema de origem. Nenhuma ação específica dos administradores é necessária para GDPR ser compatível. No entanto, ele requer que os dados do Microsoft Entra Connect estejam sincronizados com a fonte de dados, pelo menos a cada dois dias.
Exclua o conteúdo de pasta de arquivo de log de instalação do Microsoft Entra Connect
Verifique regularmente e exclua o conteúdo da pasta c:\programdata\aadconnect – exceto para o arquivo PersistedState.Xml. Esse arquivo mantém o estado da instalação anterior do Azure AD Connect e é usado quando uma instalação de atualização é executada. Esse arquivo não contém dados sobre uma pessoa e não deve ser excluído.
Importante
Não exclua o arquivo PersistedState.xml. Esse arquivo não contém nenhuma informação de usuário e mantém o estado da instalação anterior.
Você pode revisar e excluir esses arquivos usando o Windows Explorer, ou você pode usar um script semelhante ao seguinte para executar as ações necessárias:
$Files = ((Get-childitem -Path "$env:programdata\aadconnect" -Recurse).VersionInfo).FileName
Foreach ($file in $files) {
If ($File.ToUpper() -ne "$env:programdata\aadconnect\PERSISTEDSTATE.XML".toupper()) # Do not delete this file
{Remove-Item -Path $File -Force}
}
Agende esse script para executar a cada 48 horas
Use as etapas a seguir para agendar o script para executar a cada 48 horas.
Salve o script em um arquivo com a extensão .PS1, em seguida, abra o painel de controle e clique em Sistemas e Segurança.
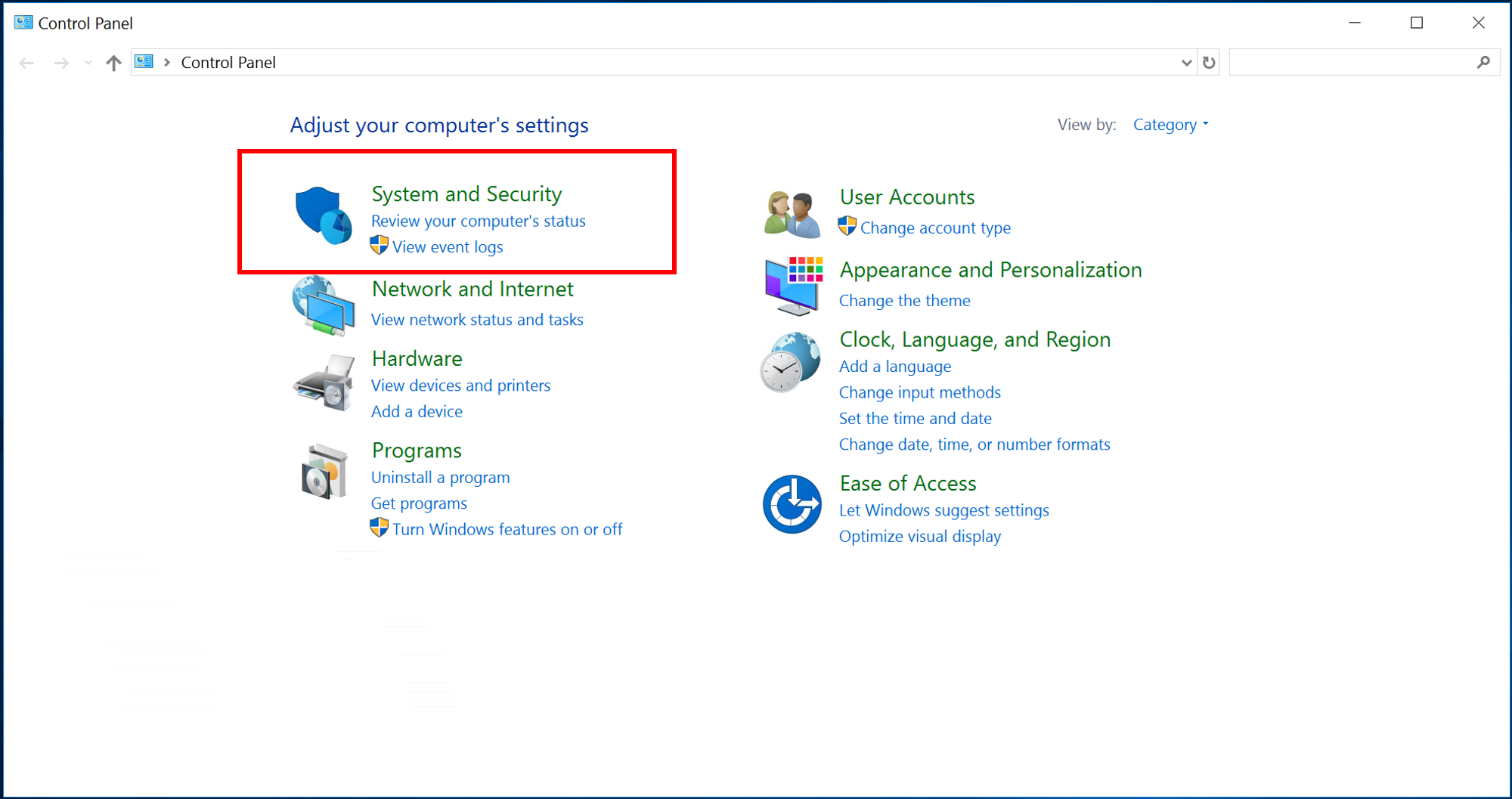
Sob o título de ferramentas administrativas, clique em Agendar tarefas.
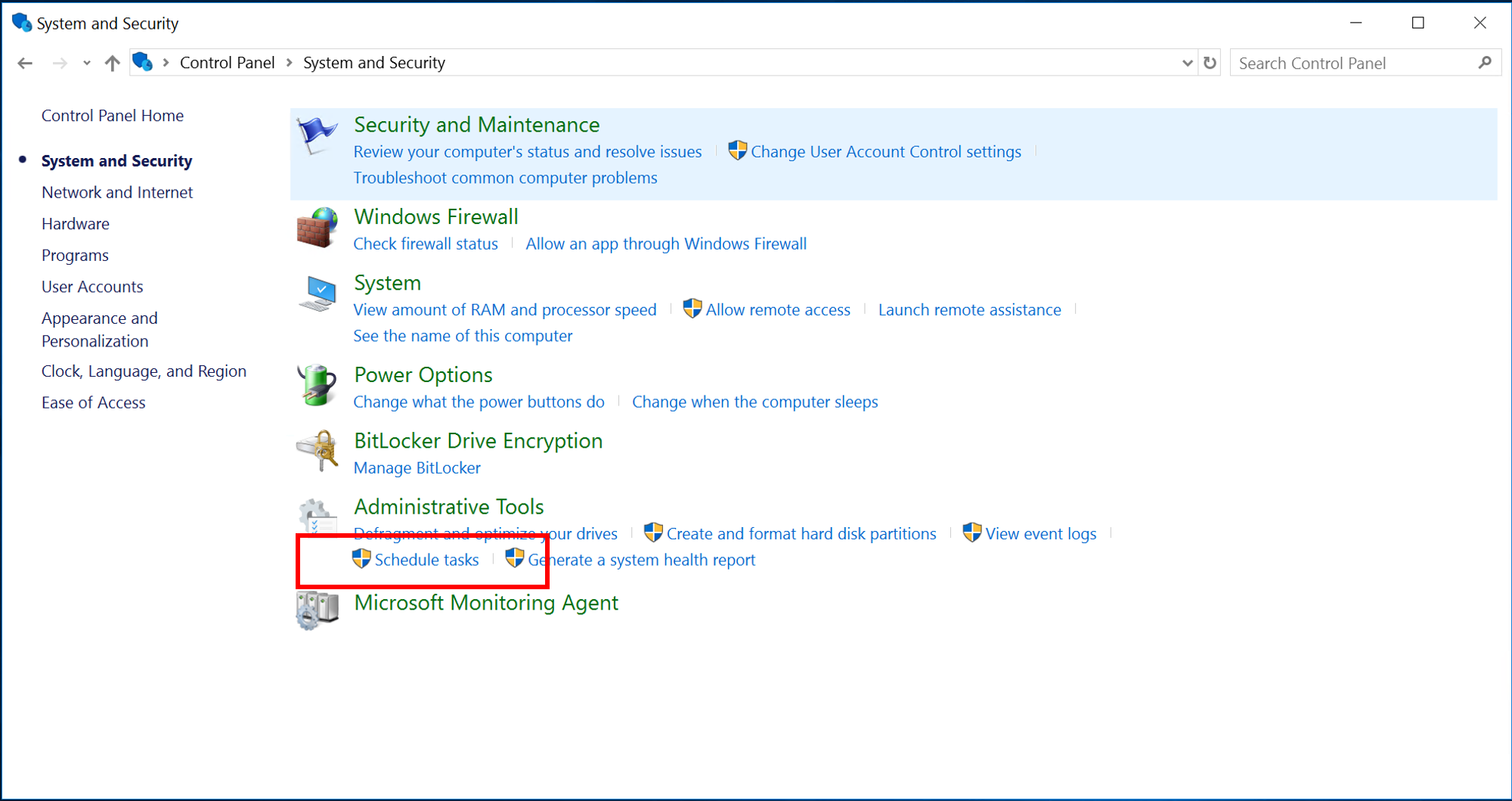
No Agendador de Tarefas, clique com botão direito em Biblioteca de agendamento de tarefas e clique em Criar tarefa básica...
Insira o nome para a nova tarefa e clique em Avançar.
Selecione Diariamente para o acionador de tarefa e clique em Avançar.
Defina a recorrência para 2 dias e clique em Avançar.
Selecione Iniciar um programa como a ação e clique em Avançar.
Digite PowerShell na caixa para o programa/script e, na caixa rotulada Adicionar argumentos (opcional), insira o caminho completo para o script que você criou anteriormente e clique em Avançar.
A próxima tela mostra um resumo da tarefa que você está prestes a criar. Verifique os valores e clique em Concluir para criar a tarefa.