Próximas etapas e como gerenciar o Microsoft Entra Connect
Use os procedimentos operacionais neste artigo para personalizar o Microsoft Entra Connect para atender às necessidades e requisitos da sua organização.
Adicionar administradores de sincronização adicionais
Por padrão, somente o usuário que fez a instalação e os administradores locais são capazes de gerenciar o mecanismo de sincronização instalado. Para que outras pessoas possam acessar e gerenciar o mecanismo de sincronização, localize o grupo chamado ADSyncAdmins no servidor local e adicione-os a esse grupo.
Atribuir licenças a usuários do Microsoft Entra ID P1 ou P2 e Enterprise Mobility Suite
Agora que os usuários estão sincronizados com a nuvem, você precisa atribuir a eles uma licença para que eles possam continuar com aplicativos de nuvem, como o Microsoft 365.
Para atribuir uma licença do Microsoft Entra ID P1 ou P2 ou Enterprise Mobility Suite
Dica
As etapas neste artigo podem variar ligeiramente com base no portal do qual você começa.
- Entre no centro de administração do Microsoft Entra como, no mínimo, um Administrador de identidade híbrida.
- À esquerda, selecione do Active Directory.
- Na página Active Directory, selecione duas vezes o diretório que tem os usuários que você deseja configurar.
- Na parte superior da página do diretório, selecione Licenças.
- Na página Licenças, selecione Active Directory Premium ou Enterprise Mobility Suite e selecione Atribuir.
- Na caixa de diálogo, selecione os usuários aos quais você deseja atribuir licenças e, em seguida, selecione o ícone de marca de seleção para salvar as alterações.
Verificar a tarefa de sincronização agendada
Use o Centro de administração do Microsoft Entra para verificar o status de uma sincronização.
Para verificar a tarefa de sincronização agendada
- Entre no centro de administração do Microsoft Entra como, no mínimo, um Administrador de identidade híbrida.
- Navegue até Identidade>Gerenciamento híbrido>Microsoft Entra Connect>Sincronização do Connect.
- Na parte superior da página, observe a última sincronização.

Iniciar uma tarefa de sincronização agendada
Se você precisar executar uma tarefa de sincronização, poderá fazer isso:
- Selecione duas vezes no atalho da área de trabalho do Microsoft Entra Connect para iniciar o assistente.
- Selecione Configurar.
- Na tela de tarefas, selecione as opções Personalizar a sincronização e selecione Próximo
- Insira suas credenciais do Microsoft Entra
- Selecione Avançar. Clique em Próximo. Selecione Avançar.
- Na tela pronto para configurar , verifique se a caixa iniciar o processo de sincronização quando a configuração for concluída está marcada.
- Selecione Configurar.
Para obter mais informações sobre o Agendador de Sincronização do Microsoft Entra Connect, consulte Microsoft Entra Connect Scheduler.
Tarefas adicionais disponíveis no Microsoft Entra Connect
Após a instalação inicial do Microsoft Entra Connect, você sempre pode iniciar o assistente novamente na página inicial do Microsoft Entra Connect ou no atalho da área de trabalho. Executar novamente o assistente fornece algumas novas opções na forma de tarefas adicionais.
A tabela a seguir fornece um resumo dessas tarefas e uma breve descrição de cada tarefa.
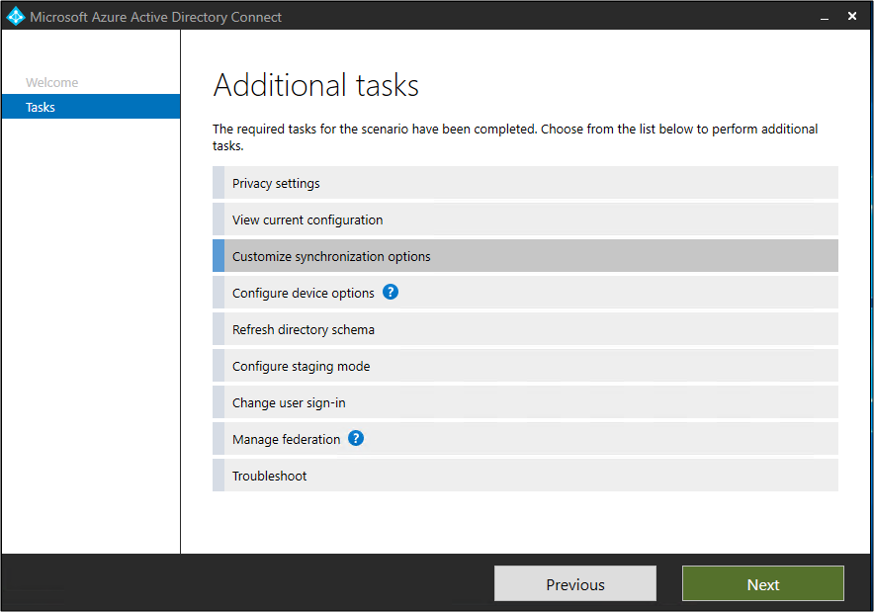
| Tarefa adicional | Descrição |
|---|---|
| configurações de privacidade | Veja quais dados de telemetria estão sendo compartilhados com a Microsoft. |
| Exibir configuração atual | Exiba sua solução atual do Microsoft Entra Connect. Isso inclui configurações gerais, diretórios sincronizados e configurações de sincronização. |
| Personalizar opções de sincronização | Altere a configuração atual, por exemplo adicionando florestas do Active Directory para a configuração ou habilitando opções de sincronização como usuário, grupo, dispositivo ou write-back de senha. |
| Configurar opções de dispositivo | Opções de dispositivo disponíveis para sincronização |
| Atualizar esquema de diretório | Permite adicionar novos objetos de diretório local para sincronização |
| Configurar modo de preparo | Informações de fase que não são sincronizadas imediatamente e não são exportadas para o Microsoft Entra ID ou para o Active Directory local. Com esse recurso, você pode visualizar as sincronizações antes que elas ocorram. |
| Alterar login do usuário | Alterar o método de autenticação que os usuários estão usando para entrar |
| Gerenciar federação | Gerenciar sua infraestrutura do AD FS, renovar certificados e adicionar servidores do AD FS |
| Solução de problemas | Ajuda com a solução de problemas do Microsoft Entra Connect |
Próximas etapas
Saiba mais sobre como integrar as identidades locais ao Microsoft Entra ID.