Instalar o agente de provisionamento do Microsoft Entra usando uma CLI e o PowerShell
Este artigo mostra como você deve instalar o agente de provisionamento do Microsoft Entra usando os cmdlets do PowerShell.
Observação
Este artigo trata da instalação do agente de provisionamento usando a CLI (interface de linha de comando). Para obter informações sobre como instalar o agente de provisionamento do Microsoft Entra usando o assistente, consulte Instalar o agente de provisionamento do Microsoft Entra.
Pré-requisito
O Windows Server precisa ter o TLS 1.2 habilitado antes de você instalar o agente de provisionamento do Microsoft Entra usando os cmdlets do PowerShell. Para habilitar o TLS 1.2, siga as etapas em Pré-requisitos para sincronização na nuvem do Microsoft Entra.
Importante
As instruções de instalação a seguir presumem que todos os pré-requisitos foram atendidos.
Instalar o agente de provisionamento do Microsoft Entra usando os cmdlets do PowerShell
Dica
As etapas neste artigo podem variar ligeiramente com base no portal do qual você começa.
- Entre no Centro de administração do Microsoft Entra como, no mínimo, um administrador híbrido.
- Navegue atéIdentidade>Gerenciamento híbrido>Microsoft Entra Connect>Sincronização na nuvem.
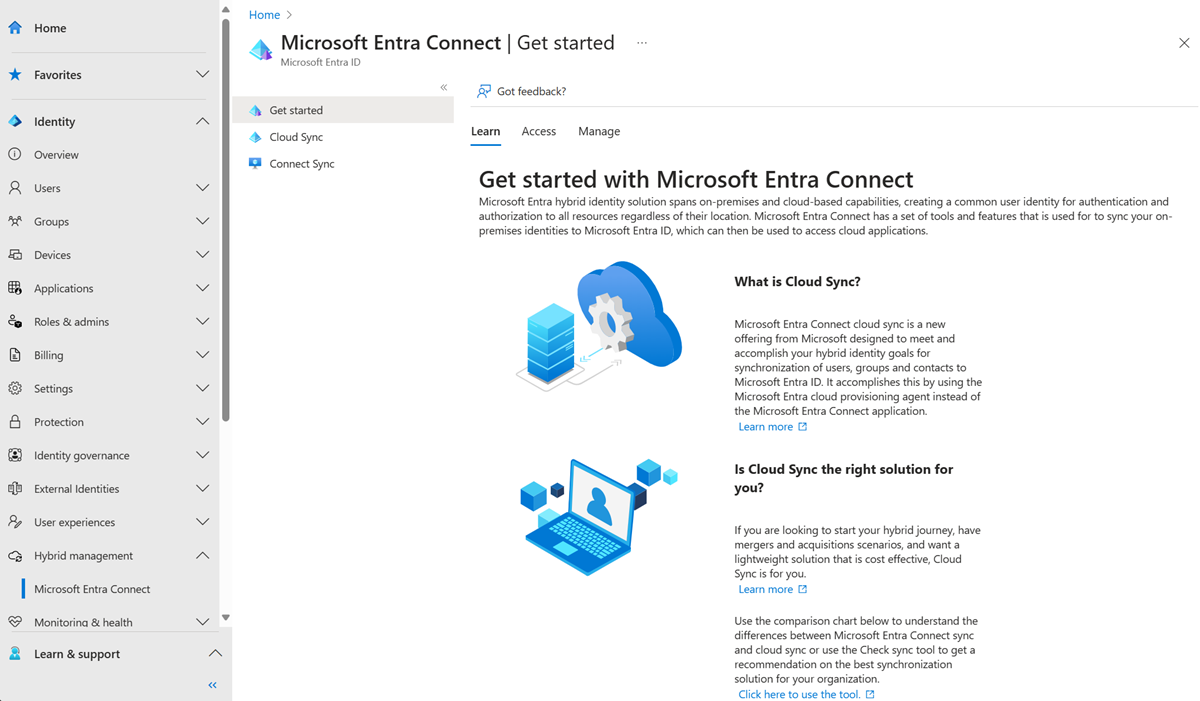
- Selecione Gerenciar.
- Clique em Baixar agente de provisionamento
- À direita, clique em aceitar termos e download.
- Para fins dessas instruções, o agente foi baixado na pasta C:\temp.
- Instale o ProvisioningAgent no modo silencioso.
$installerProcess = Start-Process 'c:\temp\AADConnectProvisioningAgentSetup.exe' /quiet -NoNewWindow -PassThru $installerProcess.WaitForExit() - Importe o módulo PS do Agente de Provisionamento.
Import-Module "C:\Program Files\Microsoft Azure AD Connect Provisioning Agent\Microsoft.CloudSync.PowerShell.dll" - Conecte-se a ID do Microsoft Entra usando uma conta com a função de identidade híbrida. Você pode personalizar esta seção para buscar uma senha de um repositório seguro.
$hybridAdminPassword = ConvertTo-SecureString -String "Hybrid Identity Administrator password" -AsPlainText -Force $hybridAdminCreds = New-Object System.Management.Automation.PSCredential -ArgumentList ("HybridIDAdmin@contoso.onmicrosoft.com", $hybridAdminPassword) Connect-AADCloudSyncAzureAD -Credential $hybridAdminCreds - Adicione a conta gMSA e forneça credenciais do administrador de domínio para criar a conta gMSA padrão.
$domainAdminPassword = ConvertTo-SecureString -String "Domain admin password" -AsPlainText -Force $domainAdminCreds = New-Object System.Management.Automation.PSCredential -ArgumentList ("DomainName\DomainAdminAccountName", $domainAdminPassword) Add-AADCloudSyncGMSA -Credential $domainAdminCreds - Ou use o cmdlet anterior para fornecer uma conta gMSA criada previamente.
Add-AADCloudSyncGMSA -CustomGMSAName preCreatedGMSAName$ - Adicione o domínio.
$contosoDomainAdminPassword = ConvertTo-SecureString -String "Domain admin password" -AsPlainText -Force $contosoDomainAdminCreds = New-Object System.Management.Automation.PSCredential -ArgumentList ("DomainName\DomainAdminAccountName", $contosoDomainAdminPassword) Add-AADCloudSyncADDomain -DomainName contoso.com -Credential $contosoDomainAdminCreds - Ou use o cmdlet acima para configurar os controladores de domínio preferenciais.
$preferredDCs = @("PreferredDC1", "PreferredDC2", "PreferredDC3") Add-AADCloudSyncADDomain -DomainName contoso.com -Credential $contosoDomainAdminCreds -PreferredDomainControllers $preferredDCs - Repita a etapa anterior para adicionar mais domínios. Forneça os nomes das contas e nomes de domínio dos respectivos domínios.
- Reinicie o serviço.
Restart-Service -Name AADConnectProvisioningAgent - Acesso o Centro de administração do Microsoft Entra para criar a configuração de sincronização de nuvem.
Cmdlets do PowerShell do agente de provisionamento gMSA
Agora que você instalou o agente, pode aplicar permissões mais granulares ao gMSA. Para obter informações e instruções detalhadas sobre como configurar as permissões, consulte Cmdlets do PowerShell do agente de provisionamento gMSA de nuvem do Microsoft Entra Connect.
Instalar na nuvem do governo dos EUA
Por padrão, o agente de provisionamento do Microsoft Entra é instalado no ambiente de nuvem padrão do Azure. Se você estiver instalando o agente para uso na nuvem do governo dos EUA, faça o seguinte:
- Na etapa #8, adicione ENVIRONMENTNAME=AzureUSGovernment à linha de comando, como o exemplo.
$installerProcess = Start-Process -FilePath "c:\temp\AADConnectProvisioningAgent.Installer.exe" -ArgumentList "/quiet ENVIRONMENTNAME=AzureUSGovernment" -NoNewWindow -PassThru $installerProcess.WaitForExit()