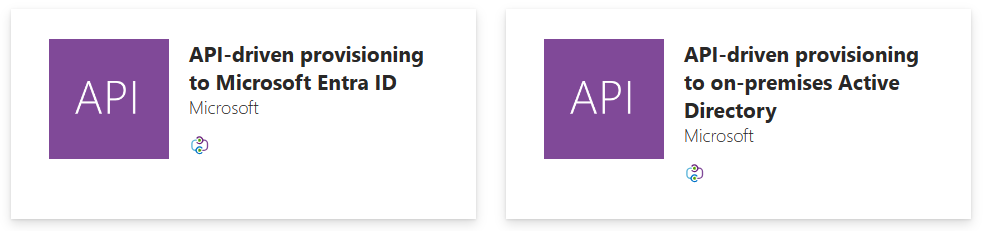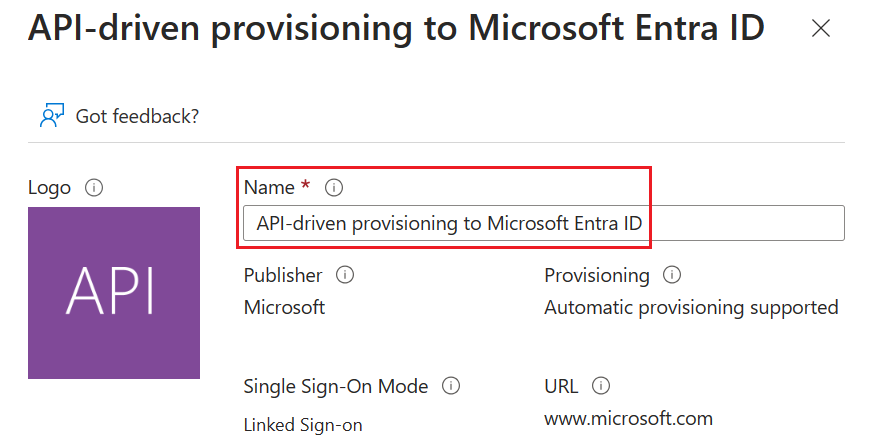Configurar aplicativo de provisionamento de entrada orientado por API
Introdução
Este tutorial descreve como configurar o provisionamento de usuário de entrada controlado por API.
Esse recurso só está disponível quando você configura os seguintes aplicativos da Galeria do Enterprise:
- Provisionamento de usuário de entrada controlado por API para o Microsoft Entra ID
- Provisionamento de usuário de entrada controlado por API para o AD local
Pré-requisitos
Para concluir as etapas neste tutorial, você precisa acessar o centro de administração do Microsoft Entra com as seguintes funções:
- Administrador de Aplicativos (se você estiver configurando o provisionamento de usuário de entrada para o Microsoft Entra ID) OU
- Administrador de Aplicativos + Administrador de Identidade Híbrida (se você estiver configurando o provisionamento de usuário de entrada para o Active Directory local)
Se você estiver configurando o provisionamento de usuário de entrada para o Active Directory local, precisará de acesso a um Windows Server, no qual poderá instalar o agente de provisionamento para se conectar ao controlador de domínio do Active Directory.
Criar seu aplicativo de provisionamento controlado por API
Entre no centro de administração do Microsoft Entra como pelo menos um Administrador de Aplicativos.
Navegue até Identidade>Aplicativos>Aplicativos empresariais.
Clique em Novo aplicativo para criar um novo aplicativo de provisionamento.
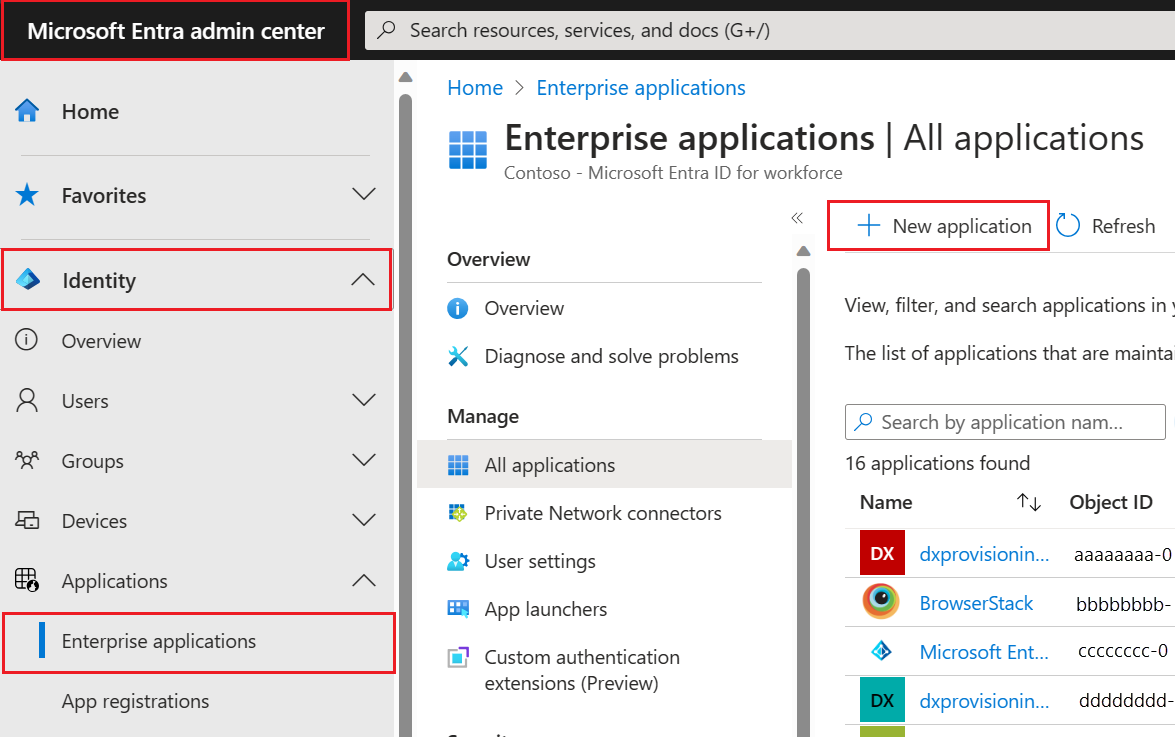
Insira Controlado por API no campo de pesquisa e selecione o aplicativo para a configuração:
- Provisionamento controlado por API para o Active Directory local: selecione esse aplicativo se você estiver provisionando identidades híbridas (identidades que precisam das contas do AD local e do Microsoft Entra) a partir do sistema de registro. Depois que essas contas são provisionadas no AD local, elas são sincronizadas automaticamente com seu locatário do Microsoft Entra usando o Microsoft Entra Connect Sync ou a Sincronização na nuvem do Microsoft Entra Connect.
- Provisionamento controlado por API para o Microsoft Entra ID: selecione esse aplicativo se você estiver provisionando identidades somente na nuvem (identidades que não exigem contas do AD locais e só precisam da conta do Microsoft Entra) a partir do sistema de registro.
No campo Nome, renomeie o aplicativo para atender aos seus requisitos de nomenclatura e clique em Criar.
Observação
Se você planeja ingerir dados de várias fontes, cada uma com suas próprias regras de sincronização, poderá criar vários aplicativos e dar a cada aplicativo um nome descritivo, como
Provision-Employees-From-CSV-to-ADouProvision-Contractors-From-SQL-to-AD.Depois que a criação do aplicativo for bem-sucedida, vá para a folha de Provisionamento e clique em Introdução.
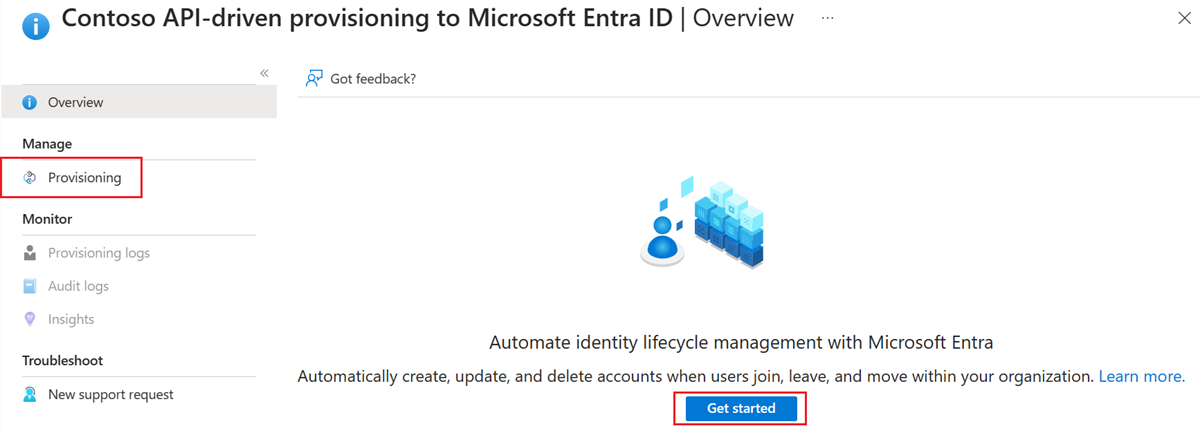
Alterne o Modo de Provisionamento de Manual para Automático.
Dependendo do aplicativo selecionado, use uma das seções a seguir para concluir a configuração:
- Configurar o provisionamento de entrada controlado por API para o AD local
- Configurar o provisionamento de entrada controlado por API para o Microsoft Entra ID
Configurar o provisionamento de entrada controlado por API para o AD local
- Depois de definir o Modo de Provisionamento como Automático, clique em Salvar para criar a configuração inicial do trabalho de provisionamento.
- Clique na faixa de informações sobre o Agente de provisionamento do Microsoft Entra.
- Clique em Aceitar termos e baixar para baixar o Agente de provisionamento do Microsoft Entra.
- Consulte as etapas documentadas aqui para instalar e configurar o agente de provisionamento. Esta etapa registra seus domínios do Active Directory local com seu locatário do Microsoft Entra.
- Depois que o registro do agente for bem-sucedido, selecione seu domínio no menu suspenso do domínio do Active Directory e especifique o nome diferenciado da UO em que novas contas de usuário são criadas por padrão.
Observação
Se o domínio do AD não estiver visível na lista suspensa Domínio do Active Directory, recarregue o aplicativo de provisionamento no navegador. Clique em Exibir agentes locais para seu domínio para garantir que o status do seu agente esteja íntegro.
- Clique em Testar conectividade para garantir que o Microsoft Entra ID possa se conectar ao agente de provisionamento.
- Clique em Salvar para salvar as alterações.
- Depois que a operação de salvamento for bem-sucedida, você verá mais dois painéis de expansão: um para Mapeamentos e outro para Configurações. Antes de prosseguir para a próxima etapa, forneça uma ID de email de notificação válida e salve a configuração novamente.
Observação
Fornecer o Email de Notificação em Configurações é obrigatório. Se o Email de Notificação não for preenchido, o provisionamento entrará em quarentena quando você iniciar a execução.
- Clique no hiperlink no painel de expansão de Mapeamentos para exibir os mapeamentos de atributo padrão.
Observação
A configuração padrão na página Mapeamentos de Atributo mapeia atributos de Usuário Principal e Usuário Corporativo do SCIM para atributos do AD local. Recomendamos usar os mapeamentos padrão para começar e personalizar esses mapeamentos posteriormente à medida que você se familiarizar com o fluxo de dados geral.
- Conclua a configuração seguindo as etapas na seção Começar a aceitar solicitações de provisionamento.
Configurar o provisionamento de entrada controlado por API para o Microsoft Entra ID
Depois de definir o Modo de Provisionamento como Automático, clique em Salvar para criar a configuração inicial do trabalho de provisionamento.
Depois que a operação de salvamento for bem-sucedida, você verá mais dois painéis de expansão: um para Mapeamentos e outro para Configurações. Antes de prosseguir para a próxima etapa, certifique-se de fornecer uma ID de email de notificação válida e salvar a configuração mais uma vez.
Observação
Fornecer o Email de Notificação em Configurações é obrigatório. Se o Email de Notificação não for preenchido, o provisionamento entrará em quarentena quando você iniciar a execução.
Clique no hiperlink no painel de expansão de Mapeamentos para exibir os mapeamentos de atributo padrão.
Observação
A configuração padrão na página Mapeamentos de Atributo mapeia atributos de Usuário Principal e Usuário Corporativo do SCIM para atributos do AD local. Recomendamos usar os mapeamentos padrão para começar e personalizar esses mapeamentos posteriormente à medida que você se familiarizar com o fluxo de dados geral.
Conclua a configuração seguindo as etapas na seção Começar a aceitar solicitações de provisionamento.
Começar a aceitar solicitações de provisionamento
- Abra a página Provisionamento>Visão geral do aplicativo de provisionamento.
- Nesta página, você pode executar as seguintes ações:
- Botão de controle Iniciar provisionamento: clique neste botão para colocar o trabalho de provisionamento no modo de escuta para processar cargas de solicitação de carregamento em massa de entrada.
- Botão de controle Interromper provisionamento: use essa opção para pausar/interromper o trabalho de provisionamento.
- Botão de controle Reiniciar o provisionamento: use essa opção para limpar qualquer conteúdo de solicitação existente pendente de processamento e iniciar um novo ciclo de provisionamento.
- Botão de controle Editar provisionamento: use essa opção para editar as configurações do trabalho, os mapeamentos de atributo e personalizar o esquema de provisionamento.
- Botão de controle Provisionar sob demanda – esse recurso não tem suporte para provisionamento de entrada controlado por API.
- Texto da URL do Ponto de extremidade da API de provisionamento: copie o valor da URL HTTPS mostrado e salve-o em um Bloco de Notas ou no OneNote para usar posteriormente com o cliente de API.
- Expanda as Estatísticas até o momento>Exiba o painel de informações técnicas e copie a URL do Ponto de Extremidade de API de Provisionamento . Compartilhe essa URL com seu desenvolvedor de API depois de conceder permissão de acesso para invocar a API.