Autoavaliação de pacotes de acesso e recursos no gerenciamento de direitos da Microsoft
O gerenciamento de direitos da Microsoft simplifica como as empresas gerenciam o acesso a grupos, aplicativos e sites do SharePoint. Este artigo descreve como você pode fazer uma autorrevisão de seus pacotes de acesso atribuídos.
Revisar seu acesso usando Meus Acessos
Você pode revisar seu acesso a um grupo, aplicativo ou pacote de acesso de duas maneiras.
Usar email
Importante
Pode haver atrasos no recebimento de emails e, em alguns casos, isso poderá levar até 24 horas. Adicione azure-noreply@microsoft.com à sua lista de destinatários seguros para ter certeza de que você receberá todos os emails.
Procure um email da Microsoft que solicita que você revise o acesso. Aqui está um exemplo de mensagem de email.
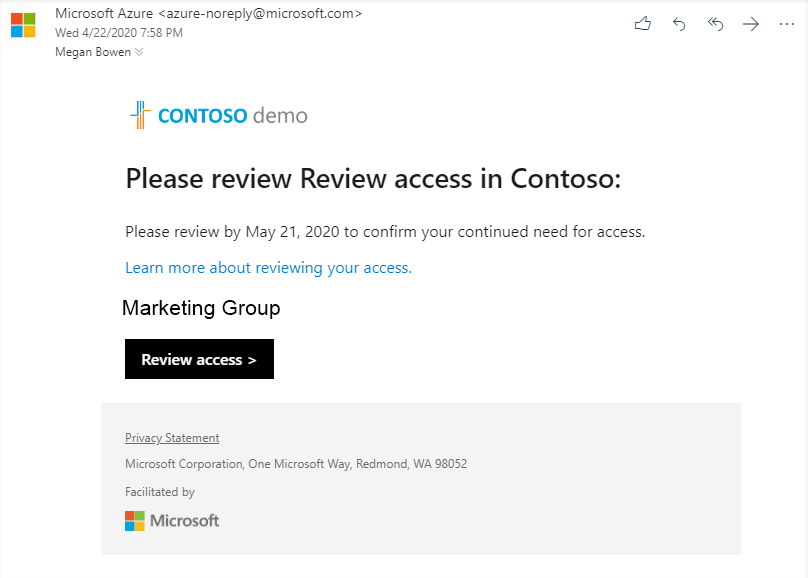
Selecione Revisar acesso para abrir a revisão de acesso.
Continue na seção Executar a revisão de acesso.
Usar Meus Acessos
Você também pode exibir suas revisões de acesso pendentes usando seu navegador para abrir Meus Acessos.
Entre em Meus Acessos.
No menu à esquerda, selecione Revisões de acesso para ver uma lista de revisões de acesso pendentes atribuídas a você.
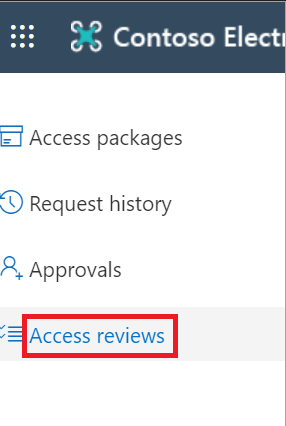
Fazer a revisão de acesso
Em Grupos e Aplicativos, você pode ver:
- Nome: o nome da revisão de acesso.
- Data de conclusão: a data de conclusão da revisão. Após essa data, os usuários negados poderão ser removidos do grupo ou do aplicativo em revisão.
- Recurso: o nome do recurso em revisão.
- Progresso: o número de usuários revisados em relação ao número total de usuários que fazem parte dessa revisão de acesso.
Clique no nome de uma revisão de acesso para começar.
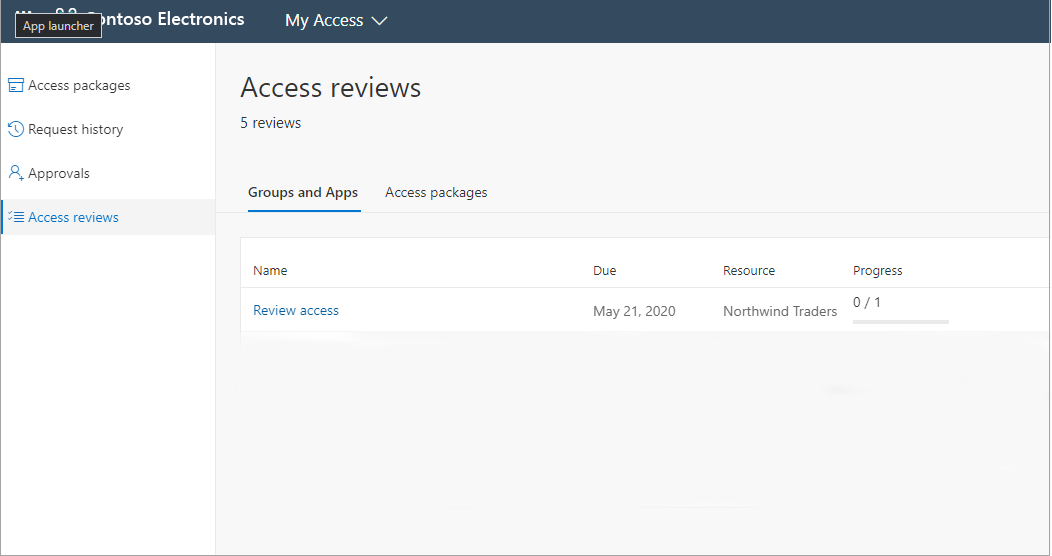
Revise seu acesso e decida se você ainda precisa dele.
Se a solicitação for para revisar o acesso de outras pessoas, a página terá uma aparência diferente. Para obter mais informações, consulte Examinar o acesso a grupos ou aplicativos.
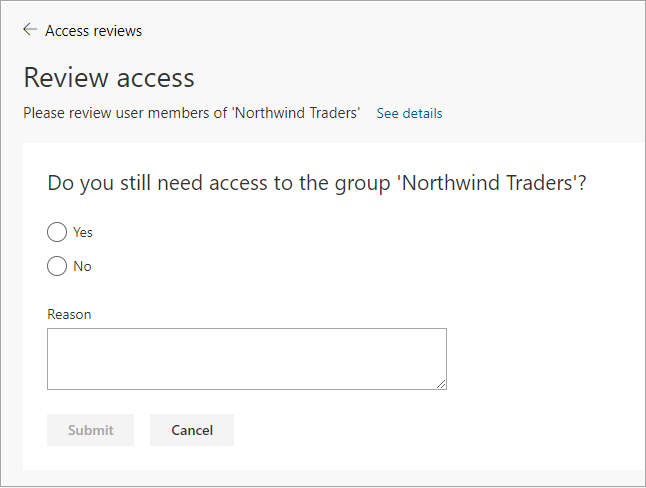
Selecione Sim para manter seu acesso ou Não para removê-lo.
Se selecionar Sim, dê uma justificativa na caixa Motivo.
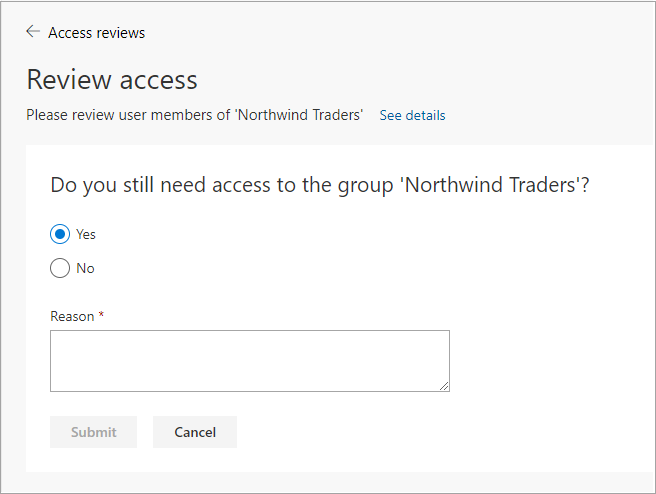
Selecione Enviar.
Sua seleção foi enviada e você retornou para a página Meus Acessos.
Se você quiser alterar sua resposta, reabra a página Revisões de acesso e atualize sua resposta. Você pode alterar sua resposta a qualquer momento até que a revisão de acesso seja encerrada.
Observação
Se você indicou que não precisa mais de acesso, não será removido imediatamente. Você será removido quando a revisão terminar ou quando um administrador parar a revisão.