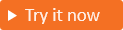Habilitar a redefinição de senha por autoatendimento
Aplica-se a:  Locatários da força de trabalho
Locatários da força de trabalho  Locatários externos (saiba mais)
Locatários externos (saiba mais)
A redefinição de senha self-sevice (SSPR) na ID externa do Microsoft Entra dá aos clientes a capacidade de alterarem ou redefinirem a senha, sem envolvimento do administrador ou do suporte técnico. Se a conta de um cliente estiver bloqueada ou se ele esquecer a senha, ele poderá seguir as instruções para desbloquear a si mesmos e voltar a trabalhar.
Como funciona o processo de redefinição de senha?
A senha de self-service usa a autenticação de senha de uso único por email (OTP por Email). Quando habilitado, os usuários clientes que esquecerem suas senhas usam a autenticação de OTP por Email. Com essa autenticação, os usuários verificam sua identidade inserindo a senha de uso único enviada para seu endereço de email e, em seguida, são solicitados a alterar sua senha.
As capturas de tela a seguir mostram o fluxo de redefinição de senha self-service. No aplicativo, o cliente escolhe entrar. Na página de entrada, o usuário digita seu email e seleciona Avançar. Se os usuários esquecerem a senha, escolherão a opção Esqueci a senha. A ID do Microsoft Entra envia a senha para o endereço de email fornecido na primeira página. O cliente precisa digitar a senha para continuar.
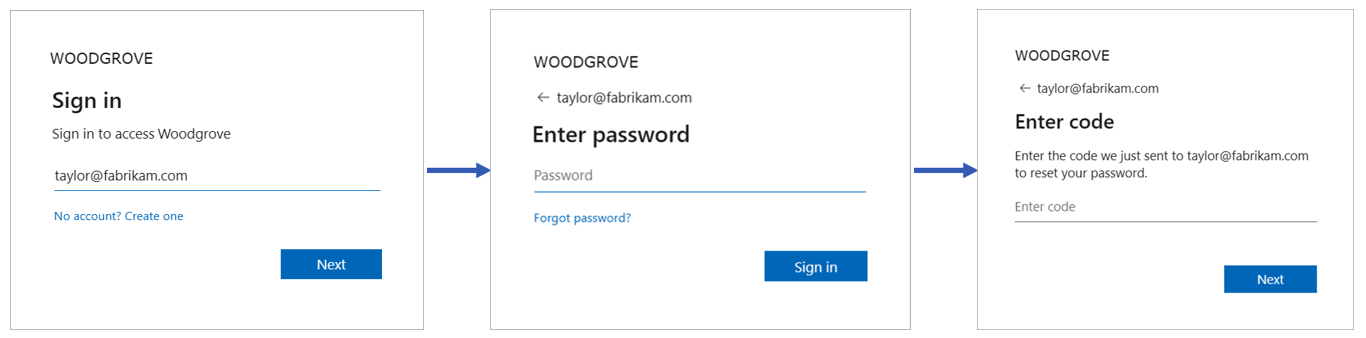
Dica
Para experimentar esse recurso, vá para a demonstração do Woodgrove Groceries e inicie o caso de uso “Redefinição de senha de autoatendimento”.
Pré-requisitos
- Se você ainda não criou seu locatário externo, crie um agora.
- Se você ainda não criou um Fluxo de usuário, crie um agora.
Habilite a redefinição de senha self-service para clientes
Se você tiver acesso a vários locatários, use o ícone Configurações
 no menu superior para alternar para o locatário externo que você criou anteriormente no menu Diretórios + assinaturas.
no menu superior para alternar para o locatário externo que você criou anteriormente no menu Diretórios + assinaturas.Navegue atéIdentidade>Identidades Externas>Fluxos do Usuário.
Na lista de Fluxos de usuário, selecione o fluxo de usuário no qual você deseja habilitar a SSPR.
Verifique se o fluxo de usuário de inscrição registra Email com senha como um método de autenticação em Provedores de identidade.
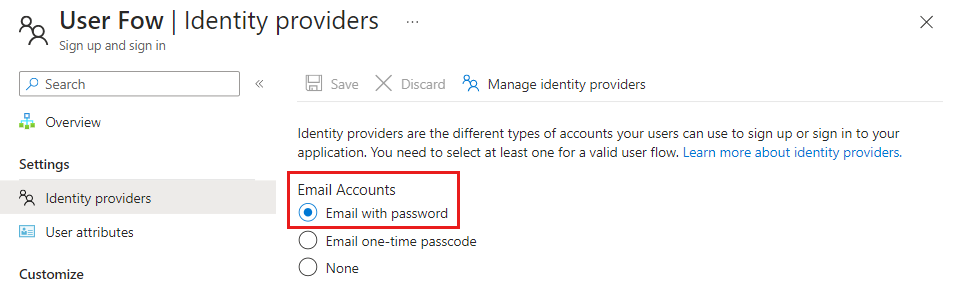
Habilitar a senha de uso único por email
Para habilitar a redefinição de senha de self-service, você precisa habilitar o método de autenticação de senha de uso único por email (OTP por Email) para todos os usuários em seu locatário. Para garantir que o recurso OTP por Email esteja habilitado, siga as etapas abaixo:
Navegue até Identidade>Proteção>Métodos de autenticação.
Em Políticas>Método, selecione OTP por Email.
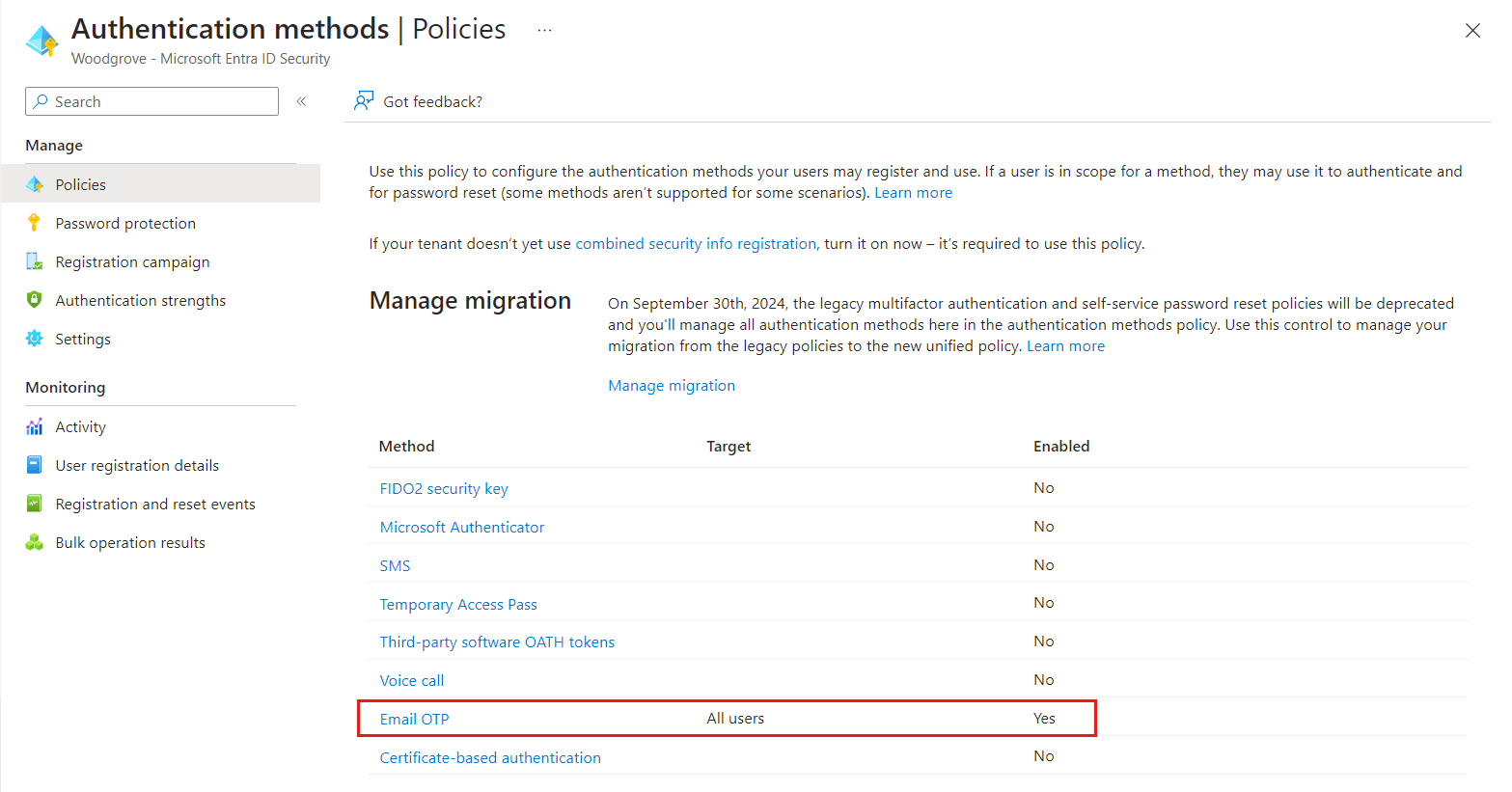
Em Habilitar e Direcionar, habilite OTP por Email e selecione Todos os usuários em Incluir.
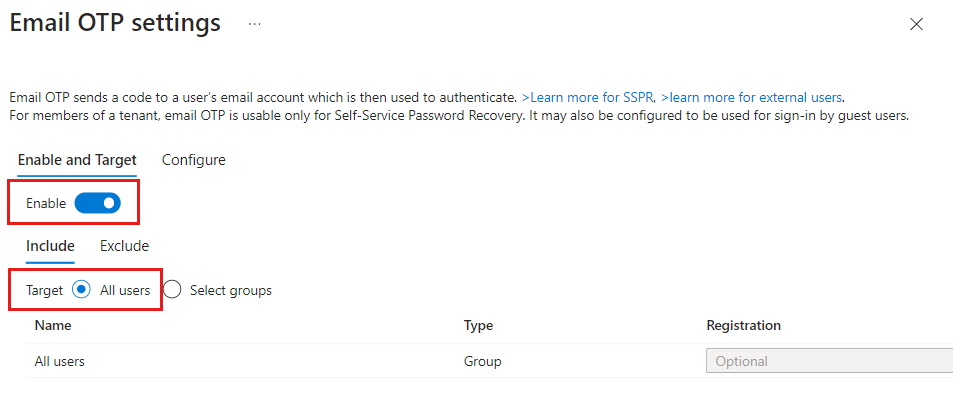
Selecione Salvar.
Habilitar o link de redefinição de senha (opcional)
Você pode ocultar, mostrar ou personalizar o link de redefinição de senha self-service na página de entrada.
Na barra de pesquisa, digite e selecione Identidade visual da empresa.
Em Entrada padrão, selecione Editar.
Na guia Formulário de entrada, role até a seção Redefinição de senha self-service e selecione Mostrar redefinição de senha self-service.
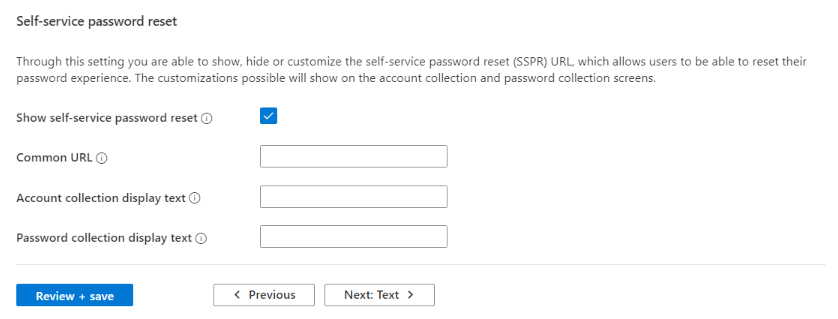
Selecione Examinar + salvar e Salvar na guia Revisão .
Para obter mais detalhes, verifique o artigo Personalizar a identidade visual neutra no locatário externo.
Testar redefinição de senha de autoatendimento
Para percorrer o fluxo de redefinição de senha self-service:
Abra seu aplicativo e selecione Entrar.
Na página de entrada, insira o seu Endereço de email e selecione Avançar.
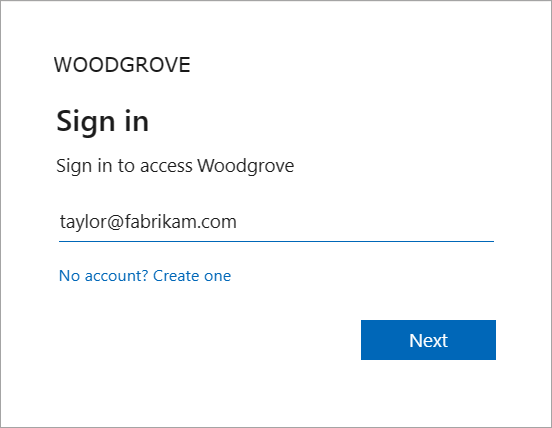
Selecione o link Esqueci a senha.
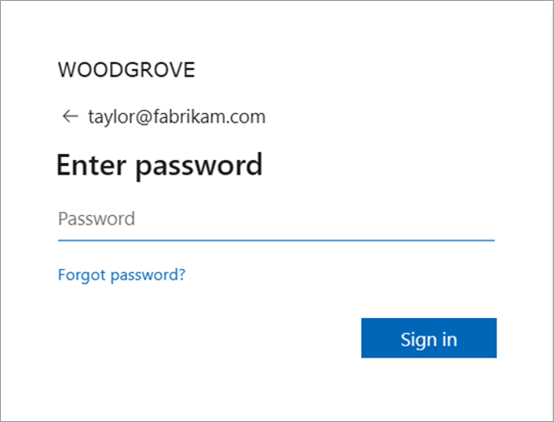
Insira a senha de uso único enviada para seu endereço de email.
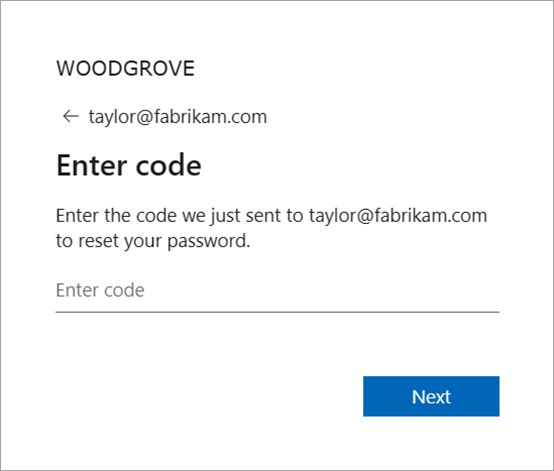
Depois de autenticado, você será solicitado a inserir uma nova senha. Forneça uma Nova senha, Confirme a senha e, em seguida, selecione Redefinir senha para entrar em seu aplicativo.
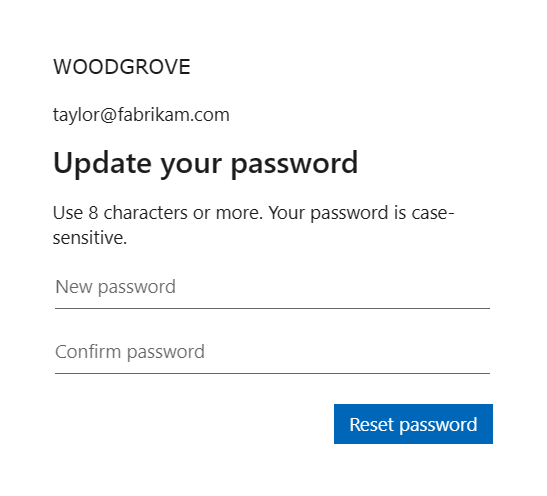
Conteúdo relacionado
- Adicione federação do Google, do Facebook, da Apple ou uma federação do OIDC personalizada.