Fazer testes e avaliações no Windows
Muitas escolas utilizam testes online para avaliações formativas e de soma. É fundamental que os alunos usem um navegador seguro que os impeça de usar outro computador ou recursos da Internet durante o teste. Para ajudar as escolas com testes, o Windows fornece uma aplicação chamada Fazer um Teste. A aplicação é um browser seguro que fornece diferentes funcionalidades para ajudar nos testes e pode ser configurada para permitir apenas o acesso a um URL específico ou a uma lista de URLs. Ao utilizar a opção Fazer um Teste, os estudantes não podem:
- Imprimir, utilizar a captura de ecrã ou sugestões de texto (a menos que seja ativado pelo professor ou administrador)
- Aceder a outras aplicações
- Alterar as definições do sistema, tais como a extensão de visualização, notificações, atualizações
- Aceder à Cortana
- Aceder a conteúdos copiados para a área de transferência
Como usar o aplicativo Fazer um Teste
Existem diferentes formas de utilizar a opção Fazer um Teste, consoante o caso de utilização:
Para avaliações de apostas mais baixas, um questionário tão rápido numa turma, um professor pode gerar um URL de avaliação seguro e partilhá-lo com os estudantes. Em seguida, os estudantes podem abrir o URL para aceder à avaliação através de Fazer um Teste. Para saber mais, consulte a secção seguinte: Criar uma ligação de avaliação segura
Para avaliações de riscos mais elevadas, pode configurar dispositivos Windows para utilizar uma conta dedicada para testes e executar a opção Fazer um Teste num modo bloqueado, denominado modo de quiosque. Depois de iniciar sessão com a conta dedicada, o Windows executará a opção Fazer um Teste num modo de bloqueio, impedindo a execução de aplicações diferentes de Fazer um Teste. Para obter mais informações, veja Configure Take a Test in kiosk mode (Configurar Um Teste no modo de quiosque)
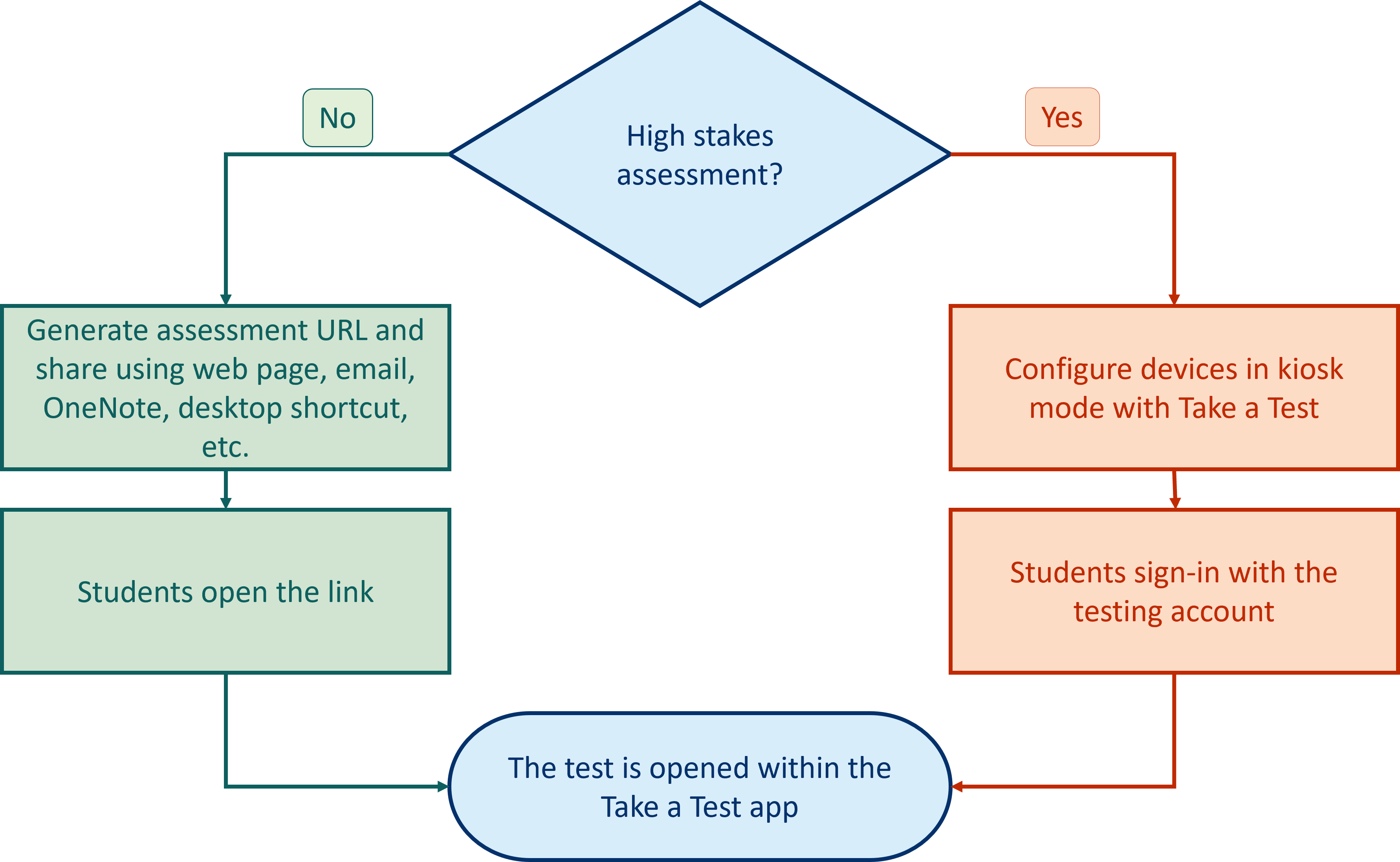
Criar uma ligação de avaliação segura
Tudo o que estiver alojado na Web pode ser apresentado de forma bloqueada através da aplicação Take a Test e não apenas de avaliações. Para bloquear conteúdo online, um URL tem de ser incorporado com um prefixo específico e os dispositivos serão bloqueados quando os utilizadores abrirem a ligação.
Para criar uma ligação de avaliação segura para o teste, existem duas opções:
- Criar uma ligação com uma aplicação Web
- Criar um link usando a ativação do esquema
Criar uma ligação com uma aplicação Web
Para esta opção, copie o URL de avaliação e abra a aplicação Web Personalizar o URL de avaliação, onde pode:
- Cole a ligação para o URL de avaliação.
- Selecione as opções que pretende permitir durante o teste.
- Gere a ligação ao selecionar o botão Criar ligação.
Esta é uma opção ideal para professores que pretendem criar uma ligação para uma avaliação específica e partilhá-la com estudantes através do OneNote, por exemplo.
Criar um link usando a ativação do esquema
Para esta opção, incorpore um URL com um prefixo específico e especifique parâmetros consoante o que pretende permitir durante o teste. O URL tem de estar no seguinte formato:
ms-edu-secureassessment:<URL>#enforceLockdown
Para habilitar a impressão, a captura de tela ou ambos, use o link acima e anexe um destes parâmetros:
-
&enableTextSuggestions- Ativa sugestões de texto -
&requirePrinting- Ativa a impressão -
&enableScreenCapture- Ativa a captura de ecrã -
&requirePrinting&enableScreenCapture- Ativa a impressão e a captura de ecrã; Pode utilizar uma combinação de&enableTextSuggestions,&requirePrintinge&enableScreenCapturese quiser ativar mais do que uma capacidade.
Se estes parâmetros não estiverem incluídos, o comportamento predefinido é desativar as capacidades.
Para os testes que utilizam a API de bloqueio do Windows, que verifica a execução de processos antes de bloquear, remova enforceLockdown. A remoção enforceLockdown fará com que a aplicação não bloqueie imediatamente, o que lhe permite fechar aplicações que não têm permissão para ser executadas durante o bloqueio. Fazer um Teste bloqueará o dispositivo assim que as aplicações estiverem fechadas.
Para ativar o modo permissivo, não inclua enforceLockdown nos parâmetros de esquema. Para obter mais informações, veja Modo permissivo.
Distribuir a ligação de avaliação segura
Assim que a ligação for criada, pode ser distribuída através da Web, do e-mail, do OneNote ou de qualquer outro método à sua escolha.
Por exemplo, pode criar e copiar o atalho para o URL de avaliação para o ambiente de trabalho dos estudantes.
Para fazer o teste, peça aos estudantes que abram a ligação.
Observação
Se tiver ativado a impressão, a impressora tem de estar pré-configurada para a conta antes de o estudante fazer o teste.
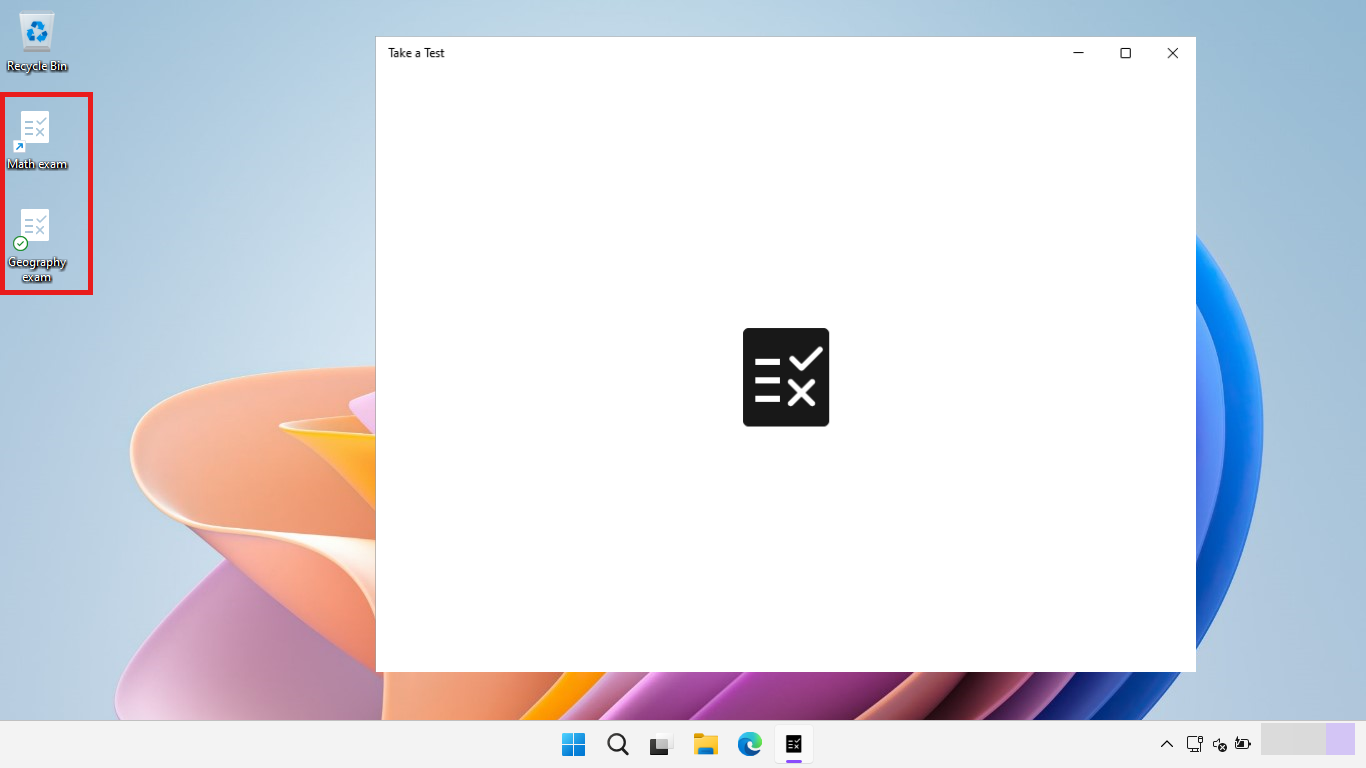
Observação
Se estiver a utilizar enforceLockdown, para sair da aplicação Fazer um Teste em qualquer altura, prima Ctrl+Alt+Delete. Será pedido aos estudantes que escrevam a palavra-passe para regressarem ao ambiente de trabalho.
Informações adicionais
Os professores podem utilizar Microsoft Forms para criar testes. Para obter mais informações, veja Criar testes com Microsoft Forms.
Para saber mais sobre as políticas e as configurações definidas pelo aplicativo Fazer um Teste, consulte Referência técnica ao aplicativo Fazer um Teste.