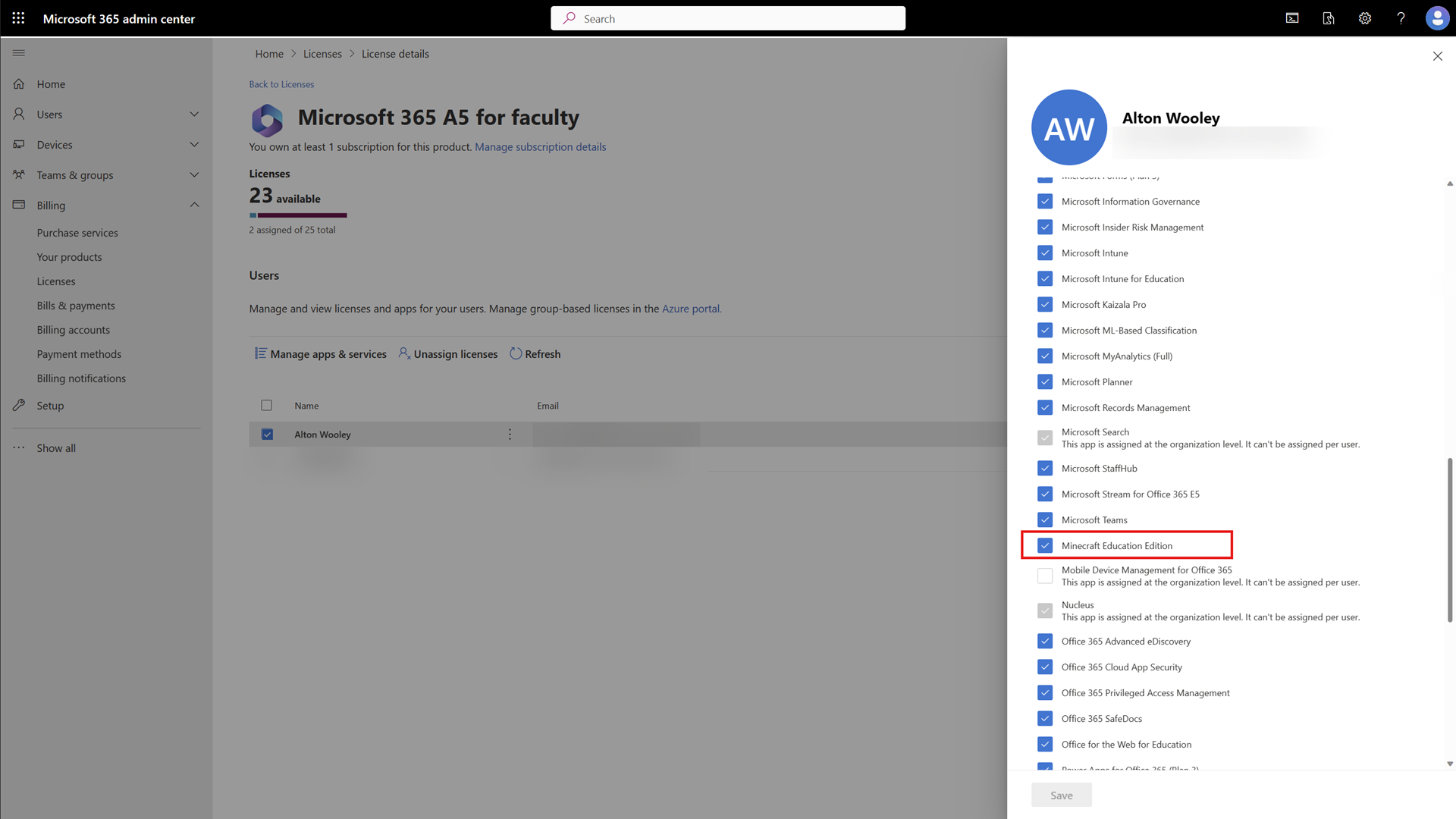Obter e implantar o Minecraft Education
O Minecraft Education é uma plataforma baseada em jogos que inspira aprendizagem criativa e inclusiva através do jogo. Explore mundos bloqueados que desbloqueiam novas formas de enfrentar qualquer assunto ou desafio. Explore temas como leitura, matemática, história e codificação com lições e currículos padronizados concebidos para todos os tipos de formandos. Ou explorar e construir em conjunto em mundos abertos criativos.
Utilize-o à sua maneira: com centenas de lições prontas a ensinar, desafios criativos e mundos de tela em branco, existem muitas formas de fazer com que o Minecraft Education funcione para os seus alunos. É fácil começar, não é necessária experiência de jogo.
Preparar os alunos para o futuro: os formandos desenvolvem competências fundamentais como a resolução de problemas, a colaboração, a cidadania digital e o pensamento crítico para os ajudar a prosperar agora e no futuro local de trabalho. Spark uma paixão pelo STEM.
Aprendizagem baseada em jogos: desbloqueie a criatividade e a aprendizagem profunda com conteúdos envolventes criados com parceiros como a BBC Earth, a NASA e o Centro Nobel da Paz. Inspire os estudantes a envolverem-se em tópicos do mundo real, com lições culturalmente relevantes e a criar desafios.
Funcionalidades-chave do Minecraft Education
- O modo multijogador permite a colaboração dentro do jogo entre plataformas, dispositivos e ambientes híbridos
- O Code Builder suporta codificação baseada em blocos, JavaScript e Python com interface intuitiva e execução no jogo
- Leitura Avançada ajuda os jogadores a ler e traduzir texto
- Os itens Câmara e Livro & Quill permitem documentação e exportação de criações no jogo
- A integração com o Microsoft Teams e o Flipgrid suporta a avaliação e os controlos dos professores
Experimentar ou comprar o Minecraft Education
Os utilizadores de uma organização académica verificada pela Microsoft com contas do Microsoft 365 têm acesso a uma avaliação gratuita do Minecraft Education. Isto concede às contas do corpo docente 25 inícios de sessão gratuitos e contas de estudantes 10 inícios de sessão gratuitos antes de ser necessária uma licença paga para continuar a jogar. Os utilizadores em organizações académicas não verificadas pela Microsoft têm 10 inícios de sessão gratuitos.
As organizações podem comprar subscrições diretamente no Centro de administração do Microsoft 365, através de contratos de licenciamento em volume ou através de revendedores parceiros.
Quando se inscreve numa versão de avaliação do Minecraft Education ou compra uma subscrição, as licenças do Minecraft Education estão associadas ao seu inquilino Microsoft Entra. Se não tiver um inquilino Microsoft Entra:
- As organizações académicas verificadas pela Microsoft podem configurar uma subscrição de Office 365 Education gratuita, que inclui um inquilino Microsoft Entra
- As organizações académicas não verificadas pela Microsoft podem configurar um inquilino de Microsoft Entra gratuito quando compram licenças comerciais do Minecraft Education
Compra direta
Para comprar licenças diretas:
Em Compra Direta, selecione Comprar Agora
Inicie sessão na página de compra do Centro de Administração com uma conta com privilégios de faturação Administração na sua organização
Se necessário, preencha todas as informações de organização ou pagamento pedidas
Selecione a quantidade de licenças que pretende comprar e selecione Fazer Encomenda
Depois de comprar licenças, terá de atribuir licenças do Minecraft Education aos seus utilizadores
Se precisar de mais licenças para o Minecraft Education, consulte Comprar ou remover licenças de subscrição
Licenciamento por volume
As instituições de ensino qualificadas podem comprar licenças do Minecraft Education através do parceiro de canal da Microsoft. As escolas têm de fazer parte do programa de licenciamento em volume Inscrição para Soluções de Educação (EES). As instituições de ensino devem trabalhar com o seu parceiro de canal para determinar qual a oferta de licenciamento minecraft Education melhor para a sua instituição. O processo funciona desta maneira:
- O seu parceiro de canal irá submeter e processar a sua encomenda de licença de volume
- As licenças serão apresentadas no Centro de Serviços de Licenciamento em Volume
- Depois de comprar licenças, terá de atribuir licenças do Minecraft Education aos seus utilizadores
Opções de pagamento
Pode pagar o Minecraft Education com um débito ou crédito card ou com uma fatura.
Cartões de crédito ou de débito
Durante a compra, selecione Adicionar um novo método de pagamento. Forneça as informações necessárias para o débito ou crédito card.
Faturas
As faturas são um método de pagamento suportado para o Minecraft Education. Existem alguns requisitos:
- Fatura mínima de US$ 500 para sua compra inicial
- Fatura máxima de US$ 15.000 (para todas as faturas em sua organização)
Para pagar com uma fatura:
- Durante a compra, selecione Adicionar um novo método de pagamento.
- Selecione a opção Fatura e forneça as informações necessárias para uma fatura. O item número da OC permite que você adicione um número de rastreamento ou informações que sejam importantes para sua organização.
Para obter mais informações sobre faturas e como pagar por fatura, consulte Opções de pagamento para a sua subscrição Microsoft.
Atribuir licenças do Minecraft Education
Pode atribuir e gerir licenças do Minecraft Education a partir do Centro de administração do Microsoft 365.
Tem de ser um Administrador Global, de Licença ou de Utilizador para atribuir licenças. Para obter mais informações, consulte Acerca das funções de administrador do Microsoft 365.
Aceda a https://admin.microsoft.com e inicie sessão com uma conta que possa atribuir licenças na sua organização
No menu esquerdo do Microsoft Administração Center, selecione Utilizadores
Na lista Utilizadores, selecione os utilizadores que pretende adicionar ou remover para acesso ao Minecraft Education
Adicione a licença relevante do Minecraft Education, A1 para dispositivo ou A3/A5, se ainda não estiver atribuída
Observação
Se adicionar uma licença do corpo docente, será atribuída ao utilizador uma função de professor na aplicação e terá permissões elevadas
Se tiver atribuído uma licença do Microsoft 365 A3 ou A5, depois de selecionar a licença de produto, certifique-se de que ativa o Minecraft Education
Observação
Se desativar esta definição depois de os estudantes terem usado o Minecraft Education, terão até mais 30 dias para utilizar o Minecraft Education antes de não terem acesso
Para obter mais informações sobre a atribuição de licenças, veja Gerir Licenças no Centro de Administração.
Distribuir o Minecraft Education
Existem diferentes formas de instalar o Minecraft Education em dispositivos Windows. Pode instalar manualmente a aplicação em cada dispositivo ou pode utilizar uma ferramenta de implementação para distribuir a aplicação por vários dispositivos. Se estiver a utilizar Microsoft Intune para gerir os seus dispositivos, siga estes passos para implementar o Minecraft Education:
Selecionar Aplicações Adicionadas > pelo Windows >
Em Tipo de aplicação, selecione a aplicação Microsoft Store (nova) e selecione Selecionar
Selecione Procurar na aplicação Microsoft Store (nova) e procure Minecraft Education
Selecione a aplicação e selecione Selecionar
No ecrã Informações da aplicação , selecione o comportamento de instalação e, em seguida, selecione Seguinte
- Sistema significa instalação para todos os utilizadores (recomendado para a maioria dos cenários)
- O utilizador significa instalar apenas o utilizador visado ou o utilizador atual de um dispositivo
No ecrã Tarefas , escolha como pretende direcionar a instalação do Minecraft Education
- Necessário significa que Intune instala a aplicação sem interação do utilizador
- Disponível ativa o Minecraft Education no Portal da Empresa, onde os utilizadores podem instalar a aplicação a pedido
Selecione Seguinte
No ecrã Rever + Criar , selecione Criar
Intune instalará o Minecraft Education no próximo dispositivo marcar ou irá disponibilizá-lo no Portal da Empresa para instalações a pedido.
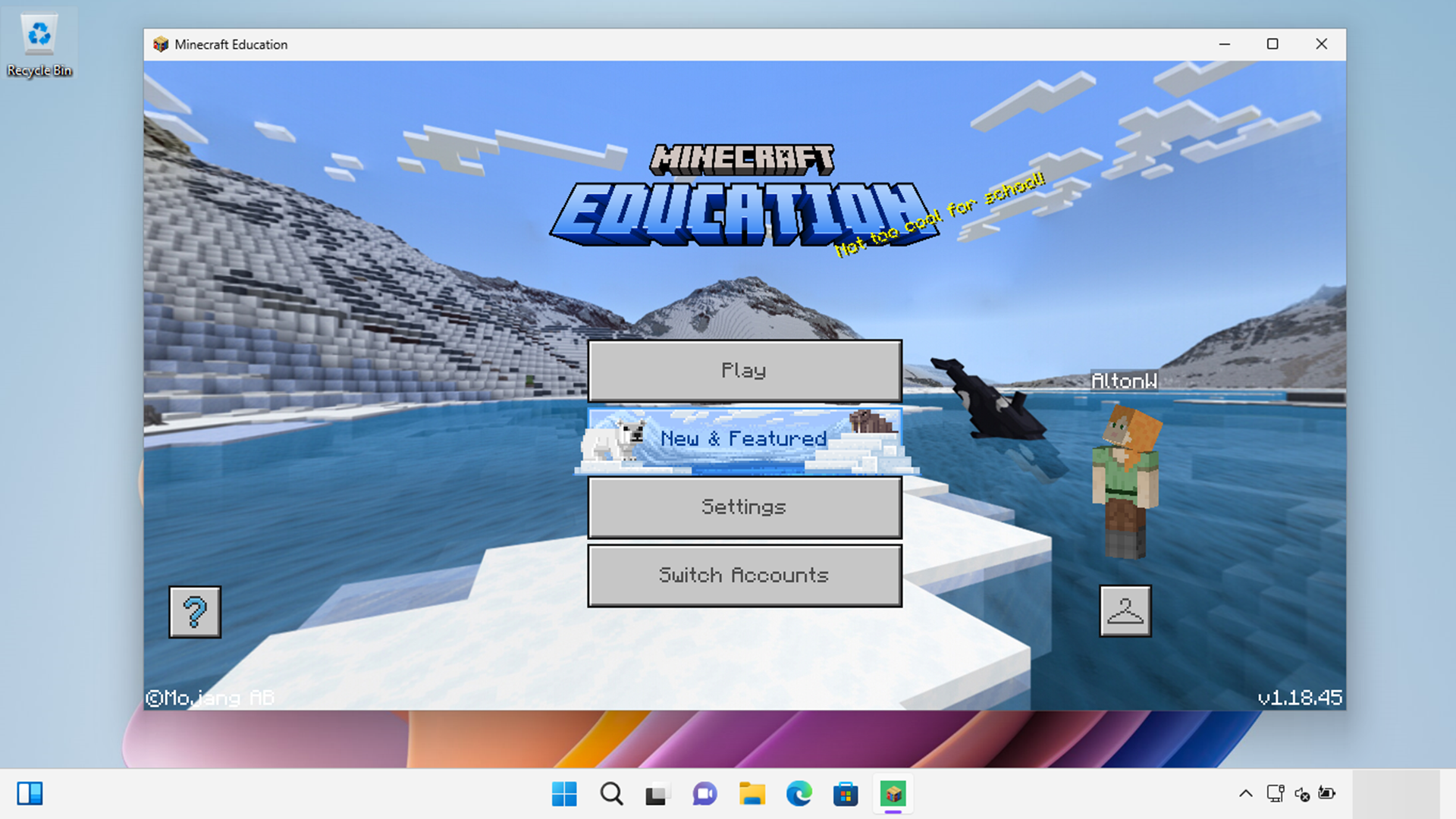
Para obter mais informações sobre como implementar o Minecraft Education, consulte:
- Guia de instalação do Windows
- Guia de instalação do Chromebook
- Guia de instalação do iOS
- Guia de instalação do macOS
Se estiver a ter problemas para instalar a aplicação, pode obter mais ajuda na página de suporte do Minecraft Education.