Configurar Autocolantes para Windows 11 SE
A partir do Windows 11 SE, versão 22H2, os Autocolantes são uma funcionalidade que permite aos estudantes decorar o ambiente de trabalho com autocolantes digitais. Os estudantes podem escolher entre mais de 500 autocolantes digitais alegres e amigos da educação. Os autocolantes podem ser organizados, redimensionados e personalizados em cima do fundo do ambiente de trabalho. Os autocolantes de cada estudante permanecem, mesmo quando o fundo muda.
À semelhança dos pacotes de temas de educação, os Autocolantes são uma funcionalidade de personalização que ajuda o dispositivo a sentir que foi concebido para estudantes.
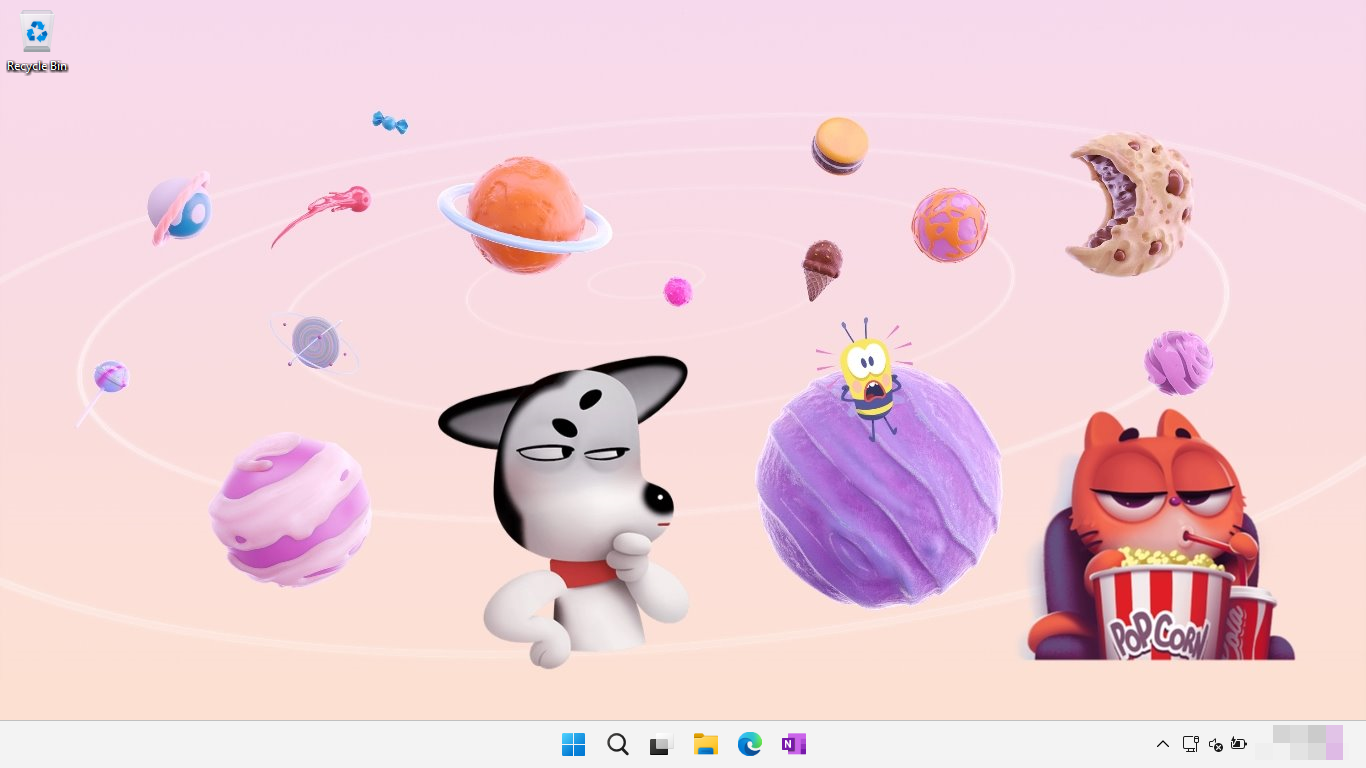
Os autocolantes são simples de utilizar e proporcionam aos estudantes uma forma fácil de se expressarem ao decorar o ambiente de trabalho, ajudando a tornar a aprendizagem divertida.
Benefícios dos Autocolantes
Quando os alunos sentem que podem expressar-se na escola, prestam mais atenção e aprendem, o que beneficia os alunos, professores e a comunidade escolar. A auto-expressão é fundamental para o bem-estar e o sucesso na escola. Personalizar um dispositivo é uma forma de expressar uma marca pessoal.
Com os Autocolantes, os estudantes sentem-se mais ligados ao dispositivo como se fossem os seus, cuidam melhor do mesmo e é mais provável que dure.
Ativar Autocolantes
Os autocolantes não estão ativados por predefinição. As instruções seguintes descrevem como configurar os seus dispositivos com Microsoft Intune ou um pacote de aprovisionamento (PPKG).
Para configurar dispositivos com Microsoft Intune, crie uma política personalizada e utilize as seguintes definições:
| Configuração |
|---|
./Vendor/MSFT/Policy/Config/Stickers/EnableStickers |
Atribua a política a um grupo que contém como membros os dispositivos ou utilizadores que pretende configurar.
Dica
Utilize a seguinte chamada do Graph para criar automaticamente a política personalizada no seu inquilino sem atribuições nem etiquetas de âmbito. 1
POST https://graph.microsoft.com/beta/deviceManagement/deviceConfigurations
Content-Type: application/json
{"id":"00-0000-0000-0000-000000000000","displayName":"_MSLearn_Stickers","roleScopeTagIds":["0"],"@odata.type":"#microsoft.graph.windows10CustomConfiguration","omaSettings":[{"omaUri":"./Vendor/MSFT/Policy/Config/Stickers/EnableStickers","displayName":"EnableStickers","@odata.type":"#microsoft.graph.omaSettingInteger","value":1}]}
1 Ao utilizar esta chamada, autentique-se no seu inquilino na janela do Graph Explorer. Se for a primeira vez que utiliza o Graph Explorer, poderá ter de autorizar a aplicação a aceder ao seu inquilino ou modificar as permissões existentes. Esta chamada de gráfico requer permissões DeviceManagementConfiguration.ReadWrite.All .
Como utilizar Autocolantes
Assim que a funcionalidade Autocolantes estiver ativada, abra o editor de autocolantes ao:
- utilizar o menu contextual no ambiente de trabalho e selecionar a opção Adicionar ou editar autocolantes
- abrir a aplicação > Definições Personalização>Fundo>Adicionar autocolantes
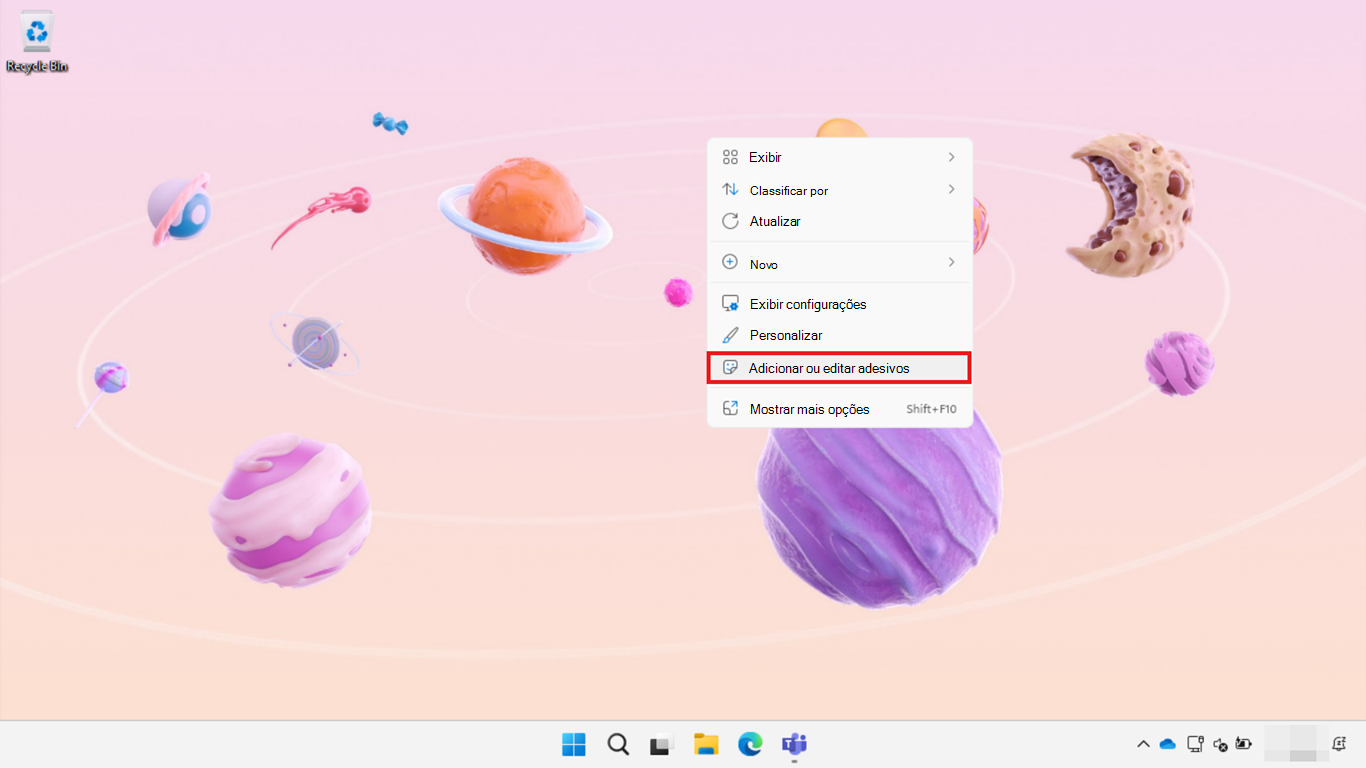
Podem ser adicionados vários autocolantes a partir do seletor ao selecioná-los. Os autocolantes podem ser redimensionados, posicionados ou eliminados do ambiente de trabalho com o rato, teclado ou toque.
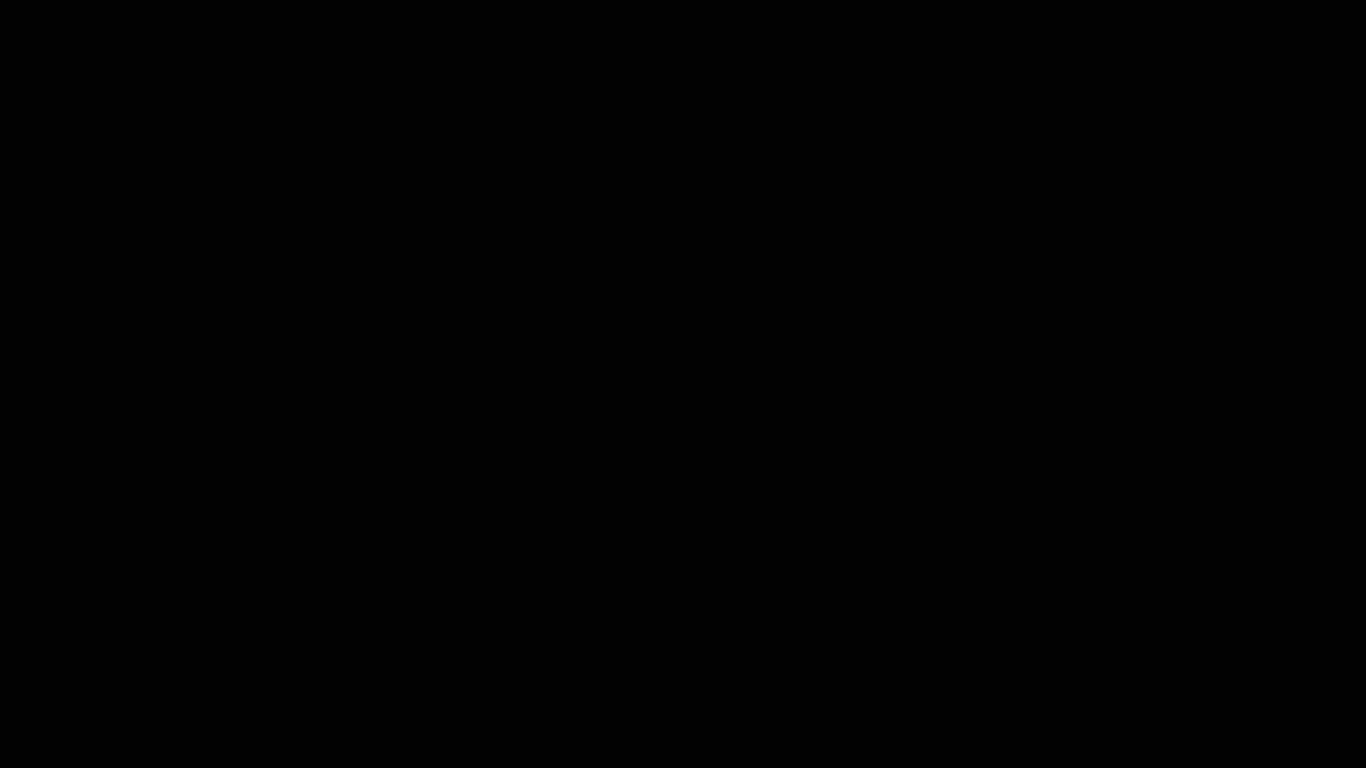
Selecione o botão X na parte superior do ecrã para guardar o seu progresso e fechar o editor de autocolantes.