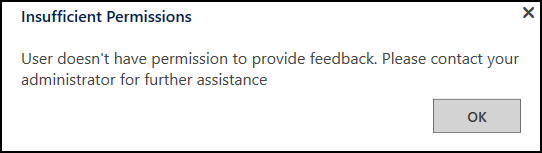Fornecer comentários sobre o Unified Service Desk
Tem algum comentário ou sugestão sobre o Unified Service Desk? Precisamos de seus comentários para nos ajudar a fornecer um produto confiável. Bom ou ruim, o caminho mais rápido para que nossa equipe receba seus comentários é diretamente do Unified Service Desk.
Com o Unified Service Desk 3.3, você verá a opção Fornecer comentários como um smiley na barra de ferramentas.
Passo a passo: configure a janela Fornecer comentários no seu aplicativo do agente
O passo a passo demonstra como configurar a janela Fornecer comentários no aplicativo do agente. Nesse passo a passo, você aprenderá a criar o botão Fornecer comentários no contêiner da barra de ferramentas Sobre a barra de ferramentas e associar uma Chamada de ação ao botão.
Pré-requisitos
É necessário saber sobre o seguinte no Unified Service Desk:
O tipo de contêiner da barra de ferramentas de controle hospedado. Mais informações: Tipos de controle hospedado e referência de ação/evento
Chamada de ação e como configurá-la. Mais informações: Chamadas de ação
Neste Passo a Passo
Passo 1: Criar um tipo de contêiner de barra de ferramentas do controle hospedado
Passo 2: Adicionar uma barra de ferramentas e a anexá-la ao contêiner da barra de ferramentas
Etapa 4: Adicionar os controles à configuração
Etapa 5: testar a opção fornecer comentários no aplicativo
Passo 1: Criar um tipo de contêiner de barra de ferramentas do controle hospedado
O tipo de contêiner da barra de ferramentas do controle hospedado é usado para manter e exibir as barras de ferramentas no Unified Service Desk. Nesta seção, você criará um controle hospedado Contêiner da Barra de Ferramentas que aparecerá acima do aplicativo cliente.
Entre na instância do Dynamics 365.
Selecione a seta para baixo próxima ao Dynamics 365.
Selecione Administrador do Unified Service Desk.
Selecione Controles Hospedados em Configurações Básicas no mapa do site.
Selecione + Novo na página Controles Hospedados Ativos.
Especifique os valores a seguir na página Novo Controle Hospedado.
Campo Value Nome Sobre o contêiner da barra de ferramentas Tipo de Componente do USD Contêiner da Barra de Ferramentas Grupo de Exibição AboutPanel Selecione Salvar.
Passo 2: Adicionar uma barra de ferramentas e a anexá-la ao contêiner da barra de ferramentas
Nesta etapa, você criará uma barra de ferramentas e anexará a barra de ferramentas ao controle hospedado de contêiner de barra de ferramentas na etapa 1. Isso é feito para exibir a barra de ferramentas em seu aplicativo agente.
Entre na instância do Dynamics 365.
Selecione a seta para baixo próxima ao Dynamics 365.
Selecione Administrador do Unified Service Desk.
Selecione Barras de ferramentas em Configurações Básicas no mapa do site.
Selecione + Novo na página Barras de Ferramentas Ativas.
Entre em Sobre a Barra de ferramentas na caixa Nome na página Nova Barra de Ferramentas.
Selecione Salvar.
Anexe a barra de ferramentas ao controle hospedado do contêiner da barra de ferramentas criado na etapa 1. Selecione a guia Relacionado e Controles Hospedados.
Selecione Adicionar Controle Hospedado Existente. O painel Pesquisar Registros aparece.
Entre em Sobre o Contêiner da Barra de Ferramentas na barra de pesquisa, selecione o registro da lista e clique em Adicionar.
Selecione Salvar.
Etapa 3: adicionar o botão da barra de ferramentas e a chamada de ação para exibir a janela de comentários
Nesta etapa, você adicionará um botão à barra de ferramentas e anexará uma chamada de ação ao botão para que, quando clicarem no botão Fornecer Comentários, a janela seja exibida no controle hospedado que foi criado na etapa 1. Depois de salvar a barra de ferramentas no passo 2, a área Botões fica disponível.
Selecione a guia Relacionado e, em seguida, Botões.
Selecione + Adicionar Novo Botão da Barra de Ferramentas.
Especifique os seguintes valores na página Novo Botão da Barra de Ferramentas.
Campo Value Nome Fornecer Comentários Imagem msdyusd_Feedback_16 Dica de ferramenta Fornecer Comentários Pedido 102 Selecione Salvar. Agora, você precisa adicionar a chamada de ação para exibir Fornecer Comentários no controle hospedado criado na etapa 1.
Selecione o botão Adicionar uma chamada de ação existente na página Fornecer Comentários. O painel Pesquisar Registros aparece.
Digite o nome do registro na caixa de pesquisa. Se o registro não estiver presente, você pode criá-lo selecionando Novo.
Especifique os seguintes valores na página Nova Chamada de Ação.
Campo Value Nome Janela Mostrar comentários Pedido 1 Controle Hospedado Gerenciador Global do CRM Ação ShowFeedback Selecione Salvar. A nova chamada de ação é adicionada ao botão Fornecer comentários.
Etapa 4: Adicione os controles na configuração
Neste passo, você adicionará a chamada de ação, o controle hospedado e a barra de ferramentas que foram criados neste passo a passo na Configuração do Contoso para exibir esses controles ao usuário atribuído à configuração. Se você não tiver crido a Configuração do Contoso. Visite Passo a passo 1: criar um aplicativo de agente simples.
Adicione o seguinte a Configuração do Contoso.
| Nome do controle | Tipo de controle |
|---|---|
| Janela Mostrar comentários | Chamada de Ação |
| Sobre o contêiner da barra de ferramentas | Controle Hospedado |
| Fornecer Comentários | Barra de Ferramentas |
Para adicionar um controle na configuração:
Entre na instância do Dynamics 365.
Selecione a seta para baixo próxima ao Dynamics 365.
Selecione Administrador do Unified Service Desk.
Selecione Configuração em Configurações Avançadas no mapa do site.
Selecione Configuração do Contoso da lista.
Selecione a guia Controles Hospedados, Eventos e Chamadas de Ação.
Selecione as reticências (opção Mais Comandos) na seção Chamadas de Ação e, em seguida, selecione Adicionar Chamada de Ação Existente. O painel Pesquisar Registros aparece.
Digite Janela Mostrar comentários na barra de pesquisa. A chamada de ação listada anteriormente é exibida nos resultados da pesquisa. Agora, selecione a ação da lista e, em seguida, Adicionar. Após adicionar, selecione Salvar para salvar a configuração.
Em seguida, adicione o controle hospedado. Selecione a guia Controles Hospedados, Eventos e Chamadas de Ação.
Selecione as reticências (opção Mais Comandos) na seção Controles Hospedados e, em seguida, selecione Adicionar Controle Hospedado Existente. O painel Pesquisar Registros aparece.
Digite Sobre o Contêiner da Barra de Ferramentas na barra de pesquisa. O controle hospedado listado anteriormente é exibido nos resultados da pesquisa. Agora, selecione o controle hospedado da lista e selecione Adicionar. Após adicionar, selecione Salvar para salvar a configuração.
Em seguida, adicione a barra de ferramentas. Selecione a guia Barras de Ferramentas, Regras de Navegação da Janela e Pesquisas de Entidades.
Selecione as reticências (opção Mais Comandos) na seção Barras de ferramentas e, em seguida, selecione Adicionar Barra de Ferramentas Existente. O painel Pesquisar Registros aparece.
Digite Fornecer Comentários na barra de pesquisa. A barra de ferramentas listada anteriormente é exibida nos resultados da pesquisa. Agora, selecione a barra de ferramentas da lista e, em seguida, Adicionar. Após adicionar, selecione Salvar para salvar a configuração.
Etapa 5: testar a opção fornecer comentários no aplicativo
Inicie o aplicativo cliente Unified Service Desk e conecte-se à instância do Dynamics 365 na qual o Unified Service Desk foi configurado, usando as mesmas credenciais do usuário que foram atribuídas à Configuração do Contoso. Para obter informações sobre como se conectar à instância do Dataverse usando o aplicativo cliente Unified Service Desk, consulte Conectar-se a uma instância do CRM usando o cliente do Unified Service Desk.
Agora, o aplicativo do agente possui um botão Smiley na área da barra de ferramentas.
Na barra de ferramentas, selecione o smiley Fornecer comentários.
A janela Comentários é exibida.Selecione um smiley da lista:
- Bom
- Normal
- Ruim
Digite sua sugestão ou comentários na caixa de texto.
Selecione Enviar para enviar comentários para a Microsoft.
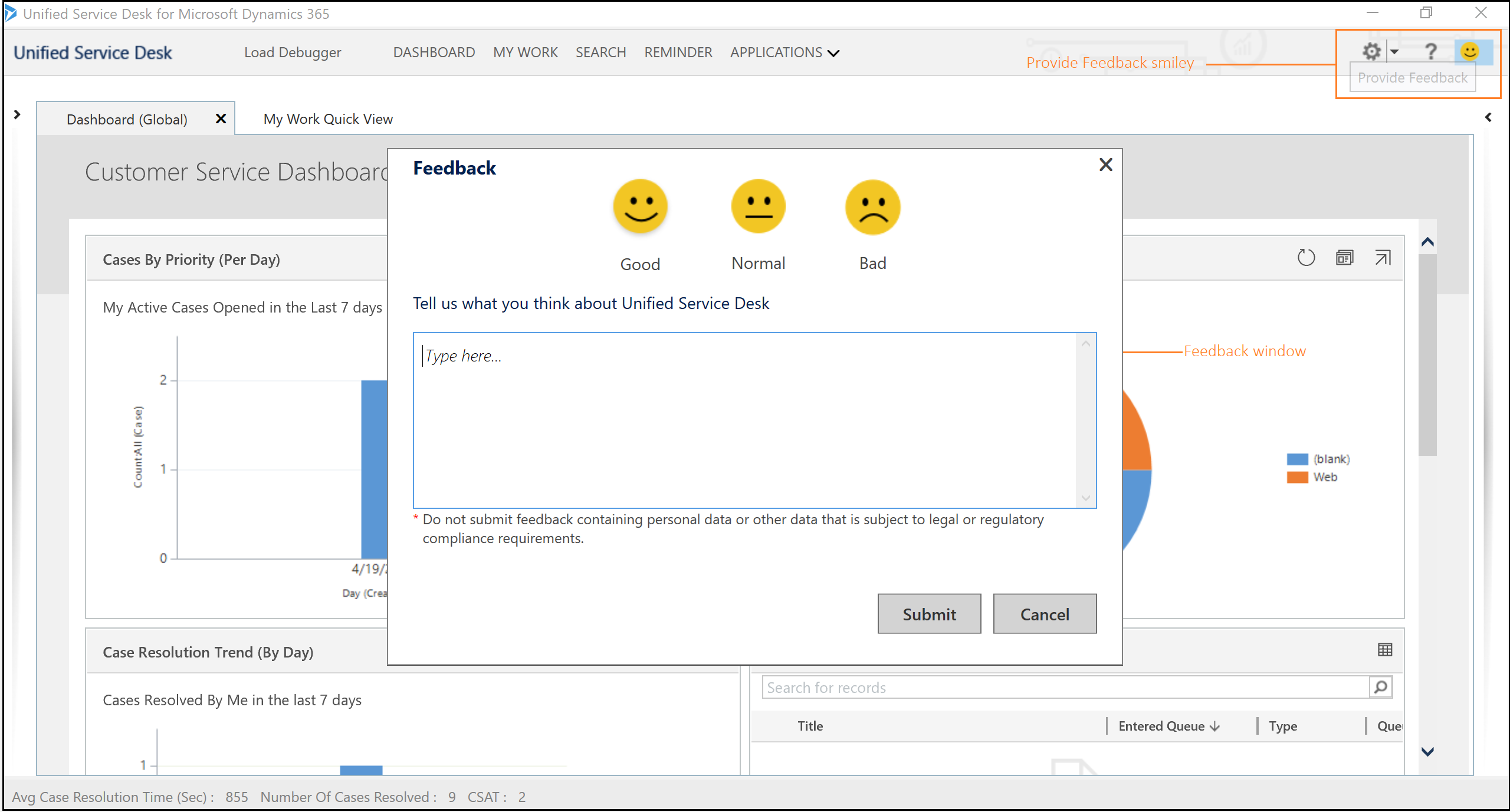
Conclusão
Nesse passo a passo, você aprendeu como configurar o botão fornecer comentários no aplicativo cliente do Unified Service Desk.
Nota
É recomendável não enviar comentários que contenham dados pessoais ou outros dados que estejam sujeitos a requisitos legais ou normativos.
Nota
A configuração da opção global HelpImproveUsd como Falso desabilita a coleta de dados e Unified Service Desk não envia informações à Microsoft. Caso a coleta de dados seja desabilitada, o agente ou administrador do sistema não poderá fornecer comentários devido a permissões insuficientes.