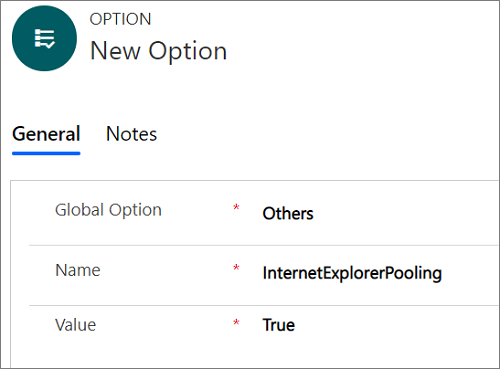Aprimoramento do desempenho para carregamentos de página do aplicativo baseado em modelo
Você pode ter um desempenho aprimorado do carregamento das páginas da entidade no Unified Service Desk com o recurso de pooling.
O recurso de agrupamento está disponível para os seguintes processos:
Processo do Edge WebView2
Processo do Chrome
Processo do IE
Instâncias do processo de pool do Processo do Edge WebView2
O Unified Service Desk sempre mantém um pool de instâncias do Processo do Edge WebView2 para os controles hospedados usarem. Abrir um controle hospedado usando uma instância do processo do Edge WebView2 em pool melhora o desempenho do Unified Service Desk.
Por padrão, o pooling da instância do Processo do Edge WebView2 está habilitado.
Com o pooling da instância do Edge WebView2, cada navegação da página da entidade ocorre em linha depois da primeira navegação da página da entidade.
Habilitar pooling do Processo do Edge WebView2
Por padrão, o pooling do Processo do Edge WebView2 está habilitado. Para desativar o pooling, o administrador do sistema deve configurar a opção EdgeWebView2Pooling na página Opções Ativas do UII e defini-la como Falsa.
Para desabilitar o pooling do Processo do Edge WebView2
Entre na instância do Dynamics 365.
Selecione a seta para baixo próxima ao Dynamics 365.
Selecione Administrador do Unified Service Desk.
No mapa do site, em Configurações Avançadas, selecione Opções.
Na página Opções ativas da UII, selecione Novo.
No campo Opção Global, selecione Outros.
No campo Nome, digite EdgeWebView2Pooling.
No campo Valor, selecione Verdadeiro.
Selecione Salvar.
Ignorar a navegação de entidade em linha no pooling de Processo do Edge WebView2
Para ignorar a navegação em linha de certas entidades, como incidente, conta e contato, adicione a opção BlockEdgeWebView2PoolingForEntities do UII e insira os nomes das entidades como valores separados por vírgula.
Adicionar a opção do UII BlockEdgeWebView2PoolingForEntities
Para ignorar a navegação em linha de certas entidades, você deve configurar a opção na página Opções Ativas do UII e adicionar os nomes da entidade como valores separados por vírgulas.
Entre na instância do Dynamics 365.
Selecione a seta para baixo próxima ao Dynamics 365.
Selecione Administrador do Unified Service Desk.
No mapa do site, em Configurações Avançadas, selecione Opções.
Na página Opções ativas da UII, selecione Novo.
No campo Opção Global, selecione Outros.
No campo Nome, digite BlockEdgeWebView2PoolingForEntities.
No campo Valor, digite os nomes das entidades como valores separados por vírgula. Por exemplo: incidente,conta,contato.
Selecione Salvar.
Ocultar barra de comandos no Processo do Edge WebView2
No Processo do Edge WebView2, a barra de comando sempre é mostrada nas instâncias com pool do Processo do Edge WebView2. Se quiser ocultar a barra de comando nas páginas do Dynamics 365 que são carregadas nas instâncias do Processo do Edge WebView2, você pode adicionar a opção de UII HideCommandBarEdgeWebView2.
Mostrar barra de navegação no Processo do Edge WebView2
No Processo do Edge WebView2, a barra de navegação sempre é ocultada nas instâncias com pool do Processo do Edge WebView2. Se quiser exibir a barra de navegação nas páginas do Dynamics 365 que são carregadas nas instâncias do Processo do Edge WebView2, você pode adicionar a opção de UII ShowNavBarEdgeWebView2.
Bloquear segunda navegação no pooling de Processo do Edge WebView2
Quando um aplicativo (controle hospedado) é inicializado e você faz uma navegação em linha para outra página de entidade usando o mesmo aplicativo (controle hospedado), a segunda navegação também acontece em linha. Se você tiver uma regra de navegação de janela específica entre o mesmo tipo de entidade com a ação Janela do Roteiro e No Local, a regra de navegação da janela se repetirá de forma recursiva, fazendo com que o Unified Service Desk trave.
Por exemplo, com o pooling de Processo do Edge WebView2, se você definir a regra de navegação de janela para navegar de uma guia de conta para outra, com a ação Janela do Roteiro e No Local, a regra de navegação da janela entrará em loop de maneira recursiva, fazendo com que o Unified Service Desk trave.
Para evitar o travamento do Unified Service Desk, você pode:
- Remover ou alterar a regra de navegação da janela
- Adicionar a opção do UII BlockEdgeWebView2ProcessSecondInlineNavigation
Remover ou alterar a regra de navegação da janela
Regra de navegação da janela para navegação de mesma entidade: você pode remover ou excluir a regra de navegação da janela porque, com o pooling de instâncias do Processo do Edge WebView2, toda navegação da página da entidade acontece em linha após a primeira navegação da página da entidade.
Regra de navegação da janela para navegação de entidade diferente: você pode alterar a regra de navegação de janela para ser mais específica de qual entidade você quer que a navegação se origine. Por exemplo, você pode definir a regra de navegação em uma entidade Contato ou Ocorrência para o tipo de entidade Conta usando a ação Janela do Roteiro e No Local.
Adicionar a opção do UII BlockEdgeWebView2ProcessSecondInlineNavigation
Por padrão, a segunda navegação em linha é bloqueada ao usar o processo Edge WebView2 – ou seja, a opção é habilitada por padrão. No entanto, se você quiser permitir a segunda navegação em linha – ou seja, desativar a opção – crie a opção UII BlockEdgeWebView2ProcessSecondInlineNavigation e defina o valor como Falso.
Depois de adicionar a opção UII, se você definir o valor como Verdadeiro, a opção será habilitada e bloqueará a segunda navegação em linha.
Entre na instância do Dynamics 365.
Selecione a seta para baixo próxima ao Dynamics 365.
Selecione Administrador do Unified Service Desk.
No mapa do site, em Configurações Avançadas, selecione Opções.
Na página Opções ativas da UII, selecione Novo.
No campo Opção Global, selecione Outros.
No campo Nome, digite BlockEdgeWebView2ProcessSecondInlineNavigation.
No campo Valor, selecione Verdadeiro.
Selecione Salvar.
Você pode ter um desempenho aprimorado do carregamento das páginas da entidade no Unified Service Desk com o recurso de pooling.
O recurso de agrupamento está disponível para os seguintes processos:
Processo do IE
Processo do Chrome
Você pode ter um desempenho aprimorado do carregamento das páginas da entidade no Unified Service Desk com o recurso de pooling do Internet Explorer.
Pool de instâncias do processo do Processo do Chrome
O Unified Service Desk sempre mantém um pool de instâncias do Processo do Chrome para os controles hospedados usarem. Abrir um controle hospedado usando uma instância do Processo do Chrome em pool melhora o desempenho do Unified Service Desk.
Por padrão, o pooling da instância do Processo do Chrome está ativado.
Com o pooling da instância do Processo do Chrome, cada navegação da página da entidade ocorre em linha depois da primeira navegação da página da entidade.
Habilitar o pooling para o Processo do Chrome
Por padrão, o pooling do Processo do Chrome está ativado. Para desativar o pooling, você deve configurar a opção ChromeProcessPooling na página Opções Ativas do UII e defini-la como Falsa.
Para desabilitar o pooling de Processo do Chrome
Entre na instância do Dynamics 365.
Selecione a seta para baixo próxima ao Dynamics 365.
Selecione Administrador do Unified Service Desk.
No mapa do site, em Configurações Avançadas, selecione Opções.
Na página Opções ativas da UII, selecione Novo.
No campo Opção Global, selecione Outros.
No campo Nome, digite ChromeProcessPooling.
No campo Valor, selecione Falso.
Selecione Salvar.
Ignorar a navegação de entidade em linha no pooling de Processo do Chrome
Para ignorar a navegação em linha de certas entidades, como incidente, conta e contato, adicione a opção BlockChromeProcessPooling do UII e insira os nomes das entidades como valores separados por vírgula. Por exemplo, incidente,conta,contato, conforme descrito na seção a seguir.
Adicionar a opção do UII BlockChromeProcessPooling
Para ignorar a navegação em linha de certas entidades, você deve configurar a opção na página Opções Ativas do UII e digitar os nomes da entidade como valores separados por vírgulas.
Entre na instância do Dynamics 365.
Selecione a seta para baixo próxima ao Dynamics 365.
Selecione Administrador do Unified Service Desk.
No mapa do site, em Configurações Avançadas, selecione Opções.
Na página Opções ativas da UII, selecione Novo.
No campo Opção Global, selecione Outros.
No campo Nome, digite BlockChromeProcessPooling.
No campo Valor, digite os nomes das entidades como valores separados por vírgula. Por exemplo: incidente,conta,contato.
Selecione Salvar.
Barra de comandos Ocultar no Processo do Chrome
No Processo do Chrome, a barra de comando sempre é mostrada nas instâncias com pool do Processo do Chrome. Você pode ocultar a barra de comandos para uma entidade específica ou para todas nas instâncias em pool do Processo do Chrome.
Para ocultar a barra de comandos para uma entidade específica
Adicione a opção de UII BlockChromeProcessPooling, conforme descrito anteriormente neste tópico.
Para ocultar a barra de comandos para todas as entidades
Entre na instância do Dynamics 365.
Selecione a seta para baixo próxima ao Dynamics 365.
Selecione Administrador do Unified Service Desk.
No mapa do site, em Configurações Avançadas, selecione Opções.
Na página Opções ativas da UII, selecione Novo.
No campo Opção Global, selecione Outros.
No campo Nome, digite HideCommandBar.
No campo Valor, selecione Verdadeiro.
Selecione Salvar.
Barra de navegação Mostrar no Processo do Chrome
No Processo do Chrome, a barra de navegação sempre fica oculta nas instâncias com pool do Processo do Chrome. Você pode ocultar a barra de navegação para uma entidade específica ou para todas nas instâncias em pool do Processo do Chrome.
Para exibir a barra de navegação de uma entidade específica
Adicione a opção de UII BlockChromeProcessPooling, conforme descrito anteriormente neste tópico.
Para exibir a barra de navegação para todas as entidades
Use a opção UII ShowNavBar se quiser mostrar a barra de navegação de todas as entidades nas instâncias com pool do Processo do Chrome.
Entre na instância do Dynamics 365.
Selecione a seta para baixo próxima ao Dynamics 365.
Selecione Administrador do Unified Service Desk.
No mapa do site, em Configurações Avançadas, selecione Opções.
Na página Opções ativas da UII, selecione Novo.
No campo Opção Global, selecione Outros.
No campo Nome, digite ShowNavBar.
No campo Valor, selecione Verdadeiro.
Selecione Salvar.
Bloquear segunda navegação no pooling de Processo do Chrome
Quando um aplicativo (controle hospedado) é inicializado e você realiza uma navegação em linha para outra página de entidade usando o mesmo aplicativo (controle hospedado), a segunda navegação também ocorre em linha. Se você tiver uma regra de navegação de janela específica entre duas instâncias do mesmo tipo de entidade (tal como a ação Janela do Roteiro e um tipo No Local), a regra de navegação da janela se repetirá de forma recursiva, fazendo com que o Unified Service Desk trave.
Por exemplo, com o pooling de Processo do Chrome, se você definir a regra de navegação de janela para navegar de uma guia de conta para a outra, com a ação Janela do Roteiro e No Local, a regra de navegação da janela entrará em loop de maneira recursiva, fazendo com que o Unified Service Desk trave.
Para evitar o travamento do Unified Service Desk, você pode:
- Remover ou alterar a regra de navegação da janela
- Adicionar a opção do UII BlockChromeProcessSecondInlineNavigation
Remover ou alterar a regra de navegação da janela
Regra de navegação da janela para navegação de mesma entidade: você pode remover ou excluir a própria regra de navegação da janela porque, no pooling de instâncias do Processo do Chrome, toda navegação da página da entidade acontece em linha após a primeira navegação da página da entidade.
Regra de navegação da janela para navegação de entidade diferente: você pode alterar a regra de navegação de janela para ser mais específica de qual entidade você quer que a navegação se origine. Por exemplo, você pode definir a regra de navegação em uma entidade Contato ou Ocorrência para o tipo de entidade Conta usando a ação Janela do Roteiro e No Local.
Adicionar a opção do UII BlockChromeProcessSecondInlineNavigation
Por padrão, a segunda navegação em linha é bloqueada ao usar o Processo do Chrome – ou seja, a opção é habilitada por padrão. No entanto, se você quiser permitir a segunda navegação em linha – ou seja, desativar a opção –, crie a opção UII BlockChromeProcessSecondInlineNavigation e defina o valor como Falso.
Depois de adicionar a opção de UII e se você definir o valor como Verdadeiro, a opção será habilitada e bloqueia a segunda navegação em linha.
Entre na instância do Dynamics 365.
Selecione a seta para baixo próxima ao Dynamics 365.
Selecione Administrador do Unified Service Desk.
No mapa do site, em Configurações Avançadas, selecione Opções.
Na página Opções ativas da UII, selecione Novo.
No campo Opção Global, selecione Outros.
Digite BlockChromeProcessSecondInlineNavigation no campo Nome.
No campo Valor, selecione Verdadeiro.
Selecione Salvar.
Pool de instâncias do processo do IE
Nota
Como o suporte para o Internet Explorer 11 foi preterido, o suporte para o Processo do IE também foi descontinuado no Unified Service Desk. Mais informações: Anúncio de substituição O Unified Service Desk sempre mantém um pool de instâncias do Internet Explorer para uso por controles hospedados. Abrir um controle hospedado usando uma instância do Internet Explorer em pool melhora o desempenho do Unified Service Desk.
Nota
- O recurso de pooling do Internet Explorer suporta somente as páginas da entidade da página do CRM hospedada no controle hospedado da página do CRM.
- Ao habilitar o recurso de pooling e abrir um controle hospedado da página do CRM, você pode ver no Gerenciador de Tarefas que o Unified Service Desk cria várias instâncias do processo do Internet Explorer para os controles hospedados usarem.
- O desempenho do recurso de pooling do Internet Explorer depende dos recursos disponíveis no computador cliente.
Habilitar o pooling para o Processo do IE
Por padrão, o pooling do Internet Explorer está desabilitado. Para habilitar o pooling, você deve configurar a opção na página Opções Ativas do UII e defini-la como Verdadeira.
Entre na instância do Dynamics 365.
Selecione a seta para baixo próxima ao Dynamics 365.
Selecione Administrador do Unified Service Desk.
No mapa do site, em Configurações Avançadas, selecione Opções.
Na página Opções ativas da UII, selecione Novo.
No campo Opção Global, selecione Outros.
No campo Nome, digite InternetExplorerPooling.
No campo Valor, selecione Verdadeiro.
Selecione Salvar.