Sobre os dados de configuração
Você pode importar dados de configuração por:
Usar a Ferramenta de Migração de Configuração
Criando um pacote personalizado para Unified Service Desk que contenha os dados exportados de configuração
Antes de importar os dados de configuração para o sistema de destino, certifique-se de ter exportado os dados de configuração Unified Service Desk do sistema de origem. Mais informações: Exportar dados de configuração do Unified Service Desk
Importe os dados de configuração com a ferramenta Configuration Migration
Verifique se a instância do Microsoft Dataverse para a qual você está migrando os dados de configuração tem o pacote Unified Service Desk necessário implantado. Se não tiver, implante um pacote de exemplo do Unified Service Desk. Mais informações: Implantar aplicativos do Unified Service Desk de exemplo usando o Package Deployer
Execute a Ferramenta de Migração de Configuração e selecione Importar dados na tela principal. Para obter informações sobre download da ferramenta, consulte a etapa 1 em Exportar dados de configuração do Unified Service Desk.
Na tela Logon, forneça os detalhes de autenticação para se conectar ao servidor do Dataverse de onde você deseja exportar os dados. Se houver várias organizações no servidor Dataverse e você deseja selecionar a organização para onde importar os dados de configuração, marque a caixa de seleção Sempre exibir lista de organizações disponíveis. Clique em Logon.
Se houver várias organizações, e você marcou a caixa de seleção Sempre exibir lista de organizações disponíveis, a próxima tela permite selecionar a organização que você deseja se conectar. Selecione uma organização do Dataverse para estabelecer conexão.
A tela seguinte solicitará você forneça o arquivo de dados (.zip) a ser importado. Procure o arquivo de dados, selecione-o e clique Importar Dados.
As próximas telas mostram o status da importação dos seus registros. A importação de dados é feita em várias etapas para importar primeiro os dados da fundação enquanto coloca em fila os dados dependentes e importa os dados dependentes nas etapas subsequentes para lidar com qualquer dependência ou vínculo de dados. Isso garante uma importação de dados limpa e consistente.
Clique em Sair para fechar a ferramenta.
Importe os dados de configuração com um pacote personalizado para Unified Service Desk
É possível criar um pacote personalizado para incluir os dados de configuração que você exportou da instância existente do Unified Service Desk. Para criar um pacote personalizado para implantar os dados de configuração do Unified Service Desk, você usará os arquivos existentes em um dos pacotes padrão do Unified Service Desk e substituirá os dados de configuração padrão pelos dados de configuração exportados do Unified Service Desk. Você pode criar um pacote personalizado para o Unified Service Desk usando o modelo do Dynamics 365 Customer Engagement Web Services para Visual Studio.
Antes de começar
Baixe o pacote do Unified Service Desk (arquivo executável com extração automática), e clique duas vezes no arquivo para extrair o conteúdo. Você usará os arquivos em um dos pacotes padrão para criar um aplicativo de exemplo. Neste exemplo, você usará os arquivos no pacote Base (<ExtractedFolder>\USDPackageDeployer\BasePackage).
Certifique-se de que você saiba quais são os pré-requisitos e como criar um pacote personalizado usando o modelo SDK para o Dataverse do Visual Studio. Para obter informações detalhadas sobre como usar o modelo para criar um pacote, consulte Criar pacotes para o CRM Package Deployer.
Baixe o pacote SDK do CRM (arquivo .exe) e extraia o conteúdo para localizar a pasta do
PackageDeployerna pasta <ExtractedFolder>\SDK\Tools\. Essa pasta contém os assemblies necessários para criar um projeto personalizado usando Visual Studio.Instale o modelo SDK (CRMSDKTemplates.vsix) do pacote SDK do Dataverse extraído na etapa anterior. O arquivo está disponível na pasta SDK\Templates.
Como criar um pacote personalizado
Inicie Visual Studio e crie um novo projeto usando o modelo Pacote do CRM.
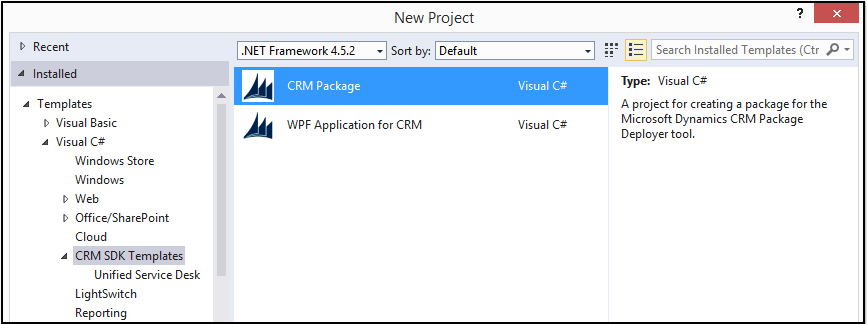
No painel Solution Explorer, expanda PkgFolder e exclua o arquivo ImportConfig.xml.
Adicione as soluções existentes, importe as configurações e outros arquivos, com exceção do arquivo de dados de configuração padrão de um dos pacotes padrão do Unified Service Desk ao projeto do Visual Studio. Neste exemplo, usaremos o pacote Base. Adicione os seguintes arquivos da pasta <ExtractedFolder>\USDPackageDeployer\BasePackage para PkgFolder na solução Visual Studio:
DynamicsUnifiedServiceDesk_1_0_managed.zip
ImportConfig.xml
UII Option.csv
UiiforMicrosoftDynamicsCRM3_0_managed.zip
UIIOption.xml
UsdBaseCustomization_1_0_managed.zip
Adicione o arquivo (.zip) de dados de configuração exportado anteriormente da instância existente do Unified Service Desk.
Para cada arquivo adicionado na pasta PkgFolder, no painel Propriedades, defina o valor de Copiar para Diretório de Saída para Sempre Copiar. Isso garante que o arquivo adicionado estará disponível no pacote gerado.
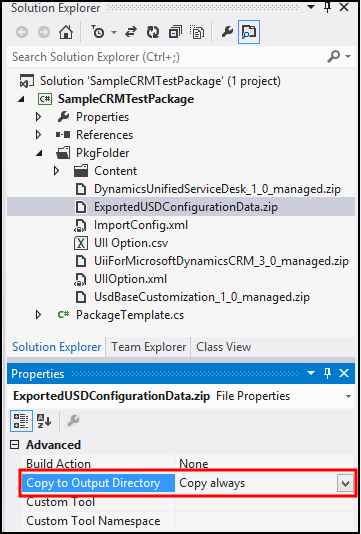
Clique duas vezes no arquivo ImportConfig.xml em PkgFolder para editá-lo. Atualize o valor do parâmetro
crmmigdataimportfilepara corresponder ao nome do arquivo (.zip) exportado adicionado no passo 5.Clique duas vezes no arquivo PackageTemplate.cs para atualizar o nome e a descrição do pacote. Para obter informações detalhadas sobre isso, consulte Criar pacotes para o Package Deployer na ajuda do SDK Dataverse.
Salve o projeto e compile-o (Build>Compilar solução) para criar o pacote. Todo o conteúdo da pasta <Project>\Bin\Debug é referente ao seu pacote. Observe que um arquivo (.dll) de assembly é criado com o mesmo nome do projeto Visual Studio; este arquivo contém o código personalizado criado na etapa anterior.
Copie todo o conteúdo da pasta de depuração do projeto Visual Studio (<Project>\Bin\Debug) para a pasta PackageDeployer, ou seja, no mesmo local do arquivo PackageDeployer.exe. Você foi solicitado a substituir alguns arquivos; aceite a confirmação para substituir os arquivos na pasta da ferramenta Package Deployer.
Depois de copiar todos os arquivos, execute a ferramenta clicando duas vezes no arquivo PackageDeployer.exe.
Você será solicitado a especificar as credenciais do servidor Dataverse de destino. Especifique os detalhes e continue.
Na tela de seleção do pacote, selecione o pacote personalizado para implantar e siga as telas do assistente para implantar o pacote.
Mais informações: Implantar aplicativos do Unified Service Desk de exemplo usando o Package Deployer
Confira também
Migrar a configuração do Unified Service Desk para outro servidor
Solucionar problemas do Unified Service Desk