Consultar dados usando desvios do aplicativo móvel do Warehouse Management
Introdução ao recurso
Ao fornecer o recurso de digitalização de código de barras, o aplicativo móvel Warehouse Management oferece uma maneira fácil e precisa de capturar dados como parte de seus processos de depósito. No entanto, às vezes os códigos de barras são danificados e tornam-se ilegíveis, ou as informações de dados necessárias podem não existir como um código de barras nos fluxos de processos empresarial. Nesses casos, a entrada manual dos dados pode levar muito tempo e pode até causar a captura de dados incorretos. Os resultados podem ter uma eficácia reduzida e um nível de serviço mais baixo.
Quando você usa um processo de consulta de dados flexível, os trabalhadores podem consultar facilmente as informações necessárias como parte dos fluxos de aplicativo móvel Warehouse Management incorporado e aplicar opções de filtragem para que somente os dados relevantes sejam mostrados. Portanto, a seleção manual é mais rápida e precisa.
Por exemplo, no fluxo de recebimento da ordem de compra, é necessário um número de ordem de compra para fazer a correspondência do estoque de chegada. Como parte desse processo, você pode configurar facilmente itens de menu para fornecer uma exibição de lista de cartões dos números de ordem de compra relevantes. Dessa forma, você pode continuar o fluxo de recebimento usando uma abordagem de ponto de seleção rápida. Este artigo oferece cenários de exemplo, mas a funcionalidade também pode ser usada em qualquer um ou em todos os fluxos de aplicativo móvel do Warehouse Management.
Ativar o recurso de fluxo de consulta de dados e seus pré-requisitos
Para usar a funcionalidade descrita neste artigo, você deve concluir o procedimento a seguir para ativar os recursos necessários.
Acesse Administrador do sistema > Espaços de trabalho > Gerenciamento de recursos. (Para obter mais informações sobre como usar o espaço de trabalho Gerenciamento de recursos, consulte Visão geral do gerenciamento de recursos.)
Se você estiver executando a versão 10.0.28 do Supply Chain Management ou anterior, ative o recurso listado da seguinte maneira:
- Módulo:Gerenciamento de depósito
- Nome do recurso:Instruções da etapa do aplicativo de depósito
Esse recurso é um pré-requisito para o recurso Fluxo de consulta de dados do aplicativo Warehouse Management. A partir da versão 10.0.29 do Supply Chain Management, ele é obrigatório e não pode ser desativado. Para obter mais informações sobre o recurso Instruções de etapa do aplicativo do Warehouse, consulte Personalizar títulos de etapas e instruções para o aplicativo móvel do Warehouse Management.
Ative o recurso listado da seguinte maneira:
- Módulo:Gerenciamento de depósito
- Nome do recurso:desvio do aplicativo Warehouse Management
Esse recurso é um pré-requisito para o recurso Fluxo de consulta de dados do aplicativo Warehouse Management. A partir do Supply Chain Management versão 10.0.29, ele está ativado por padrão. Para obter mais informações sobre o recurso Desvios do aplicativo Warehouse Management, consulte Configurar desvios para as etapas nos itens de menu do dispositivo móvel.
Se o recurso Desvios do aplicativo Warehouse Management ainda não foi ativado, atualize os nomes de campos no aplicativo móvel Warehouse Management acessando Warehouse management > Configuração > Dispositivo móvel > Nomes de campo de aplicativo de depósito e selecionando Criar configuração padrão. Repita esta etapa para cada entidade legal (empresa) em que você usa o aplicativo móvel do Warehouse Management. Para obter mais informações, consulte Configurar campos para o aplicativo móvel Warehouse Management.
Ative o recurso listado da seguinte maneira:
- Módulo:Gerenciamento de depósito
- Nome do recurso:Fluxo de consulta de dados do aplicativo Warehouse Management
Esse recurso é o descrito neste artigo. A partir do Supply Chain Management versão 10.0.32, este recurso é obrigatório e não pode ser desativado.
A ferramenta do utilitário do intervalo de consulta da sessão do usuário do trabalho
O Supply Chain Management versão 10.0.37 (e posterior) inclui uma ferramenta do utilitário do intervalo de consulta da sessão do usuário do trabalho, que adiciona a seguinte funcionalidade para configurar consultas para ajudar os trabalhadores a encontrar registros específicos usando o aplicativo móvel Warehouse Management:
- Filtrar registros por depósito – Permite configurar consultas que usam o depósito atual do trabalhador como um valor. É possível usar esse valor como um critério para filtros de intervalo (na guia Intervalo do designer de consultas padrão). Isso é útil, por exemplo, se você quiser exibir uma lista de ordens de compra com previsão de chegada ao depósito em que o trabalhador está trabalhando no momento. Para configurar um item de menu de dispositivo móvel para usar esse recurso, abra o designer de consultas e, na guia Intervalo, configure uma linha que use Critérios de (WhsWorkUserSessionSysQueryRangeUtil::whsWorkUserSessionCurrentWarehouse()). Um exemplo de como usar essa funcionalidade é fornecido posteriormente neste artigo.
- Filtrar registros por usuário do aplicativo – permite configurar consultas que usam a ID de trabalhador atual como um valor. É possível usar esse valor como um critério para filtros de intervalo (na guia Intervalo do designer de consultas padrão). Para configurar um item de menu de dispositivo móvel para usar esse recurso, abra o designer de consultas e, na guia Intervalo, configure uma linha que use Critérios de (WhsWorkUserSessionSysQueryRangeUtil::whsWorkUserSessionCurrentWorkUserId()).
- Mostrar ou ocultar filtros no aplicativo móvel– esse recurso permite que você escolha se deseja mostrar uma página com valores de filtro durante um fluxo de consulta de dados para itens de menu de dispositivo móvel. Ao usar a página Itens de menu do dispositivo móvel para configurar um item de menu de dispositivo móvel em que esse recurso seja relevante, você encontrará uma configuração Mostrar página de filtros, o que permite escolher se deseja mostrar os filtros Sempre ou Somente quando os filtros puderem ser alterados.
Cenários de exemplo
Este artigo usa cenários de exemplo para mostrar como você pode usar o recurso Fluxo de consulta de dados do aplicativo Warehouse Management para melhorar o fluxo de recibo de compra. Os cenários usam os dados de exemplo padrão, que incluem um fluxo chamado Recebimento de compra.
Esse fluxo é iniciado, solicitando que os trabalhadores identifiquem um número de ordem de compra que eles receberão. Para ajudar os trabalhadores a identificarem mais facilmente a ordem de compra, você aperfeiçoará a primeira página do fluxo adicionando as seguintes opções de nova consulta como desvios:
- Pesquisar OCs por fornecedor – abra uma página que solicita que os trabalhadores insiram um nome de fornecedor ou parte de um nome de fornecedor. Você pode usar caracteres curingas. Por exemplo, se um trabalhador estiver esperando uma entrega de entrada atualmente de um fornecedor que inclui Tailspin em seu nome, é possível inserir Tail* para exibir um conjunto de cartões para ordens de compra abertas que incluem esse texto. Cada cartão tem vários campos que fornecem informações sobre cada ordem de compra. Além do nome do fornecedor, você pode criar os cartões para que mostrem o número da conta do fornecedor, a data de entrega e o status do documento.
- Pesquisar OCs para hoje – abra uma página que não solicita que os trabalhadores insiram dados, mas mostra um conjunto de Cartões que correspondem ao filtro "codificado". Os trabalhadores procedem selecionando um cartão para a ordem de compra para a qual desejam registrar itens de estoque. Esse processo é habilitado com a opção Mostrar página de filtros definida como Somente quando os filtros puderem ser alterados, o que significa que o aplicativo mostra os resultados imediatamente (sem mostrar a página de filtros).
- Pesquisar OCs por item – abra uma página que solicita que os trabalhadores verifiquem o código de barras de qualquer item no estoque recebido. O fluxo, então, lista todas as ordens de compra abertas que contêm linhas para o número de item verificado. Para cobrir situações em que um código de barras não pode ser lido, você pode adicionar outra pesquisa de desvio a esta página, na qual os colaboradores buscam números de itens em uma ordem de compra específica.
Em cada caso, o trabalhador identifica uma ordem de compra selecionando um cartão e, em seguida, retorna à primeira página, que mostra o número da ordem de compra selecionado. O trabalhador poderá então continuar o fluxo de registro de item de estoque de entrada.
Habilitar dados de exemplo
Para trabalhar com o cenário de exemplo descrito neste artigo, você deve trabalhar em um sistema em que os dados de demonstração padrão estejam instalados. Além disso, você deve selecionar a entidade legal (empresa) USMF antes de começar.
Configurar os itens de menu do dispositivo móvel
Para criar cada uma das novas opções de consulta que devem ser adicionadas à primeira página do fluxo, você deve configurá-la como um item de menu de dispositivo móvel. Posteriormente, as opções de consulta serão disponibilizadas como desvios para o fluxo de Recebimento de compra.
Criar o item de menu "Pesquisar OCs por fornecedor"
Crie o item de menu Pesquisar OCs por fornecedor seguindo estas etapas.
Acesse Gerenciamento de depósito > Configuração > Dispositivo móvel > Itens de menu do dispositivo móvel.
No Painel de Ação, selecione Novo para adicionar um item de menu do dispositivo móvel.
Defina os seguintes valores para o novo item de menu:
- Nome do item de menu:Pesquisar OCs por fornecedor
- Título:Pesquisar OCs por fornecedor
- Modalidade:Indireto
Na FastTab Geral, defina os seguintes valores:
- Código de atividade:Consulta de dados
- Usar processo guia:Sim (este valor é selecionado automaticamente).
- Nome da tabela:PurchTable (Você deseja procurar os números da ordem de compra nessa tabela.)
- Mostrar página de filtros:somente quando os filtros puderem ser alterados (os filtros serão mostrados devido ao nome dofornecedor.)
No painel de ações, selecione Editar consulta para definir uma consulta baseada na tabela base selecionada (neste caso, a tabela de ordens de compra).
No editor de consultas, na guia Intervalo, adicione as seguintes linhas à grade.
Tabela Tabela derivada Campo Critérios Ordens de compra Ordens de compra Status da ordem de compra Ordem em aberto Ordens de compra Ordens de compra Data de entrega (dayRange(-10,10)) Ordens de compra Ordens de compra Nome do fornecedor Dica
Neste exemplo, o filtro não inclui critérios de depósito e, portanto, devolverá ordens de compra em aberto para todos os depósitos na entidade legal atual. Para limitar os resultados da pesquisa a fim de encontrar somente ordens de compra para o depósito do trabalhador atual, adicione uma linha de consulta com a opção Campo definida como Depósito e Critérios definidos como (WhsWorkUserSessionSysQueryRangeUtil::whsWorkUserSessionCurrentWarehouse()). Você também pode usar esse valor para campos de tabelas associadas (como a tabela Dimensões de estoque). Consulte também A ferramenta do utilitário do intervalo de consulta da sessão do usuário do trabalho.
Selecione OK.
Neste exemplo, o novo item de menu é configurado para localizar ordens de compra abertas que esperam chegar a qualquer momento entre 10 dias no passado e 10 dias no futuro.
Na consulta, a coluna Critérios para Nome do fornecedor foi deixada em branco. Portanto, os trabalhadores poderão especificar esse valor enquanto usarem o aplicativo móvel Warehouse Management.
Se quiser especificar como a lista será classificada, você poderá configurar a classificação na guia Classificação.
Além de definir a consulta, você deve selecionar quais campos serão mostrados nos cartões da página de listagem de consulta. Portanto, no Painel de Ação, selecione Lista de campos.
Na página Lista de campos, defina os seguintes valores:
- Campo de exibição 1:PurchId (Este campo será mostrado como o cabeçalho de cada cartão.)
- Campo de exibição 2:PurchStatus
- Campo de exibição 3:PurchName
- Campo de exibição 4:OrderAccount
- Campo de exibição 5:DeliveryDate
- Campo de exibição 6:displayDocumentStatus() (Esse valor é um método de exibição, como indica o "()" no final.)
No Painel de ações, selecione Salvar. Depois feche a página.
Criar o item de menu "Pesquisar OCs para hoje"
Crie o item de menu Pesquisar OCs para hoje seguindo estas etapas.
Acesse Gerenciamento de depósito > Configuração > Dispositivo móvel > Itens de menu do dispositivo móvel.
No Painel de Ação, selecione Novo para adicionar um item de menu do dispositivo móvel.
Defina os seguintes valores para o novo item:
- Nome do item de menu:Pesquisar OCs para hoje
- Título:Pesquisar OCs para hoje
- Modalidade:Indireto
Na FastTab Geral, defina os seguintes valores:
- Código de atividade:Consulta de dados
- Usar processo guia:Sim (este valor é selecionado automaticamente).
- Nome da tabela:PurchTable (Você deseja procurar os números da ordem de compra nessa tabela.)
- Mostrar página de filtros:somente quando os filtros puderem ser alterados (Mostra resultados imediatamente.)
No painel de ações, selecione Editar consulta para definir uma consulta baseada na tabela base selecionada (neste caso, a tabela de ordens de compra).
No editor de consultas, na guia Intervalo, adicione as seguintes linhas à grade.
Tabela Tabela derivada Campo Critérios Ordem de compra Ordem de compra Status da ordem de compra Ordem em aberto Ordem de Compra Ordem de Compra Data de recebimento confirmada (Dia(0)) Ordem de Compra Ordem de Compra Warehouse (WhsWorkUserSessionSysQueryRangeUtil::whsWorkUserSessionCurrentWarehouse()) Anotação
Neste exemplo, a consulta filtra resultados de pesquisa por depósito, porque ela inclui uma linha com o campo Depósito. Se você definir essa linha com um valor em branco para Critérios, o sistema mostrará uma página de filtros que exibe automaticamente o depósito atual do trabalhador e permite que ele atualize o valor conforme necessário. Se você definir essa linha para ter um valor de Critérios de (WhsWorkUserSessionSysQueryRangeUtil::whsWorkUserSessionCurrentWarehouse()), o aplicativo poderá usar automaticamente esse valor sem mostrá-lo ao trabalhador para confirmação. Consulte também A ferramenta do utilitário do intervalo de consulta da sessão do usuário do trabalho.
Selecione OK.
Neste exemplo, o novo item de menu é configurado para localizar ordens de compra abertas que são esperadas para chegar hoje.
Se quiser especificar como a lista será classificada, você poderá configurar a classificação na guia Classificação.
Além de definir a consulta, você deve selecionar quais campos serão mostrados nos cartões da página de listagem de consulta. Portanto, no Painel de Ação, selecione Lista de campos.
Na página Lista de campos, defina os seguintes valores:
- Campo de exibição 1:PurchName (Este campo será mostrado como o cabeçalho de cada cartão.)
- Campo de exibição 2:PurchId
- Campo de exibição 3:PurchStatus
- Campo de exibição 4:DlvMode
- Campo de exibição 5:DlvTerm
- Campo de exibição 6:OrderAccount
- Campo de exibição 7:VendorName() (Esse valor é um método de exibição, como indica o "()" no final.)
No Painel de ações, selecione Salvar. Depois feche a página.
Criar o item de menu "Pesquisar OCs por item"
Crie o item de menu Pesquisar OCs por item seguindo estas etapas.
Acesse Gerenciamento de depósito > Configuração > Dispositivo móvel > Itens de menu do dispositivo móvel.
No Painel de Ação, selecione Novo para adicionar um item de menu do dispositivo móvel.
Defina os seguintes valores para o novo item:
- Nome do item de menu:Pesquisar OCs por item
- Título:Pesquisar OCs por item
- Modalidade:Indireto
Na FastTab Geral, defina os seguintes valores:
- Código de atividade:Consulta de dados
- Usar processo guia:Sim (este valor é selecionado automaticamente).
- Nome da tabela:PurchLine (você deseja procurar os números da ordem de compra com base no número do item por meio dos dados da linha.)
- Mostrar página de filtros:somente quando os filtros puderem ser alterados (os filtros serão mostrados devido ao número do item.)
No painel de ações, selecione Editar consulta para definir uma consulta baseada na tabela base selecionada (neste caso, a tabela linhas da ordem de compra, mas você pode usar qualquer um dos valores relacionados ao cabeçalho ao ingressar no PurchTable).
No editor de consultas, na guia Intervalo, adicione as seguintes linhas à grade.
Tabela Tabela derivada Campo Critérios Linhas de ordem de compra Linhas de ordem de compra Status da linha Ordem em aberto Linhas de ordem de compra Linhas de ordem de compra Data de entrega (dayRange(-10,10)) Linhas de ordem de compra Linhas de ordem de compra Nº de itens Dica
Neste exemplo, o filtro não inclui critérios de depósito e, portanto, devolverá ordens de compra em aberto para todos os depósitos na entidade legal atual. Para limitar os resultados da pesquisa ao depósito do trabalhador atual, você pode fazer a junção da tabela Dimensões de estoque e, em seguida, incluir o campo Depósito como parte da consulta de intervalo e inserir (WhsWorkUserSessionSysQueryRangeUtil::whsWorkUserSessionCurrentWarehouse()) como Critérios para o campo Depósito. Consulte também A ferramenta do utilitário do intervalo de consulta da sessão do usuário do trabalho.
Selecione OK.
Neste exemplo, o novo item de menu é configurado para localizar linhas da ordem de compra abertas que devem chegar a qualquer momento entre 10 dias no passado e 10 dias no futuro.
Na consulta, a coluna Critérios para Número do item foi deixada em branco. Portanto, os trabalhadores poderão especificar esse valor enquanto usarem o aplicativo móvel Warehouse Management.
Se quiser especificar como a lista será classificada, você poderá configurar a classificação na guia Classificação.
Além de definir a consulta, você deve selecionar quais campos serão mostrados nos cartões da página de listagem de consulta. Portanto, no Painel de Ação, selecione Lista de campos.
Na página Lista de campos, defina os seguintes valores:
- Campo de exibição 1:PurchId (Este valor de campo será usado como o cabeçalho para cada cartão.)
- Campo de exibição 2:VendAccount
- Campo de exibição 3:PurchQty
- Campo de exibição 4:PurchUnit
- Campo de exibição 5:PurchStatus
No Painel de ações, selecione Salvar. Depois feche a página.
Adicionar os novos itens de menu de dispositivo móvel a um menu
Agora, os três novos itens de menu do dispositivo móvel estão prontos para serem adicionados ao menu do dispositivo móvel. Essa tarefa deve ser concluída para que os itens de menu possam ser usados como parte de um processo de desvio. Neste exemplo, você criará um novo submenu e adicionará os novos itens de menu a ele.
Acesse Gerenciamento de depósito > Configuração > Dispositivo móvel > Menu do dispositivo móvel.
No Painel de Ações, selecione Novo.
Defina os seguintes valores no cabeçalho do novo registro:
- Nome:Inquire
- Descrição:Inquire
Na lista Menus e itens de menu disponíveis, selecione o primeiro dos itens de menu do dispositivo móvel que você acabou de criar. Em seguida, selecione o botão de seta para a direita para mover esse item para a lista Estrutura de menu.
Repita a etapa anterior para os outros dois novos itens de menu.
No painel de lista à esquerda, selecione o menu Principal.
Na lista Menus e itens de menu disponíveis, role até a seção Menus e selecione o novo menu Consulta. Em seguida, selecione o botão de seta para a direita para mover esse item para a lista Estrutura de menu.
Configurar desvios em suas etapas do dispositivo móvel
Para concluir a configuração, agora você deve usar a configuração de desvio na página Etapas do dispositivo móvel para adicionar os três novos itens de menu de dispositivo móvel à etapa de identificação da ordem de compra existente no fluxo de Recebimento da compra.
Acesse Gerenciamento de depósito > Configuração > Dispositivo móvel > Etapas do dispositivo móvel.
No campo Filtro, insira PONum. Depois ID da Etapa: "PONum" na lista suspensa.
Enquanto o registro encontrado é selecionado na grade, selecione Adicionar configuração da etapa no painel de ações. Na caixa de diálogo suspensa exibida, defina o campo Item de menu como Recebimento de Compra. Depois, selecione OK para fechar a caixa de diálogo.
Na página detalhes da nova configuração de etapa (Recebimento de Compra: PONum), na guia rápida Desvios disponíveis (itens de menu), selecione Adicionar na barra de ferramentas.
Na caixa de diálogo Adicionar desvio, localize e selecione o item de menu Pesquisar OCs por fornecedor criado anteriormente.
Selecione OK para fechar a caixa de diálogo e adicionar o item de menu selecionado à lista de desvios.
Selecione o novo desvio e Selecionar campos para envio na barra de ferramentas.
Na caixa de diálogo Selecionar campos para envio não adicione nada à seção Enviar do recebimento de compras porque você não deseja passar nenhum valor para o item de menu de desvio. Porém, na seção Trazer de volta de Pesquisar OCs por fornecedor, defina o valor a seguir para a linha vazia que já foi adicionada ali:
- Copiar de Pesquisar OCs por fornecedor:Ordem de compra
- Colar em Recebimento de compra:Ordem de compra
Selecione OK para fechar a caixa de diálogo.
Repita as etapas 4 a 9 para os outros dois novos itens de menu (Pesquisar OCs para hoje e Pesquisar OCs por item). Como para o Pesquisar OCs por fornecedor, você não deseja enviar dados para esses desvios, mas deseja retornar um número de ordem de compra.
Feche a página.
Experimente um fluxo de recebimento de compra que tenha uma consulta de dados como parte de um desvio
Siga estas etapas para testar a configuração do seu novo aplicativo móvel.
Crie várias ordens de compra com linhas para o depósito 51.
Acesse um dispositivo móvel ou emulador que esteja executando o aplicativo móvel do Gerenciamento de Depósito e entre no depósito 51 usando 51 como a ID de usuário e 1 como a senha.
No menu de aplicativo móvel, selecione Entrada e, em seguida Recebimento de compra.
Você verá a seguinte página, que inclui os três novos itens de menu.
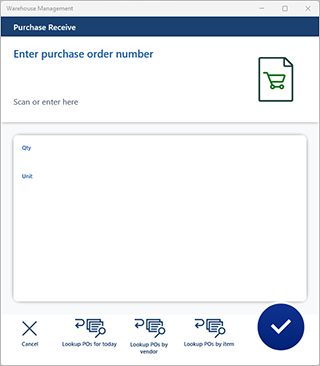
Experimente os diferentes recursos e observe que você pode devolver um número de ordem de compra selecionando um dos cartões na lista.
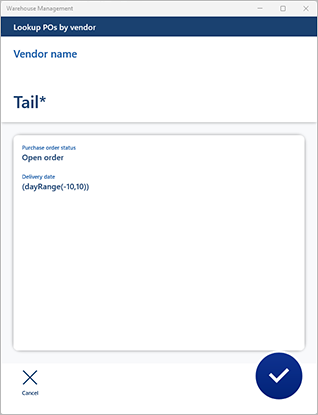
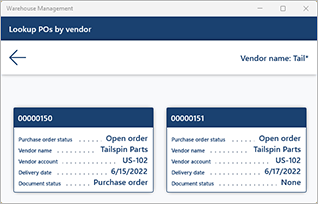
Dica
Em vez de executar o fluxo de recebimento, fazendo uma pesquisa no item de menu Recebimento de compra, você pode iniciar a partir de um fluxo de consulta (Consulta > Principal >, Pesquisar OCs por fornecedor) e chamar um desvio para executar o fluxo desejado, selecionando um dos cartões da lista. Para usar essa abordagem, você pode definir um desvio na página Etapas do dispositivo móvel para a etapa que tem um valor de ID da Etapa de GenericDataInquiryList. Desde que o recurso Desvios de vários níveis para o aplicativo móvel Warehouse Management esteja ativado para seu sistema, você também pode adicionar outros desvios, se necessário (esse recurso adiciona suporte a até dois níveis de desvios e pode ser personalizado para dar suporte a níveis adicionais).