Implantar uma solução IoT no Azure (versão preliminar)
[Este artigo é uma documentação de pré-lançamento e está sujeito a alterações.]
O Sensor Data Intelligence usa dados de sensores que estão conectados ao Microsoft Azure. Para habilitar o Azure a recuperar dados dos sensores e compartilhá-los com o Dynamics 365 Supply Chain Management, você deve implantar uma solução de Internet das Coisas (IoT) na sua assinatura do Azure. O diagrama arquitetônico a seguir fornece uma visão geral da solução e dos componentes.
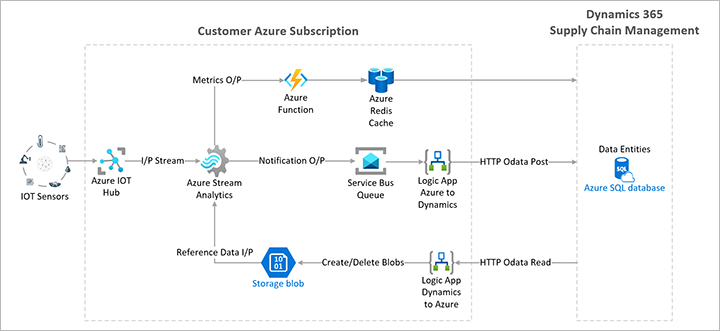
Pré-requisitos
Para implantar e administrar os componentes do Azure para o Sensor Data Intelligence, seu ambiente e conta de usuário do Azure devem cumprir os seguintes requisitos:
- Entre usando uma conta organizacional do Azure vinculada ao seu ambiente do Supply Chain Management. Você não pode usar uma conta pessoal do Azure (por exemplo, que esteja registrada com um endereço do Outlook ou do Gmail).
- Sua conta do Azure deve ter uma das seguintes funções de segurança:
- Proprietário
- Coadministrador
- Administrador de serviços
- Administrador da conta
- A Power Apps component framework deve estar habilitada para seu ambiente do Azure. Para obter instruções, consulte Habilitar a Power Apps component framework.
Instruções de vídeo
O vídeo a seguir mostra como ativar o recurso Sensor Data Intelligence e implantar os recursos necessários do Azure. A outra seção neste artigo fornece as mesmas instruções em um formato baseado em texto.
Procedimento
Importante
Antes de iniciar este procedimento, certifique-se de que seu ambiente e conta de usuário do Azure cumpra os pré-requisitos listados anteriormente neste artigo.
Siga estas etapas para implantar os recursos necessários no Azure.
Entre no Supply Chain Management como administrador.
Vá para Administração do sistema > Configuração > Sensor Data Intelligence > Implantar e conectar recursos do Azure para abrir o assistente de implantação.
Na página Bem-vindo, leia as informações e, em seguida, selecione Avançar.
Na página Implantar a solução IoT de exemplo no Azure, leia as informações e, na seção Instruções, selecione Implantar.
Uma nova guia do navegador é aberta, e você é levado ao portal do Azure para que possa implantar os recursos do Azure. Se solicitado, faça login usando as credenciais da sua assinatura do Azure.
Na página Implantação personalizada, no campo Assinatura, selecione sua assinatura.
No campo Grupo de recursos, selecione Criar novo para criar um grupo de recursos para os componentes do Azure que serão implantados.
Na caixa de diálogo suspensa exibida, no campo Nome, digite um nome para o novo grupo de recursos (por exemplo, IoT-demo). Em seguida, selecione OK.
Defina os seguintes campos:
- Grupo de recursos – Select o grupo de recursos que você acabou de criar.
- Região – Select uma região, de preferência a região em que seu ambiente de Gerenciamento de cadeia de fornecedores é implantado. Tenha em mente que as regiões do Azure têm preços diferentes. Você pode exibir os custos previstos para a sua região usando a Calculadora de preços do Sensor Data Intelligence.
- URL do ambiente de Gerenciamento de cadeia de fornecedores – Insira a URL do seu ambiente de Gerenciamento de cadeia de fornecedores.
- Reutilizar o Hub IoT Azure existente – Deixe esta caixa de seleção desmarcada.
Selecione Próximo: Revisar + Criar.
Na página Implantação personalizada, verifique se a validação foi aprovada e selecione Criar.
A página Implantação está em andamento controla o andamento da implantação. O processo de implantação pode levar até 30 minutos. Quando a página Implantação está em andamento indicar que a implantação foi concluída, selecione o link para o nome do grupo de recursos para abrir uma página que mostra a lista de recursos que são implantados no grupo.
Na lista de recursos, localize o registro no qual o campo Tipo está definido como Identidade gerenciada. Na coluna Nome, selecione o nome para abrir a página de detalhes do recurso.
Copie o valor no campo ID do cliente (por exemplo, selecionando o botão Copiar para a área de transferência).
Volte para a guia do navegador em que o Supply Chain Management está sendo executado, mas não feche a guia do portal do Azure. A página do assistente Implantar a solução IoT de exemplo para o Azure ainda deve estar aberta.
Selecione Avançar.
Na página Conectar recursos do Azure, no campo ID do cliente do aplicativo Microsoft Entra, cole o valor do ID do cliente copiado.
Volte para a guia do navegador em que o portal do Azure está aberto, mas não feche a guia do Supply Chain Management. A página de detalhes do recurso ainda deve estar aberta.
Selecione o botão Voltar do navegador para retornar à lista de recursos no novo grupo de recursos.
Na lista de recursos, localize o registro no qual o campo Tipo está definido como Cache do Azure para Redis. Na coluna Nome, selecione o nome para abrir a página de detalhes do recurso.
No painel de navegação esquerdo, selecione Chaves de acesso.
Na página Chaves de acesso, copie o valor mostrado para a Cadeia de conexão principal (StackExchange.Redis) (por exemplo, selecionando o botão Copiar para a área de transferência).
Volte para a guia do navegador em que o Supply Chain Management está sendo executado. A página Conectar recursos do Azure ainda deve estar aberta.
No campo Cadeia de conexão do armazenamento de métricas do Redis, cole o valor da Cadeia de conexão principal (StackExchange.Redis) que você copiou.
Selecione Concluir.
Os recursos do Azure para Sensor Data Intelligence agora estão implantados na sua assinatura do Azure.
Observação
A qualquer momento, você pode exibir ou editar as informações de conexão salvas no Supply Chain Management abrindo a página Parâmetros do Sensor Data Intelligence. Para obter mais informações, consulte Parâmetros do Sensor Data Intelligence.