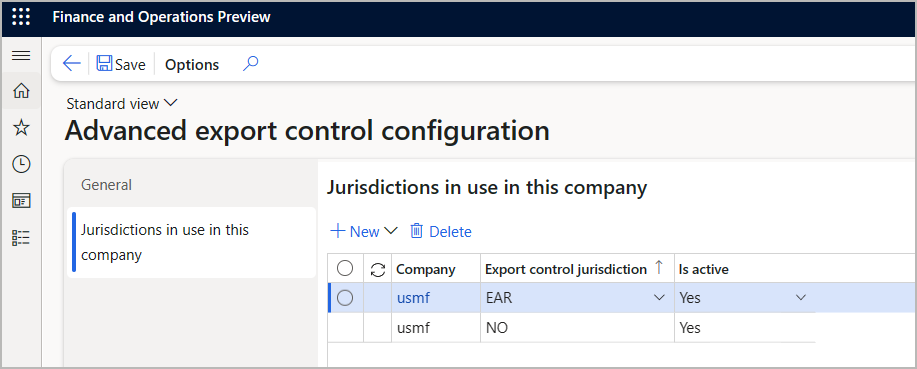Habilitar e configurar o gerenciamento de exportação avançado
Observação
O Azure Active Directory agora é Microsoft Entra ID. Saiba Mais
Pré-requisitos
Antes de usar o gerenciamento de exportação avançado, o sistema deverá atender aos seguintes requisitos:
- Você deve estar executando a Microsoft Dynamics 365 Supply Chain Management versão 10.0.36 ou posterior.
- O recurso chamado Configuração avançada de gerenciamento de exportação deve ser ativado no Gerenciamento de recursos.
- O seu ambiente do Supply Chain Management deve ser vinculado a um ambiente do Dataverse.
Instale o aplicativo de controle de exportação
Siga estas etapas para instalar o aplicativo de controle de exportação.
- Entre no Centro de Administração do Power Platform.
- Acesse Ambientes e selecione seu ambiente.
- Na página para o ambiente selecionado, na seção Recursos, selecione Aplicativos do Dynamics 365.
- Na lista de aplicativos, selecione Controle de Exportação do Dynamics 365.
- Siga as instruções na tela para instalar o aplicativo.
Autenticação e autorização
Para realizar verificações de controle de exportação, o sistema utiliza chamadas de usuário do aplicativo. Portanto, as verificações podem ser realizadas independentemente de qual usuário esteja trabalhando com o documento no Supply Chain Management. Os usuários do Supply Chain Management não precisam ser adicionados ao Dataverse e não precisam receber permissões extras. Para dar suporte à autenticação serviço a serviço (S2S), um aplicativo do Microsoft Entra deverá ser criado para cada ambiente. Você não deve compartilhar ou reutilizar os aplicativos do Microsoft Entra entre ambientes.
Registre um novo aplicativo do Microsoft Entra no portal do Azure
Siga estas etapas para criar um aplicativo do Microsoft Entra.
Entre no portal do Azure.
Vá para Microsoft Entra ID> Registros de aplicativo.
Selecione Novo registro.
Na página Registrar um aplicativo, insira as seguintes informações:
- Nome – Insira um nome exclusivo.
- Tipos de conta com suporte – Select Qualquer Microsoft Entra diretório (único ou multilocatário).
- Redirecionar URI – Deixe o campo em branco.
Selecione Registrar.
A página exibida mostra detalhes sobre o novo aplicativo. Copie o valor da ID do aplicativo (cliente) para um arquivo de texto temporário porque você precisará dele mais tarde.
Na lista Gerenciar, selecione Certificados e segredos.
Na página Certificados e segredos, selecione Novo segredo do cliente.
Na caixa de diálogo Adicionar um segredo do cliente, insira uma descrição e uma data de vencimento que atenda às suas necessidades e selecione Adicionar.
Você volta à página Certificados e segredos, que agora inclui uma linha contendo detalhes sobre o novo segredo do cliente. Copie o valor da coluna Valor para um arquivo de texto temporário, pois você precisará dele mais tarde e ele ficará oculto na próxima vez que você abrir esta página.
Conceda as permissões ao aplicativo no centro de administração do Power Platform
Siga estas etapas para conceder as permissões ao aplicativo no centro de administração do Power Platform.
- Entre no Centro de Administração do Power Platform.
- Acesse Ambientes e selecione seu ambiente.
- Na página para o ambiente selecionado, na seção Acesso, em Usuários, selecione Ver tudo.
- Na página Usuários , selecione o link lista de usuários do aplicativo.
- Na página Usuários do aplicativo , na barra de ferramentas, selecione Novo usuário do aplicativo.
- Na caixa de diálogo Criar um usuário de aplicativo, selecione Adicionar um aplicativo.
- Na caixa de diálogo Adicionar um aplicativo do Microsoft Entra, no campo de pesquisa, cole a ID do aplicativo (cliente) do seu novo aplicativo. (Você deveria ter copiado esse ID ao registrar o aplicativo no portal do Azure). Em seguida, selecione seu aplicativo na lista ou nos resultados e selecione Adicionar.
- Você retornará à caixa de diálogo Criar um usuário de aplicativo . Selecione sua unidade de negócios e selecione Editar funções de segurança.
- Na caixa de diálogo Adicionar funções de segurança, na lista Função , selecione Exportar aplicativo de controle. Em seguida, selecione Salvar para aplicar a função.
- Selecione Criar para criar o usuário de aplicativo.
Habilite a funcionalidade e configure o aplicativo no Supply Chain Management
Siga estas etapas para habilitar a funcionalidade e configure o aplicativo no Supply Chain Management.
Entre no Supply Chain Management.
Acesse Gerenciamento de informações sobre produtos > Configuração > Conformidade de produtos > País de Origem > Configuração avançada de gerenciamento de exportação.
Na guia Geral, revise os seguintes campos:
- URL do ambiente vinculado Dataverse – Este campo somente leitura mostra a Dataverse URL do ambiente que está vinculada ao seu ambiente do cadeia de fornecedores Management. Suas jurisdições, códigos, restrições, exceções e licenças de gerenciamento avançado de exportação estão definidos neste ambiente do Dataverse.
- ID do aplicativo – cole a ID do aplicativo (cliente) do seu novo aplicativo. (Você deveria ter copiado essa ID ao registrar o aplicativo no portal do Azure).
- Segredo do aplicativo – cole o segredo do cliente do seu novo aplicativo. (Você deveria ter copiado esse segredo ao registrar o aplicativo no portal do Azure).
À medida que você insere valores nesses campos, o sistema verifica se pode usá-los para se conectar ao Dataverse e se a solução necessária está instalada lá. As três caixas de seleção no título Status serão atualizadas automaticamente para mostrar uma marca de seleção à medida que cada teste for aprovado. Se houver falha em um ou mis testes, certifique-se de que a solução avançada de gerenciamento de exportação tenha sido instalada com êxito e que o aplicativo Microsoft Entra especificado tenha o direito de acesso Aplicativo de controle de exportação no Dataverse. Quando as três caixas mostrarem uma marca, prossiga para a próxima etapa.
As configurações a seguir aparecerão depois que todos os testes forem aprovados. Defina cada opção conforme necessário.
- Funcionalidade avançada Gerenciamento de Exportação habilitada – Defina esta opção como Sim para ativar a funcionalidade Gerenciamento de Exportação avançada em seu sistema.
- Validar dados em Dataverse – defina esta opção como Sim para garantir que o sistema verifique todas as ordens de vendas e remessas em relação às regras de exportação definidas no Dataverse aplicativo. A verificação confirma se sua empresa tem permissão para vender ou despachar cada item de uma ordem, de acordo com as regras estabelecidas para a jurisdição pertinente.
- Rastrear histórico de verificação de ordens de venda– defina essa opção como Sim para manter um registro do histórico de verificação de ordens. Defina-o como Não se você não precisar deste log.
Selecione Sincronizar lista de países/regiões para copiar a lista existente de códigos de país/região do Supply Chain Management para a solução do Dataverse. Esta lista é usada quando as regras são definidas. Cada vez que você alterar a lista de códigos de país/região, deverá retornar à página Configuração avançada de gerenciamento de exportação e selecione Sincronizar lista de países/regiões novamente para sincronizar as alterações. O idioma do usuário que seleciona este botão é usado para sincronizar os nomes dos países/regiões.
Configurar jurisdições para cada entidade legal
Você deve configurar o conjunto de jurisdições disponíveis para cada entidade legal (empresa). Para empresas onde nenhuma jurisdição está habilitada, os recursos avançados de gerenciamento de exportação não estão disponíveis em ordens de vendas, itens ou produtos. Em vez disso, é fornecida uma funcionalidade de bens de dupla utilização mais simples. Se pelo menos uma jurisdição estiver habilitada para uma entidade legal, a funcionalidade de bens de dupla utilização ficará oculta nas páginas dessa entidade legal e, em seu lugar, será mostrada a funcionalidade avançada de gerenciamento de exportação.
Siga estas etapas para configurar as jurisdições para uma entidade legal.
Entre no Supply Chain Management.
Use o seletor de empresa para selecionar a entidade legal que você deseja configurar.
Acesse Gerenciamento de informações sobre produtos > Configuração > Conformidade de produtos > País de Origem > Configuração avançada de gerenciamento de exportação.
Na guia Jurisdições em uso nesta empresa, a grade mostra as jurisdições que estão habilitadas para a entidade legal atual. Inicialmente, a grade está em branco. Use os botões da barra de ferramentas para adicionar e remover jurisdições, conforme necessário.
Para cada jurisdição, escolha se essa jurisdição está ativa e escolha se deseja ignorar as verificações de ordem de venda e/ou cotação de venda para a jurisdição.
No Painel de ações, selecione Salvar.