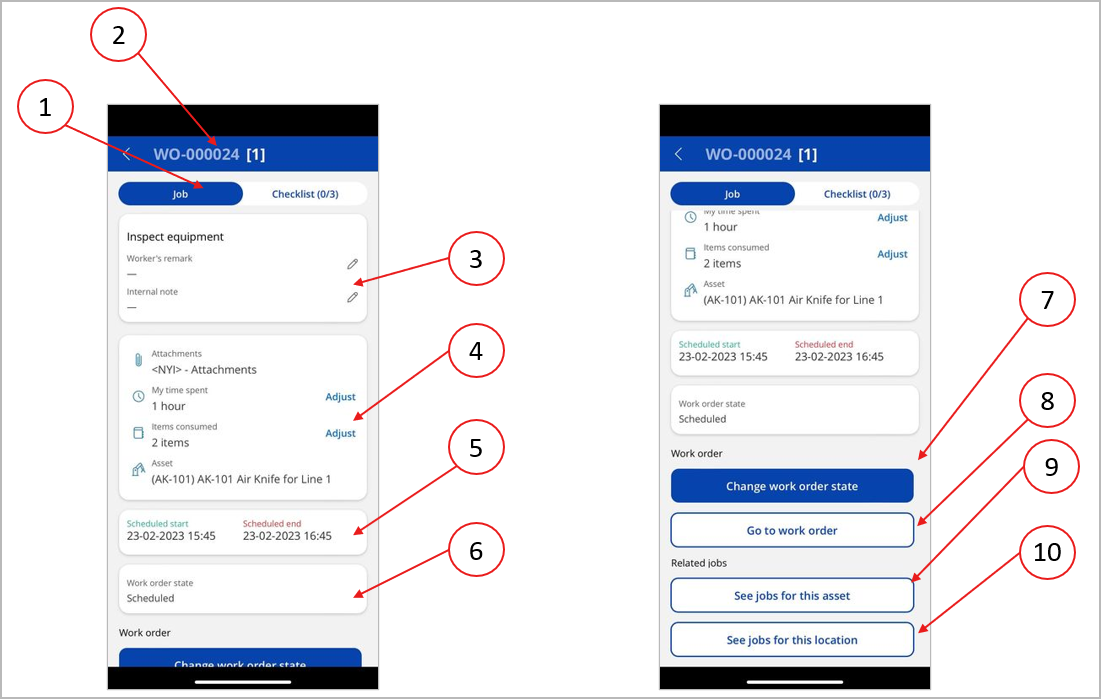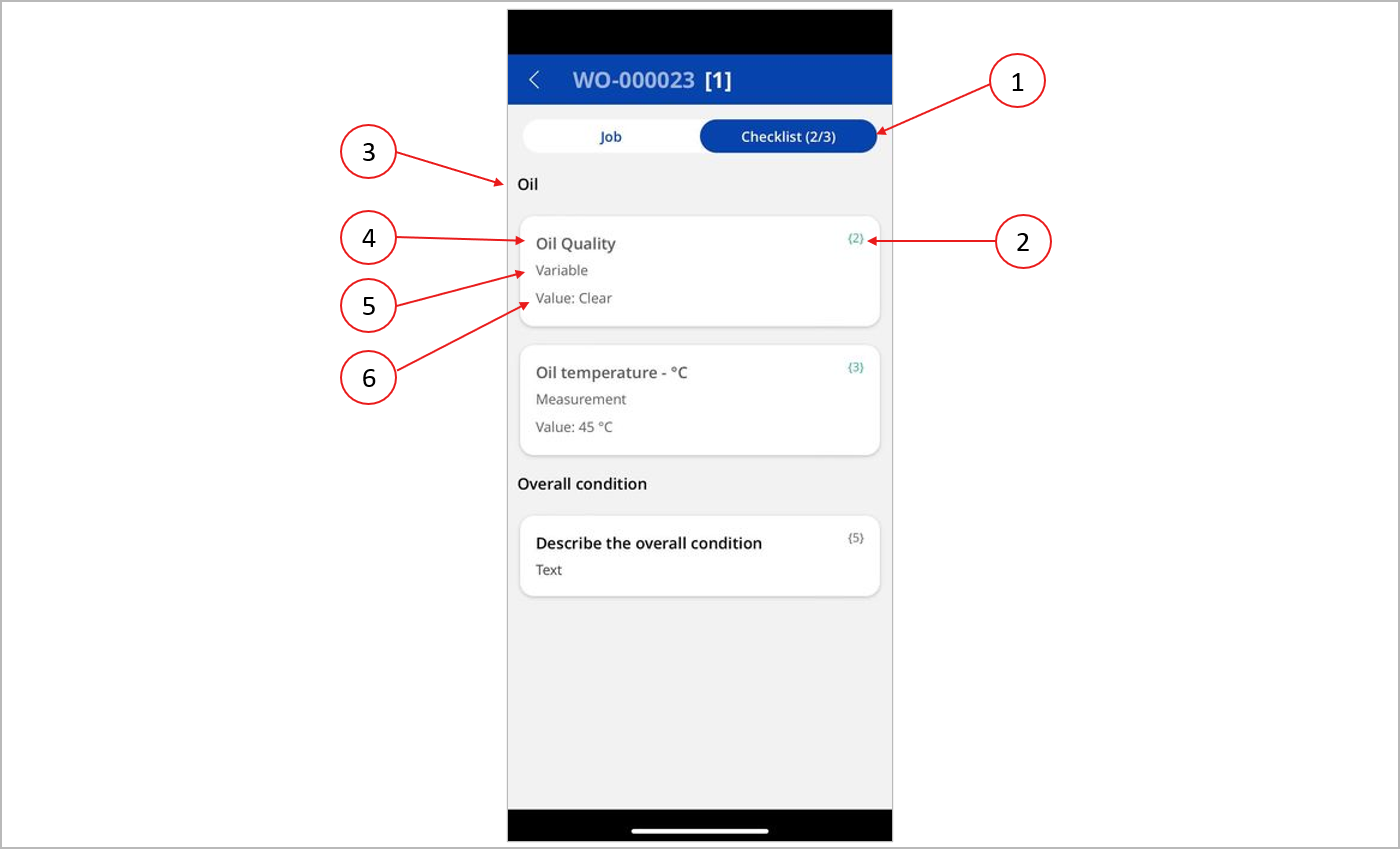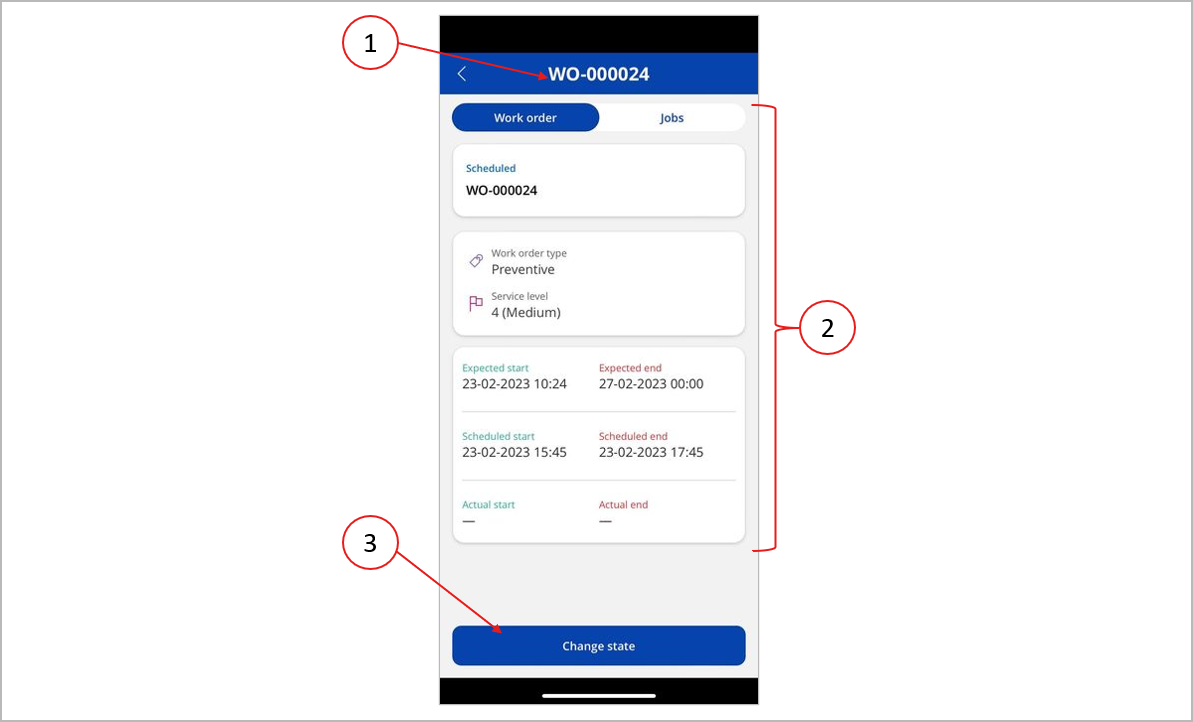Gerenciar ordens de serviço usando o aplicativo móvel de Gerenciamento de Ativos
Observação
O Azure Active Directory agora é Microsoft Entra ID. Saiba mais
Os trabalhadores de manutenção podem usar o aplicativo móvel de gerenciamento de ativos para gerenciar e processar ordens de serviço de manutenção. O aplicativo oferece suporte a trabalhadores de manutenção por meio dos seguintes recursos principais:
- Ele lista trabalhos de manutenção e ordens de serviço atribuídas a um trabalhador, incluindo todas as informações que o trabalhador precisa para processar cada trabalho.
- Os trabalhadores podem registrar tempo e peças sobressalentes consumidas para cada trabalho.
- Os trabalhadores podem exibir e atualizar a lista de verificação de manutenção associada a um trabalho.
Para obter mais informações sobre ordens de serviço no Supply Chain Management, consulte Introdução a ordens de serviço.
Requisitos de usuário
Para exibir e processar ordens de trabalho usando o aplicativo móvel para gerenciamento de ativos, você deve atender aos seguintes requisitos:
- Para sua conta de usuário no Supply Chain Management, deve ser atribuída a função de segurança Funcionário de manutenção. Para obter mais informações, consulte Integrar o aplicativo móvel Gerenciamento de ativos.
- Sua conta de usuário no Supply Chain Management deve estar associada a um registro de recurso humano Trabalhador que também está configurado como um funcionário de gerenciamento de ativos. Para obter mais informações, consulte Integrar o aplicativo móvel Gerenciamento de ativos.
- Você deve entrar no Power Apps usando uma conta de domínio que corresponda a uma conta de usuário no Supply Chain Management que tenha o mesmo nome de usuário do Microsoft Entra ID.
Exibir os trabalhos e as ordens de serviço atribuídas a você
Quando você abre o aplicativo móvel Asset Maintenance e entra como um usuário que tem a função Funcionário de manutenção, a lista de trabalhos e ordens de serviço é mostrada.
A ilustração a seguir realça os diferentes elementos da interface do usuário (IU) para trabalhar com ordens de serviço de manutenção.
A lista de trabalhos e da ordem de serviço inclui os elementos da interface de usuário a seguir. Os números correspondem aos números da ilustração anterior.
Guia de trabalhos – Selecione esta guia para exibir a lista de trabalhos. A lista mostra somente os trabalhos de manutenção atribuídos a você e pertence a uma ordem de serviço de manutenção que está Ativa.
Guia Ordens de serviço – Selecione esta guia para exibir a lista de ordem de serviço. A lista mostra somente as ordens de serviço ativas que têm trabalhos atribuídos a você.
Imagem do usuário – Selecione esta imagem para exibir informações sobre o aplicativo, como termos e condições e a versão atual do aplicativo.
Identificador da entidade legal – Esta etiqueta mostra a entidade legal (empresa) na qual você está trabalhando no momento. As listas mostram somente trabalhos e ordens de serviço associadas a essa entidade legal. Se a sua conta de usuário do Supply Chain Management estiver configurada como um trabalhador no aplicativo para gerenciamento de ativos em mais de uma entidade legal, você poderá selecionar essa etiqueta para alternar entre as entidades legais.
Botão de solicitação – Se a sua conta de usuário do Supply Chain Management tiver atribuído a função de segurança Solicitante de manutenção, você poderá usar este botão para criar uma solicitação de manutenção. Para obter mais informações sobre este recurso, consulte: Solicitações de manutenção
Botão Pesquisar – Quando você seleciona este botão, um campo de pesquisa é exibido. Nele você pode inserir texto para procurar a ID da ordem de serviço, do ativo ou do local funcional que está procurando.
Botão Filtrar – Selecione este botão para filtrar os trabalhos ou as ordens de serviço na lista, com base nos seguintes critérios:
- Hoje – Exibe somente os trabalhos programados para hoje.
- Esta semana – Exibe somente os trabalhos que estão agendados para iniciar durante a semana atual.
- Todos os tempos – Exibe todos os trabalhos.
Botão Ordem de classificação – Selecione este botão para especificar como a lista é classificada. Você pode classificar por nível de serviço de ordem de serviço, data de início programada ou ID de ordem de serviço.
Trabalho ou cartões de ordem de serviço – Cada trabalho ou ordem de serviço na lista é apresentado como um cartão que resume o item. Toque em um cartão para abrir a página com informações, que fornece mais detalhes sobre o trabalho selecionado ou a ordem de serviço.
Página de detalhes do trabalho
Nas listas de trabalhos, cada trabalho é apresentado como um cartão que mostra informações resumidas. Toque em um cartão para abrir a página com informações, que fornece mais detalhes sobre o trabalho selecionado. A página de detalhes do trabalho fornece acesso às informações do trabalho e à lista de verificação de manutenção.
Informações sobre o cargo
Para exibir as informações do trabalho, selecione a guia Trabalhos na parte superior da página. A ilustração a seguir realça os diferentes elementos da interface do usuário na guia Trabalhos.
A guia Trabalhos da página de detalhes do trabalho inclui os seguintes elementos da interface do usuário. Os números correspondem aos números da ilustração anterior.
Guias de trabalho e lista de verificação – Selecione uma guia para alternar entre os detalhes do trabalho e a lista de verificação. Os números entre parênteses na guia Lista de verificação indicam o número de tarefas concluídas e o número total de tarefas na lista de verificação.
Identificador da ordem de serviço – Este cabeçalho mostra a ID da ordem de serviço à qual o trabalho atual pertence. O número entre colchetes indica o número total de trabalhos na ordem de serviço.
Informações sobre o trabalho – Esta seção mostra a descrição do trabalho e permite exibir e editar o comentário de um trabalhador e uma nota interna.
Anexo, tempo gasto e informações de material consumido – Esta seção permite que você exiba e abra documentos anexados ao trabalho. Também é possível ajustar o tempo gasto e os materiais consumidos enquanto você atua no trabalho. No Supply Chain Management, as horas gastas em um trabalho de manutenção são contabilizadas em um diário de projeto. Para obter mais informações sobre como os materiais e o tempo são contabilizados em diários, consulte a opção Registrar consumo.
- Para ajustar o número de horas gastas no trabalho, selecione Ajustar ao lado do cabeçalho Meu tempo gasto.
- Para ajustar os materiais consumidos enquanto você se dedica ao trabalho, selecione Ajustar ao lado do cabeçalho Itens consumidos. Você pode ajustar as quantidades na lista de itens que deverão ser consumidos para o trabalho. Você também pode adicionar novos itens. Ao adicionar novos itens, você pode selecionar em listas de produtos liberados, itens na lista de materiais de ativos (BOM) e peças de substituição para o ativo atual. Ao selecionar um produto que será consumido, você poderá especificar as dimensões de armazenamento (local, depósito e local) e dimensões de rastreamento (número de série e lote) conforme necessário. Os itens que têm grades de produtos (como configuração, cor e tamanho) não são listados.
Datas e horas iniciais e finais programadas – Esta seção mostra as datas e horas em que o trabalho atual deve ser realizado.
Estado da ordem de serviço – Esta seção mostra o estado atual da ordem de serviço.
Botão Alterar estado da ordem de serviço – Selecione este botão para alterar o estado da ordem de serviço pai do trabalho atual. Você geralmente usará este botão para marcar a ordem de serviço como concluída ou para observar um problema que impede que ela seja concluída.
Botão Ir para ordem de serviço – Selecione este botão para abrir a ordem de serviço à qual o trabalho atual pertence.
Ver trabalhos para este botão Ativo – Selecione este botão para exibir uma lista de todos os trabalhos de manutenção abertos que estão associados ao mesmo ativo que o trabalho atual. Esta lista inclui trabalhos atribuídos a você.
Ver trabalhos para esta localização – Selecione este botão para exibir uma lista de todos os trabalhos de manutenção abertos que estão associados à mesma localização do trabalho atual. Esta lista inclui trabalhos atribuídos a você.
Lista de verificação de manutenção
Uma lista de verificação de manutenção é um conjunto de tarefas que o funcionário de manutenção deve concluir para fechar o trabalho de manutenção. Para obter mais informações sobre como definir uma lista de verificação para um trabalho, incluindo como usar tipos de item e criar grupos, consulte Listas de verificação de manutenção. Para obter mais informações sobre como configurar listas de verificação padrão que podem ser atribuídas a vários trabalhos de manutenção ou tipos de ativos, consulte Tipos de trabalho de manutenção, categorias, grades, comerciais e listas de verificação.
Para exibir a lista de verificação de manutenção, selecione a guia Lista de verificação na parte superior da página. A ilustração a seguir realça os diferentes elementos da interface do usuário na guia Lista de verificação.
A guia Lista de verificação da página de detalhes do trabalho inclui os seguintes elementos da interface do usuário. Os números correspondem aos números da ilustração anterior.
- Guias de trabalho e lista de verificação – Selecione uma guia para alternar entre os detalhes do trabalho e a lista de verificação. Os números entre parênteses na etiqueta Lista de verificação indicam o número de itens concluídos e o número total de itens na lista de verificação.
- Número da linha da lista de verificação – Cada item da lista de verificação tem um número de linha gerado pelo sistema. Você pode usar esse número para se referir ao item da lista de verificação quando se comunicar com outros trabalhadores. A cor do texto é alterada para verde quando o item é marcado como concluído pelo trabalhador.
- Nome do grupo – Os itens da lista de verificação podem ser agrupados sob um título. (Para configurar nomes de grupos no Supply Chain Management, crie um item da lista de verificação do tipo de cabeçalho.)
- Título do item da lista de verificação – Este texto mostra o título do item da lista de verificação.
- Tipo de item da lista de verificação – Este texto mostra o tipo de item da lista de verificação (Variável, Texto ou Medida).
- Valor – Este campo mostra o valor inserido para itens da lista de verificação da Medida ou do tipo Variável. Para inserir esses valores, selecione o cartão de item da lista de verificação.
Página de detalhes da ordem de serviço
A página detalhes da ordem de serviço mostra mais informações sobre uma ordem de serviço selecionada. Para abri-la, selecione um cartão na lista de ordem de serviço. A ilustração a seguir realça os diferentes elementos da interface do usuário em uma página de detalhes da ordem de serviço.
A página de detalhes da ordem de serviço inclui os elementos da interface de usuário a seguir. Os números correspondem aos números da ilustração anterior.
- Guias de ordem de serviço e trabalhos – Selecione uma guia para alternar entre os detalhes da ordem de serviço e a lista de trabalhos que pertencem à ordem de serviço. A lista de trabalhos mostra uma lista de cartões de trabalho. Selecione um cartão para abrir a página de detalhes desse trabalho.
- Informações da ordem de serviço – As informações sobre a ordem de serviço são mostradas em vários cartões.
- Botão Alterar estado – Selecione este botão para alterar o estado do ciclo de vida da ordem de serviço. Para obter mais informações sobre os estados da ordem de serviço, consulte Estados de ciclo de vida da ordem de serviço.