Trabalhar com atividades do LinkedIn
Você pode usar atividades relacionadas ao LinkedIn que foram definidas para sequências no acelerador de vendas para exibir as etapas na lista de trabalhos e no widget A seguir.
Requisitos de licença e função
| Tipo de requisito | Você deve ter |
|---|---|
| Licença | Dynamics 365 Sales Premium Mais informações: Preços do Dynamics 365 Sales |
| Direitos de acesso | Qualquer função de vendas principal, como vendedor ou gerente de vendas Mais informações: Funções principais de vendas |
O que são atividades do LinkedIn?
Como vendedor, você pode usar a rede LinkedIn, que contém milhões de usuários e oferece uma profundidade e qualidade únicas de informações que podem ajudar você a pesquisar e se conectar com seus clientes. Essa funcionalidade permite que você use o LinkedIn Sales Navigator em sua sequência para recomendar a próxima melhor ação.
Quando uma sequência contiver etapas relacionadas às atividades do LinkedIn, você poderá realizar as seguintes ações para interagir com clientes:
- Pesquise um cliente para saber mais sobre suas preferências. Mais informações: Atividade Pesquisar
- Seja apresentado a um cliente. Mais informações: Atividade Conheça
- Envie mensagens pessoais para se conectar com um cliente. Mais informações: Atividade Conectar
- Envie um InMail a um cliente. Mais informações: Atividade Enviar InMail
Atividade Pesquisar
Você pode usar a atividade Pesquisar para exibir perfis do LinkedIn, incluindo o contato do cliente e informações da conta. Isso pode ajudá-lo a entender melhor os clientes antes de começar a trabalhar com eles.
Você pode executar as ações conforme descrito na tabela a seguir.
| Widget Próximo | Item da lista de trabalho | |
|---|---|---|
| Imagem de exemplo |
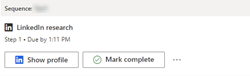
|
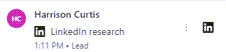
|
| Ação | Selecione Mostrar perfil. | Passe o mouse sobre o item e selecione o ícone do LinkedIn. |
| Fechar a etapa | Selecione Marcar como concluído para fechar a etapa e passe para a próxima. ou Selecione Mais opções (...) e, depois, escolha uma opção adequada:
|
Selecione Mais opções (⋮) e escolha uma opção adequada:
|
Quando a ação é selecionada, o painel Pesquisar LinkedIn é aberto no lado direito com informações sobre o perfil e a conta do cliente.
A seguinte imagem é um exemplo do painel lateral de pesquisa do LinkedIn:
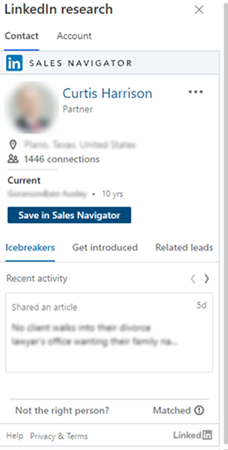
Para obter mais informações sobre contatos e contas, vá para Referências do módulo de clientes potenciais e Referências do módulo de contas, respectivamente.
Atividade de Apresentação
Use a atividade Apresentação para solicitar uma apresentação ao cliente de qualquer pessoa em sua rede que já esteja conectada ao cliente. Se a instância do Sales Navigator tiver o TeamLink licenciado, você poderá ver qualquer pessoa em sua organização que esteja conectada ao cliente e possa fazer a apresentação.
Você pode executar as ações conforme descrito na tabela a seguir.
| Widget Próximo | Item da lista de trabalho | |
|---|---|---|
| Imagem de exemplo |
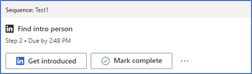
|
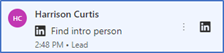
|
| Ação | Selecione Conheça. | Passe o mouse sobre o item e selecione o ícone do LinkedIn. |
| Fechar a etapa | Selecione Marcar como concluído para fechar a etapa e passe para a próxima. or Selecione Mais opções (...) e, depois, escolha uma opção adequada:
|
Selecione Mais opções (⋮) e escolha uma opção adequada:
|
Quando a ação é selecionada, o painel Encontrar introdução de pessoa abre no lado direito. Na guia Contato, selecione a guia Conheça. A lista de contatos que podem apresentar o cliente é exibida.
A seguinte imagem é um exemplo da guia Conheça no painel lateral Encontrar pessoa de apresentação:
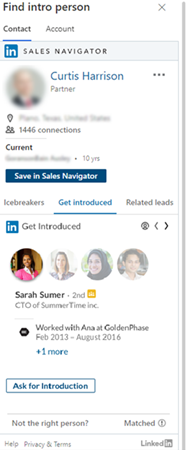
Para obter mais informações sobre apresentações de clientes, vá para Conheça.
Atividade Conectar
Use a atividade Conectar para enviar convites para conexão junto com mensagens pessoais para ajudar a solidificar relacionamentos com clientes e adicioná-los à rede.
Você pode executar as ações conforme descrito na tabela a seguir.
| Widget Próximo | Item da lista de trabalho | |
|---|---|---|
| Imagem de exemplo |
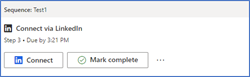
|
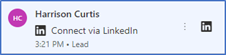
|
| Ação | Selecione Conectar. | Passe o mouse sobre o item e selecione o ícone do LinkedIn. |
| Fechar a etapa | Selecione Marcar como concluído para fechar a etapa e passe para a próxima. or Selecione Mais opções (...) e, depois, escolha uma opção adequada:
|
Selecione Mais opções (⋮) e escolha uma opção adequada:
|
Quando a ação é selecionada, o painel Conectar-se via LinkedIn é aberto no canto inferior direito. Na guia Conectar-se via LinkedIn, você pode ver a mensagem padrão usada para se conectar ao cliente.
A seguinte imagem é um exemplo do painel lateral da mensagem Conectar:
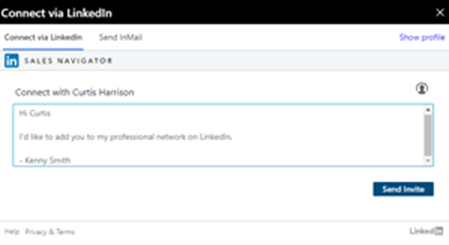
Para obter mais informações sobre como se conectar a um cliente, vá para Conectar.
Atividade Enviar InMail
Use a atividade Enviar InMail para enviar mensagens diretamente a clientes aos quais você ainda não esteja conectado no LinkedIn.
Você pode executar as ações conforme descrito na tabela a seguir.
| Widget Próximo | Item da lista de trabalho | |
|---|---|---|
| Imagem de exemplo |
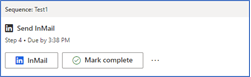
|
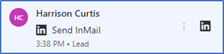
|
| Ação | Selecione InMail. | Passe o mouse sobre o item e selecione o ícone do LinkedIn. |
| Fechar a etapa | Selecione Marcar como concluído para fechar a etapa e passe para a próxima. or Selecione Mais opções (...) e, depois, escolha uma opção adequada:
|
Selecione Mais opções (⋮) e escolha uma opção adequada:
|
Quando a ação é selecionada, o painel Enviar InMail é aberto no canto inferior direito. Acesse a guia Enviar InMail, insira um assunto e uma mensagem, adicione anexos, se necessário, e selecione Enviar. A mensagem de InMail é enviada ao cliente.
Nota
Para exibir o perfil do cliente, selecione Mostrar perfil.
A seguinte imagem é um exemplo do painel lateral de Enviar InMail:
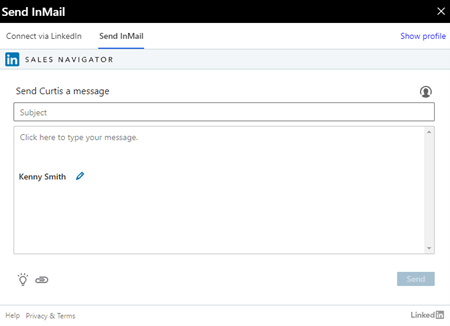
Para obter mais informações sobre o envio de InMail, vá para Enviar uma mensagem de InMail.