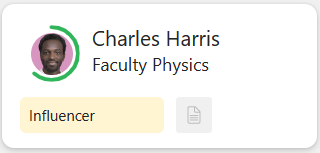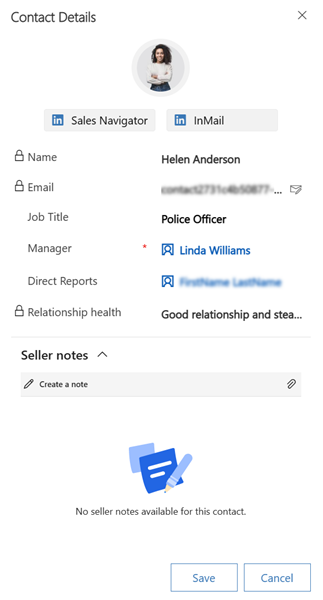Exibir e entender os organogramas
O organograma é acessível em contas e contatos. Para exibir o organograma de uma conta ou de um contato, selecione Abrir organograma na barra de comandos. Se existir para o registro selecionado, um organograma será exibido. Do contrário, você pode criar um.
Observação
- Os organogramas criados anteriormente usando o recurso do organograma herdado são atualizados automaticamente para o novo formato de organograma.
- Os organogramas só estão disponíveis para contas e contatos.
A seguinte imagem é um exemplo de um organograma:
Você pode realizar as seguintes ações no organograma para melhor acessibilidade e compreensão:
Aumentar e diminuir o zoom: ajuste a visualização do organograma aumentando e diminuindo o zoom para exibir mais ou menos níveis da estrutura organizacional dentro do espaço de tela disponível. Você também pode mover o organograma para se concentrar em uma área específica. Use as opções Ampliar, Reduzir e Redefinir o zoom no organograma para ajustar a exibição. A seleção de zoom atual vai ser lembrada e aplicada na próxima vez em que você abrir o organograma.
Destacar contato específico: Para destacar um contato cartão no organograma, Select um contato do painel de contatos esquerdo.
Recolher ou expandir o organograma: Você pode recolher ou expandir a estrutura para se concentrar em uma seção específica do organograma. Use o ícone de contatos entre o contato Cartões para recolher ou expandir o gráfico. Quando o gráfico é recolhido, o ícone de contato exibe o número de contatos na seção recolhida.
Detalhes do contato cartão: O contato cartão no organograma fornece informações de alto nível sobre indivíduos na organização, como integridade do relacionamento, um rótulo e detalhes de contato. Selecione um contato, e o cartão é realçado no organograma.
A seguinte imagem é um exemplo de um cartão de visita em um organograma:
Os cartões de visita incluem as seguintes informações:
- Um rótulo como "Tomador de decisões" ou "Influenciador" ajuda a visualizar a função do indivíduo na estrutura organizacional, de maneira que você possa tomar uma decisão informada sobre quem abordar. Um contato também pode ser marcado como o contato principal no organograma.
- Um círculo colorido ao redor da foto ou das iniciais do contato indica a integridade do relacionamento do contato. Para visualizar o estado e a tendência do integridade do relacionamento, passe o mouse sobre o círculo. Você também pode abrir o painel Detalhes do Contato para ver a integridade do relacionamento.
Observação
Para exibir a integridade do relacionamento, o administrador deve ativar a análise de relacionamento.
Exibir detalhes do contato
O painel Detalhes do Contato fornece mais informações sobre indivíduos em uma organização, como o endereço de email, o cargo, o nome do gerente, os nomes de subordinados diretos e a integridade do relacionamento. Quando a organização ativa o LinkedIn Sales Navigator, você também vê ferramentas do LinkedIn como Sales Navigator e InMail. Você também pode adicionar observações sobre o contato para referência futura.
Para abrir o painel Detalhes do Contato, clique duas vezes em um cartão de visita.
Ferramentas do LinkedIn
Se você tiver uma licença do Sales Navigator, os perfis dos contatos no LinkedIn estarão sempre a apenas alguns cliques.
Para entrar no serviço e abrir o widget LinkedIn Sales Navigator, selecione Sales Navigator. Aqui você pode combinar o contato e exibir o perfil no LinkedIn.
Para enviar um email ao contato, selecione InMail.
Contato muda de organização no LinkedIn
Quando um contato sai da organização e atualiza o perfil no LinkedIn, o organograma coloca uma borda vermelha em torno do cartão de visita e exibe uma notificação para verificar os detalhes do contato.
Na notificação, selecione Verificar detalhes.
No painel Verificar Detalhes do Contato, revise os detalhes e atualize as informações do contato conforme necessário.
- Se o contato tiver sido migrado para uma nova organização, atualize as informações da conta na seção Atualizar informações da empresa nos contatos e selecione Atualizar Contato.
- Se o contato ainda estiver na organização atual, selecione Ignorar Atualização.
Uma borda vermelha em torno de um cartão de visita indica que a organização do contato mudou e precisa da revisão.
Adicionar observações
Adicione observações para manter e compartilhar informações ou tarefas importantes relacionadas ao contato. As observações estão disponíveis no painel Detalhes do Contato e na linha do tempo do contato.
- Na seção Observações do vendedor, selecione Criar uma observação.
- No editor de observações, insira um título e o conteúdo da observação.
- Selecione Salvar.
A observação é adicionada ao contato com informações sobre o autor e a hora na qual ela foi criada.
Não consegue encontrar as opções no aplicativo?
Há três possibilidades:
- Você não tem a licença ou função necessária. Verifique a seção Requisitos de licença e função no topo desta página.
- Seu administrador não ativou o recurso.
- Sua organização está usando um aplicativo personalizado. Verifique com o administrador as etapas exatas. As etapas descritas neste artigo são específicas para os aplicativos Sales Professional e Hub de Vendas prontos para uso.