Exibir reuniões no aplicativo móvel
As informações na home page do aplicativo móvel Dynamics 365 Sales podem ajudá-lo a planejar melhor o seu dia. Por exemplo, a seção Reuniões exibe sua reunião mais recente e a próxima reunião. Para ver mais reuniões do dia, toque em Reuniões, tanto na home page, quanto na barra de navegação. As reuniões que foram agendadas no Microsoft Outlook são exibidas.
Nota
- Você não pode criar uma reunião no aplicativo móvel Dynamics 365 Sales.
- A seção Reuniões inclui apenas reuniões com pelo menos um participante que esteja fora do domínio de sua organização.
Requisitos de licença e função
| Tipo de requisito | Você deve ter |
|---|---|
| Licença | Dynamics 365 Sales Premium, Dynamics 365 Sales Enterprise, Dynamics 365 Sales Professional ou Microsoft Relationship Sales Mais informações: Preços do Dynamics 365 Sales |
| Direitos de acesso | Qualquer função de vendas principal, como vendedor ou gerente de vendas Mais Informações: Funções principais de vendas |
Exibir reuniões
Na barra de navegação, toque em Reuniões.
A exibição calendário é aberta.
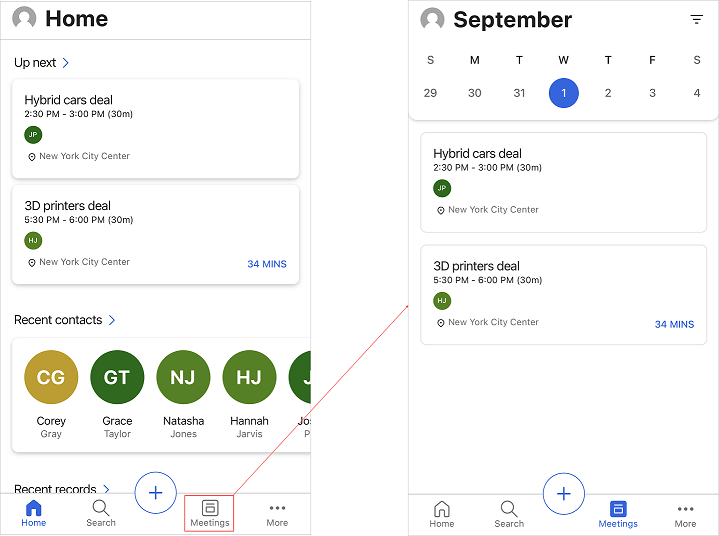
Siga um destes procedimentos:
- Para ver os detalhes de uma reunião, toque no registro da reunião.
- Para ver as reuniões de uma data específica, toque em uma data no calendário. Se não houver reuniões agendadas para o dia, nada será exibido.
Exibir detalhes da reunião
Para ver os detalhes de uma reunião específica, toque no registro da reunião na home page ou na visualização do calendário. Os detalhes da reunião são exibidos, conforme mostrado na imagem a seguir.
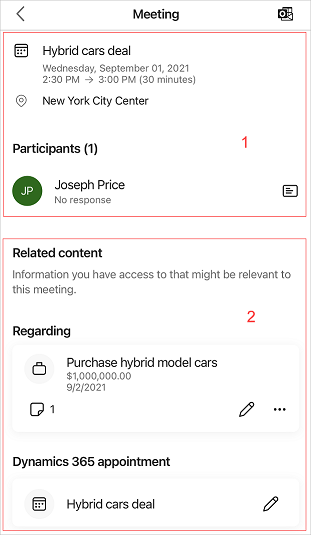
Os detalhes da reunião incluem o seguinte:
Informações e participantes da reunião
Nota
Os dados que são exibidos nesta seção são recuperados de seu servidor do Microsoft Exchange.
Informações da reunião
A seção de informações da reunião fornece informações sobre o assunto da reunião, local, horário e descrição. Toque na seção de descrição para mostrar mais detalhes. Observe que as informações da reunião podem ser visualizadas, mas não podem ser editadas no aplicativo.
Participantes
Até cinco participantes da reunião são mostrados na seção Participantes, como clientes e o organizador da reunião. Você pode ver o status de aceitação do participante, como aceito, provisório, recusado ou sem resposta. Quando você toca no nome de um participante, a visualização rápida de seu registro de contato é aberta. Você pode executar as seguintes ações no contato: visualizar, editar e criar. Mais informações: Gerenciar contatos
Conteúdo relacionado
Esta seção exibe informações relevantes para a reunião, como o registro de referência e o compromisso.
Nota
Os dados exibidos estão relacionados ao registro de referência selecionado e recuperado de sua organização do Dynamics 365 Sales.
Registro de referência
A seção Referente a especifica o assunto da reunião, como oportunidade, cliente potencial, contato ou conta. Quando uma reunião é anexada a um registro, a reunião exibe a linha do tempo, os insights, as informações do participantes e as entidades relacionadas correspondentes. Além disso, o registro de referência ajuda você a entender a finalidade da reunião para poder vir preparado com as informações relevantes.
Na captura de tela a seguir, você pode ver que a reunião é sobre uma oportunidade de comprar carros de modelo híbrido.
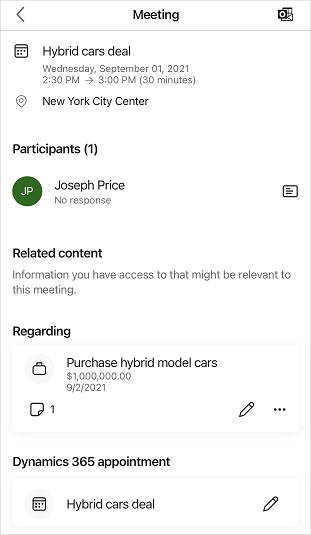
Você pode executar a ação a seguir em entidades de referência: exibir e editar os registros, além de alterar o registro de referência em reuniões e adicionar um registro de referência a reuniões. Você também pode desconectar o registro de referência quando ele não for mais relevante para a reunião atual.
Nota
- Você só poderá definir o registro de referência se a sincronização no servidor tiver sido habilitada em seu ambiente e o endereço de email tiver sido aprovado. Entre em contato com seu administrador para fazer as configurações.
- Se você não conseguir adicionar um registro relacionado às reuniões, mesmo depois que as configurações apropriadas estiverem em vigor, desinstale e reinstale o aplicativo.
Alterar registro de referência em reuniões
Você pode atualizar o registro de referência quando ele não for mais relevante ou houver alterações na reunião. Para alterar o registro de referência, siga estas etapas:
No cartão de registro, toque em
 , depois toque em Alterar registro conectado.
, depois toque em Alterar registro conectado.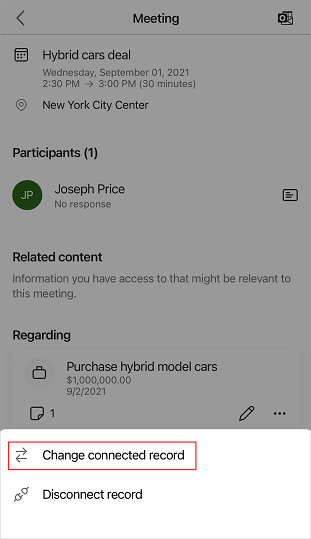
Na página Referente a, selecione um registro recente ou toque em Pesquisar para procurar o registro desejado.
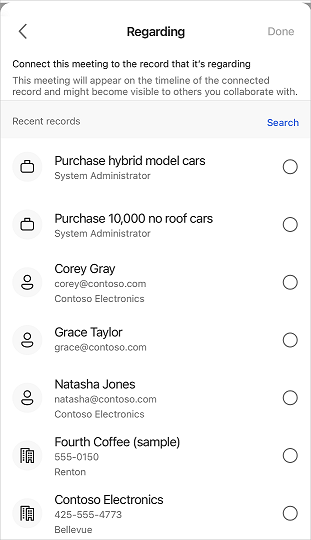
Depois de selecionar um registro, toque em Concluído.
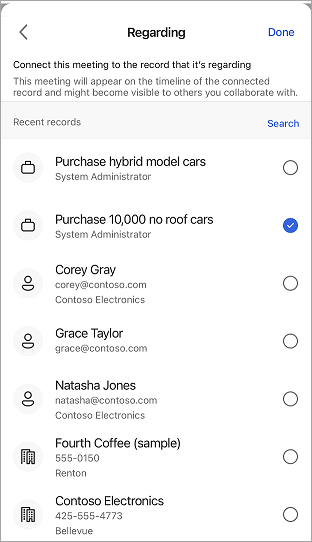
Os detalhes do registro conectado são exibidos na seção Referente a.
Adicionar registro de referência a reuniões
Você pode adicionar um registro de referência a uma reunião quando não houver nenhum registro de referência anexado a ela. Quando você adiciona o registro de referência, as entidades relacionadas correspondentes também são adicionadas à reunião.
Nota
Depois de adicionar um registro de referência, você não poderá excluí-lo. Entretanto, você poderá atualizar o registro se achar que o registro adicionado é impróprio.
Na página de detalhes da reunião, toque em Conectar um registro.
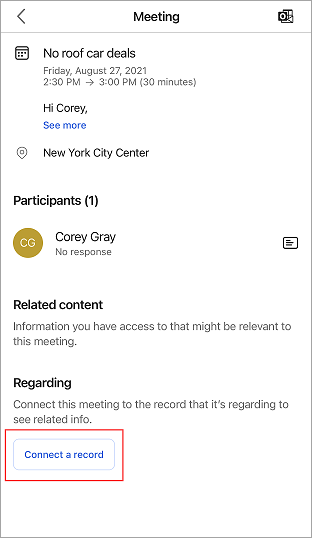
Na página Referente a, selecione um registro recente ou toque em Pesquisar para procurar o registro desejado.
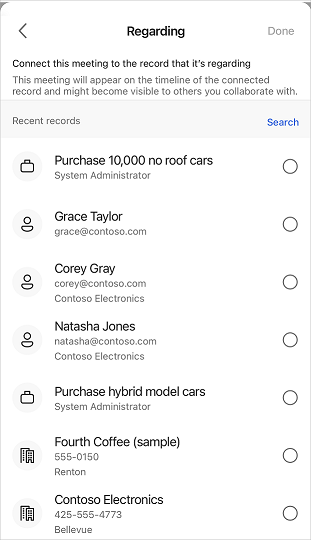
Depois de selecionar um registro, toque em Concluído.
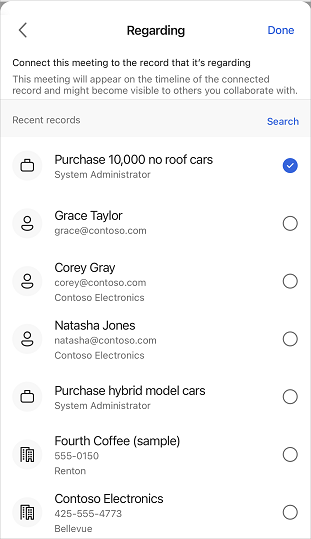
O registro conectado é exibido na seção Em relação a.
Desconectar registro de referência
Você poderá desconectar o registro de referência quando ele não for mais relevante para a reunião atual.
No cartão de registro, toque em
 , depois toque em Desconectar registro.
, depois toque em Desconectar registro.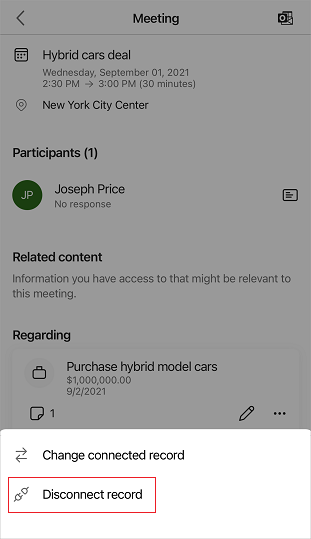
O registro é desconectado da reunião e o botão Conectar um registro é exibido.
Notas e lembretes
Anotações e lembretes são exibidos dentro do registro conectado correspondente. Exiba detalhes do registro para ver anotações e lembretes.
Para exibir apenas as anotações anexadas ao registro conectado, toque em  no cartão do registro conectado.
no cartão do registro conectado.
Informações relacionadas
Usar o aplicativo móvel Dynamics 365 Sales
Gerenciar contatos
Gerenciar registros