Conectar uma sequência aos registros
Depois de criar e ativar uma sequência para o processo de venda, conecte a sequência aos registros, de acordo com a entidade para a qual criou a sequência. Quando uma sequência é conectada a uma entidade, as atividades definidas na sequência serão mostradas em ordem no Resumo do registro em A seguir em Meu trabalho.
Além disso, você pode conectar várias sequências a um registro. Mais informações: Conectar várias sequências ao registro
Requisitos de licença e função
| Tipo de requisito | Você deve ter |
|---|---|
| Licença | Dynamics 365 Sales Enterprise, Dynamics 365 Sales Premium ou Microsoft Relationship Sales Mais informações: Preços do Dynamics 365 Sales |
| Funções de segurança | Administrador do sistema, gerente de sequências ou vendedor Mais informações: Direitos de acesso predefinidos para o Sales |
Conectar várias sequências a um registro
Para aumentar o engajamento do cliente e a colaboração quando vários membros da equipe trabalham em um registro, você pode conectar várias sequências a esse registro. Isso ajuda a fechar negócios de maneira mais rápida e trazer resultados empresariais melhores.
Como gerente de vendas ou vendedor, você pode conectar várias sequências a um registro manualmente. Select a opção Conectar sequência na página de registro. Na caixa de diálogo Conectar registro à sequência , conecte as sequências necessárias. Para conectar várias sequências, verifique se o proprietário do registro ou da sequência tem as permissões necessárias.
Mais informações: Por meio da exibição de grade do tipo de registro.
Observação
Quando um segmento é conectado à mesma sequência mais de uma vez para o mesmo registro e atribuído ao mesmo vendedor, o Próximo widget exibe atividades duplicadas.
Maneiras de conectar sequência a registros
Você pode conectar uma sequência a registros das seguintes maneiras:
- Através de uma sequência
- Através da visualização em grade tipo de registro
- Através de um registro
- Através Power Automate
Por meio de uma sequência
Observação
Neste procedimento, estamos considerando uma sequência que foi criada com base no Cliente Potencial como exemplo. Para sequências baseadas em Oportunidade, o procedimento é semelhante.
Entre no seu aplicativo de vendas
Vá para Alterar área no canto inferior esquerdo da página e selecione Configurações do Sales Insights.
No Acelerador de vendas, selecione Sequências.
Na página Sequências, selecione e abra a sequência que está no estado ativo.
or
Passe o mouse sobre a sequência e selecione Mais opções>Exibir sequência.
A sequência é aberta.Nota
É possível atribuir registros apenas a sequências que estão em um estado Ativo.
Selecione a guia Registro conectado. Neste exemplo, estamos selecionando uma sequência com o tipo de registro cliente potencial.
É possível ver a lista de registros que estão conectados à sequência. Se nenhum registro estiver conectado, uma seção vazia será exibida.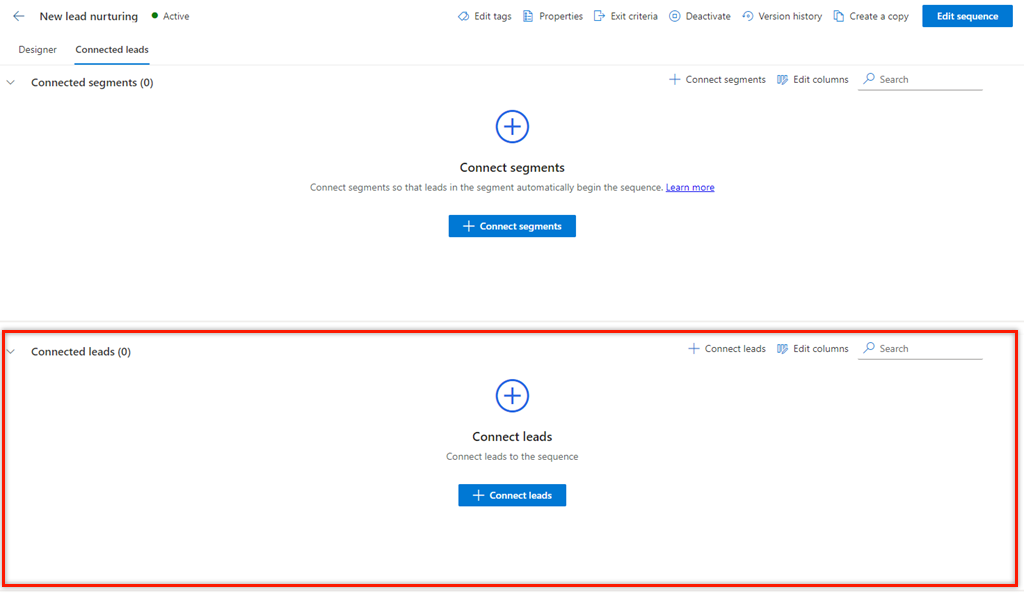
Na seção Clientes potenciais conectados, selecione + Conectar clientes potenciais.
A lista exibida mostra os registros de clientes potenciais disponíveis que não estão conectados a nenhuma sequência.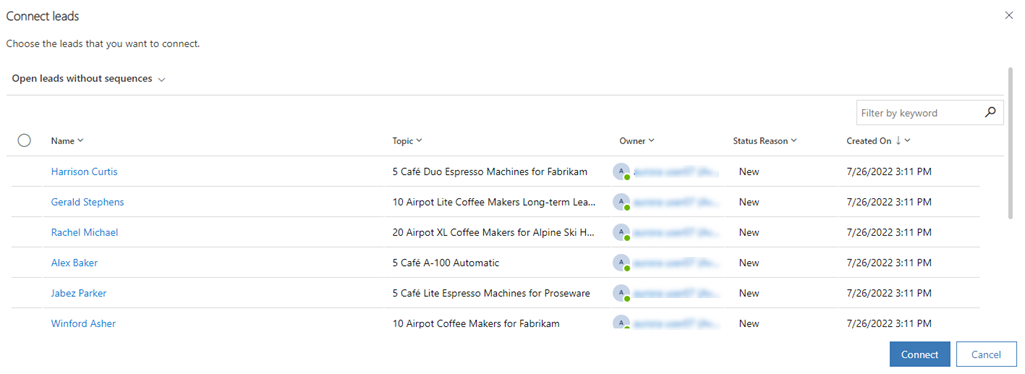
Observação
Na página de seleção de registros, você pode realizar as seguintes tarefas na grade:
- Classifique e filtre os registros com base nas opções da coluna. Selecione o ícone de seta para baixo correspondente ao cabeçalho da coluna e selecione as opções de classificação e filtro disponíveis.
- Reordene as colunas arrastando e soltando no local desejado na grade.
- É possível pesquisar somente o nome e a descrição da sequência.
Escolha os registros que deseja conectar à sequência e selecione Conectar.
Verifique se a exibição Clientes potenciais em aberto sem sequências está selecionada. Selecionar esta exibição ajuda a listar apenas os registros que não estão associados a outras sequências. É possível selecionar outras exibições para escolher os registros a serem conectados, mas os registros nessa visualização não devem ser associados a outras sequências.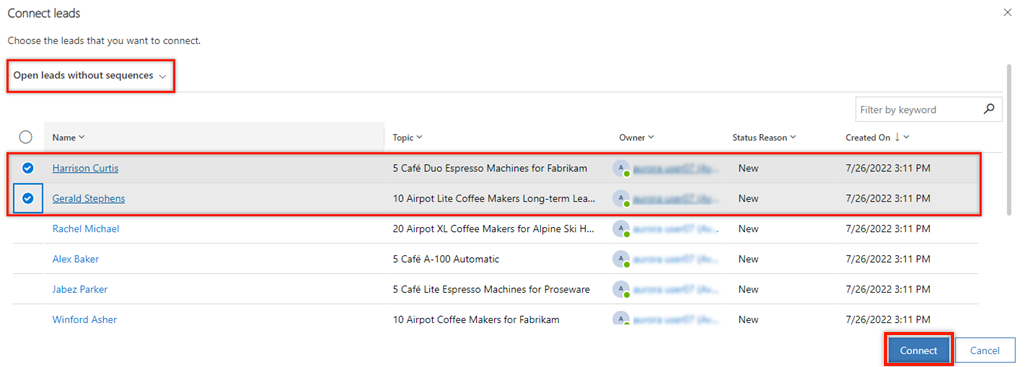
Os registros de clientes potenciais são conectados à sequência e adicionados à lista de registros conectados.
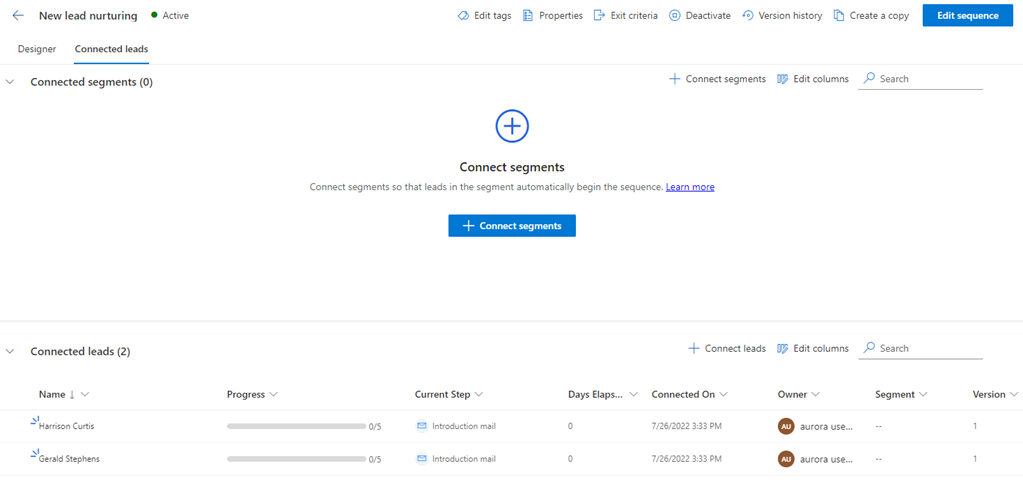
Pela exibição de grade de tipo de registro
Entre no seu aplicativo de vendas
Vá para Alterar área no canto inferior esquerdo da página e selecione Vendas.
Em Vendas, selecione o tipo de registro, como Clientes Potenciais ou Oportunidades, dependendo dos registros que você deseja conectar.
Neste exemplo, selecionamos Clientes Potenciais.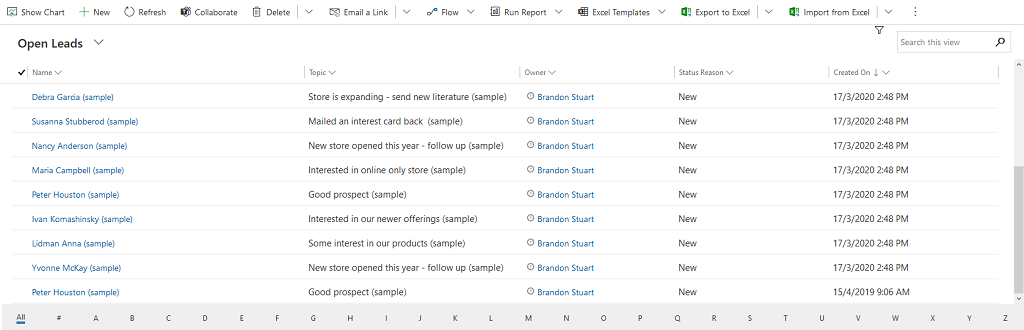
Selecione os recursos com os quais você deseja conectar a sequência. Neste exemplo, selecionamos Sharon Thonpson e Christopher Anderson.
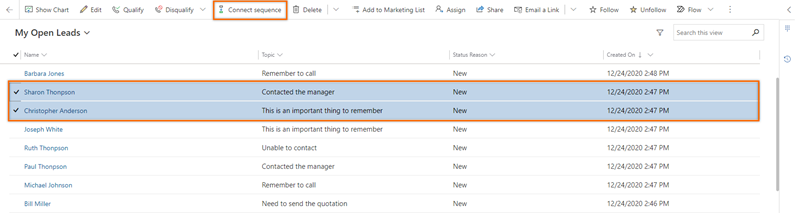
Observação
- Você não pode conectar uma sequência a um registro que já foi conectado a uma sequência diferente. Quando você seleciona um registro que já estava conectado, a opção Desconectar sequência é exibida na barra de ferramentas. Para se conectar a uma sequência diferente, selecione Desconectar sequência. O registro estará disponível para conexão com a sequência desejada.
- Quando você escolhe várias sequências a serem conectadas, e a lista escolhida contém registros conectados e desconectados, nenhuma opção de conexão ou desconexão será exibida na barra de ferramentas.
Selecione Sequência de conexão. A lista de sequências disponíveis que aparece inclui sequências criadas por você e outros gerentes de vendas.
Neste exemplo, uma lista de sequências configuradas para a entidade Cliente Potencial é exibida.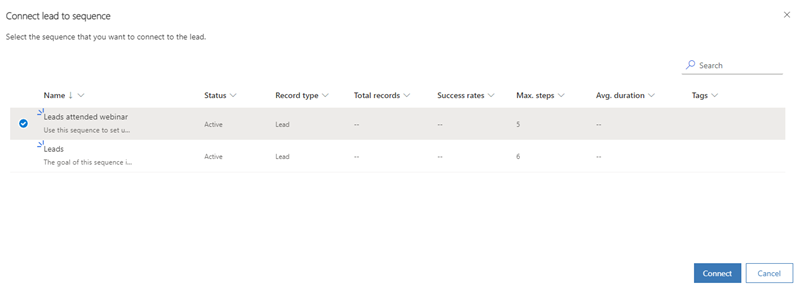
Selecione uma sequência e então selecione Conectar.
Uma mensagem de confirmação aparece na parte inferior da página e a sequência é conectada aos registros de cliente potencial selecionados. Agora, os vendedores que têm acesso ao registro de cliente potencial podem ver as atividades conectadas a ele.
Por meio de um registro
- Entre no seu aplicativo de vendas
- Vá para Alterar área no canto inferior esquerdo da página e selecione Vendas.
- Em Vendas, selecione Clientes Potenciais ou Oportunidades, dependendo dos registros que você deseja conectar.
Neste exemplo, selecionamos Clientes Potenciais.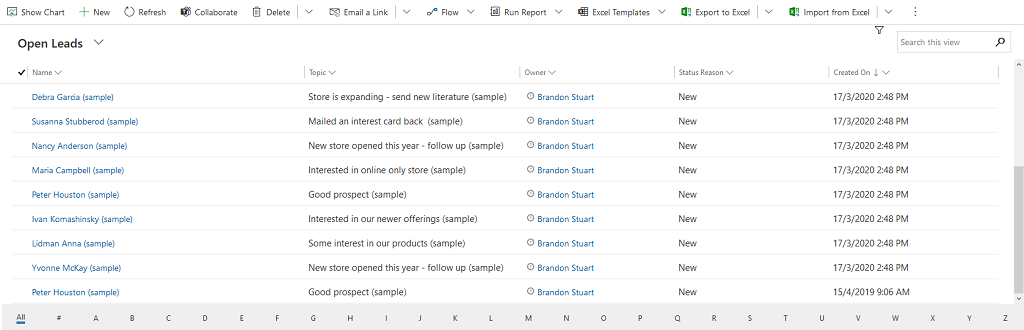
- Abra o registro ao qual deseja conectar a sequência. Neste exemplo, abrimos o cliente potencial Sharon Thonpson.
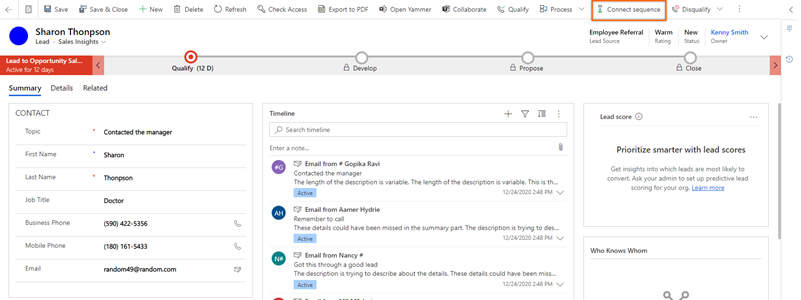
Observação
Quando você seleciona um registro que já estava conectado, a opção Desconectar sequência é exibida na barra de ferramentas. Desconecte o registro da sequência com a qual está conectado no momento e conecte-o à sequência desejada. Mais informações: Exibir detalhes de uma sequência e seus registros conectados
- Selecione Sequência de conexão. A lista de sequências disponíveis que aparece inclui sequências criadas por você e outros gerentes de vendas.
Neste exemplo, uma lista de sequências configuradas para a entidade Cliente Potencial é exibida.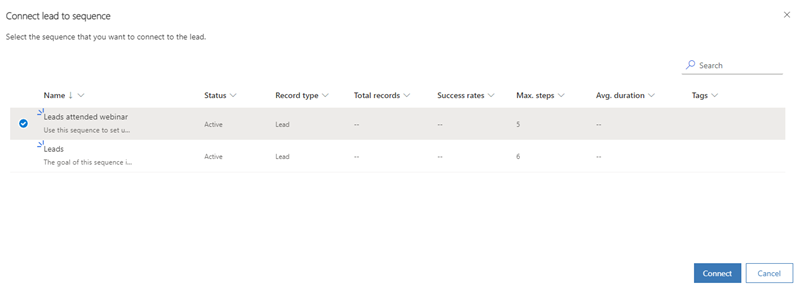
- Selecione uma sequência e então selecione Conectar.
Uma mensagem de confirmação aparece na parte inferior da página e a sequência é conectada aos registros de cliente potencial selecionados. Agora, os vendedores que têm acesso ao registro de cliente potencial podem ver as atividades conectadas a ele.
Por meio do Power Automate
É possível criar um fluxo com base em uma sequência. O fluxo conecta os registros automaticamente à sequência quando o gatilho atende à condição do fluxo.
Vá para Microsoft Power Automate e entre com suas credenciais do Dynamics 365.
Nota
Por padrão, sua organização é selecionada com base em sua última associação. Se houver várias organizações associadas a você, selecione a organização adequada nas configurações do seu perfil.
Selecione Soluções e Solução Padrão.
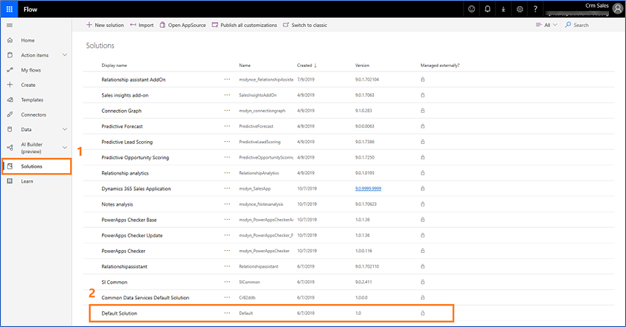
Todas as soluções padrão são listadas.Na caixa de pesquisa na barra de ferramentas, pesquise o fluxo que você deseja atualizar ou exibir.
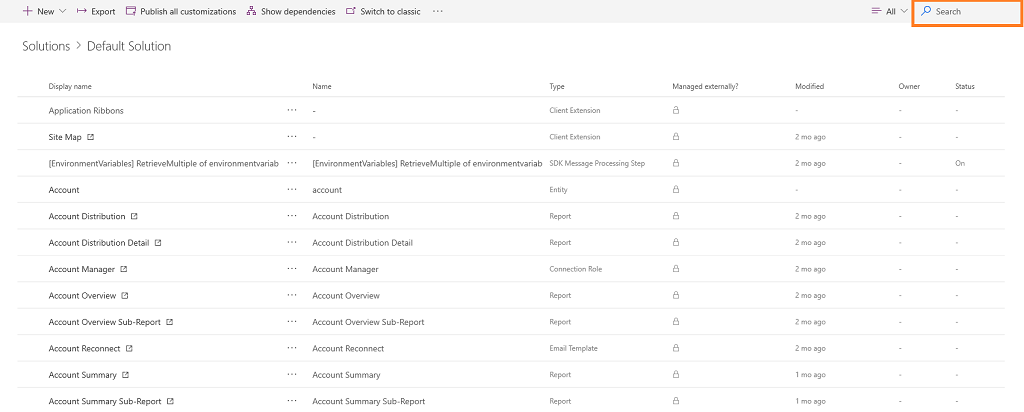
Configure um gatilho para o fluxo.
Selecione Nova etapa.
Na caixa Pesquisar conectores e ações, selecione Microsoft Dataverse e pesquise e adicione a ação Executar uma ação não associada.
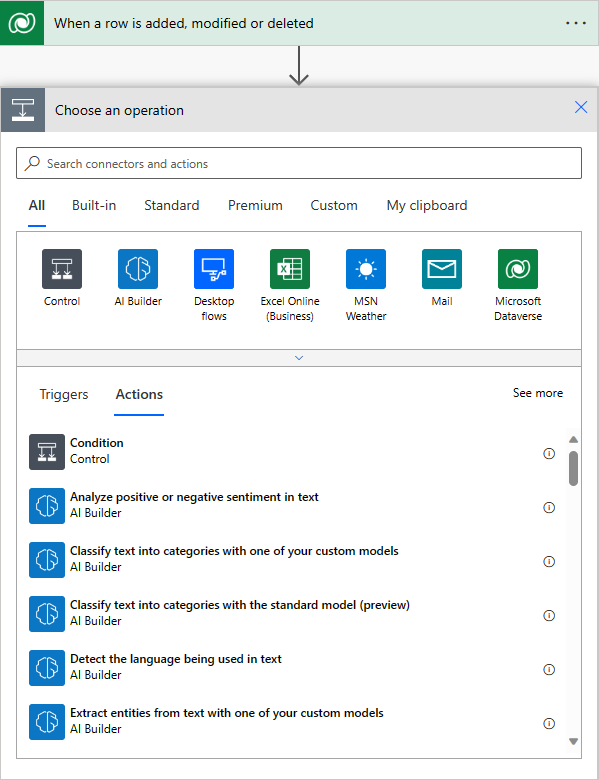
Na etapa Executar uma ação não associada, selecione o Nome da Ação como msdyn_ConnectSequence.
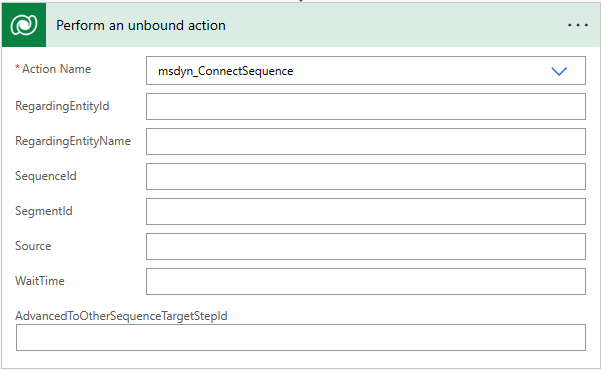
Insira as seguintes informações adicionais:- RegardingEntityId: O identificador exclusivo do registro de entidade que deve ser conectado à sequência.
- RegardingEntityName: O nome lógico da entidade.
- SequenceId: O identificador exclusivo da sequência.
- SegmentId: (Opcional) O identificador exclusivo do segmento.
- Fonte: (Opcional) A fonte do registro.
- WaitTime: (Opcional) O tempo de espera antes de conectar o registro à sequência.
- AdvancedToOtherSequenceTargetStepld: (Opcional) O identificador exclusivo da sequência etapa para a qual o registro deve ser avançado para outra sequência.
Observação
Para obter o identificador exclusivo da sequência, consulte OData para a entidade de sequência (msdyn_sequence). Mais informações: Consultar ou navegar em um ponto de extremidade OData
Use Verificador de Fluxo para verificar erros e avisos no fluxo.
Os erros e avisos no fluxo causam problemas de desempenho ou confiabilidade. Assegure-se de que o fluxo não tenha erros nem avisos. O verificador está sempre ativo, aparecendo na barra de comandos no designer. O verificador mostra um ponto vermelho quando encontra um ou mais erros em seu fluxo.
Por exemplo, ao criar um cartão Para a próxima data de conclusão, você não inseriu Nome do Cartão. O verificador de fluxo identifica o erro e exibe um ponto vermelho.Nota
Você deve resolver todos os erros e avisos para salvar o fluxo.
(Opcional) Selecione Testar para testar o fluxo.
Assegure que todas as etapas configuradas estejam funcionando conforme necessário. O recurso de teste executa e valida cada etapa do fluxo e destaca qualquer etapa que contenha um erro. Você deve resolver o erro para continuar.
Selecione uma opção para testar o fluxo disparando ações ou usando os dados de execuções anteriores do teste e então selecione Salvar e Testar.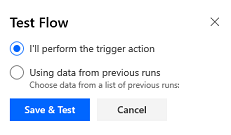
Salve e publique o fluxo.
Não consegue encontrar as opções no aplicativo?
Há três possibilidades:
- Você não tem a licença ou função necessária. Verifique a seção Requisitos de licença e função no topo desta página.
- Seu administrador não ativou o recurso.
- Sua organização está usando um aplicativo personalizado. Verifique com o administrador as etapas exatas. As etapas descritas neste artigo são específicas para os aplicativos Sales Professional e Hub de Vendas prontos para uso.