Configurar e visualizar a página da equipe
Configure e visualize a página da sua equipe com informações sobre os níveis de hierarquia, os principais atuantes e exclua dados dos vendedores.
Requisitos de licença e função
| Tipo de requisito | Você deve ter |
|---|---|
| Licença | Dynamics 365 Sales Premium ou Dynamics 365 Sales Enterprise Mais informações: Preços do Dynamics 365 Sales |
| Direitos de acesso | Administrador do sistema ou gerente de vendas Mais informações: Direitos de acesso predefinidos para o Sales |
O que eu posso configurar
Como um administrador, você pode:
- Configurar os níveis de hierarquia que você pode visualizar.
- Configure um usuário para representar outro para exibir as informações.
- Selecionar os melhores desempenhos em sua hierarquia.
- Excluir dados do vendedor.
Como gerente de vendas, você pode:
Visualizar a lista de funcionários que fazem parte de sua hierarquia.
Selecionar os melhores desempenhos em sua hierarquia.
Abrir a página de configurações de sua equipe
Entrar no aplicativo Inteligência de Conversa
Selecione o ícone Configurações na parte superior da página e depois selecione Configurações.
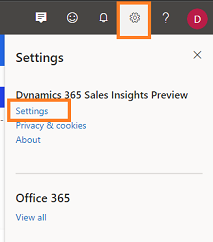
Na página Configurações, selecione Sua equipe.
A página da sua equipe é aberta e você pode realizar as seguintes tarefas:
- Configurar níveis de hierarquia
- Configurar usuários para serem exibidos como outro usuário
- Escolher principais atuantes
- Excluir dados do vendedor
Configurar níveis de hierarquia
Escolha o nível da hierarquia na lista Visibilidade dos dados da chamada para exibir membros da equipe para gerentes. Você pode escolher no máximo três níveis. Para saber mais, consulte Entender níveis de hierarquia.
Uma lista de membros da equipe é exibida em Membros da equipe e melhores desempenhos. A lista consiste em membros da equipe que se reportam ao gerente no Dynamics 365 e à ID do Microsoft Entra, inclusive aqueles membros que não têm acesso à inteligência de conversa.
O aplicativo atualiza automaticamente a lista a cada 24 horas e exibe os membros da equipe atualmente ativos na hierarquia do gerente.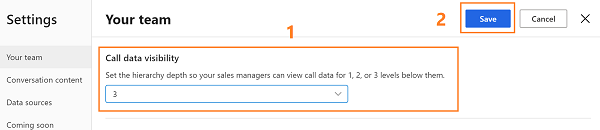
Salve a configuração.
Compreenda os níveis de hierarquia
Vejamos o exemplo para entender os níveis hierárquicos:
A matriz explica quais dados você exibirá como gerente de vendas para diferentes níveis de hierarquia.
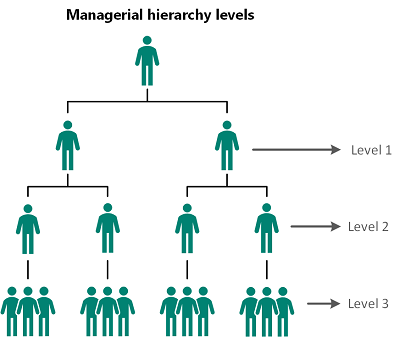
| Nível gerencial | Exibir a hierarquia de usuários |
|---|---|
| Nível 1 | Escolha esta opção para obter insights sobre os membros diretos da equipe. |
| Nível 2 | Escolha esta opção para obter insights sobre os membros diretos da equipe e os membros diretos deles. |
| Nível 3 | Escolha esta opção para obter insights sobre os membros da equipe do nível 1, nível 2 e nível 3. |
Nota
A Inteligência de conversa dá suporte a até três níveis de hierarquia. Para saber mais sobre hierarquia, consulte Configurar as hierarquias de gerente e posição.
Configurar usuários para serem exibidos como outro usuário
Como administrador, é possível configurar gerentes de vendas ou vendedores para representarem outro usuário na organização a fim de visualizar informações às quais normalmente não teriam acesso. Por exemplo, você pode:
- Fornecer uma exibição da equipe de vendas para gerentes de vendas do nível 4 e acima.
- Fornece acesso a executivos não gerenciais a painéis para fluxos de trabalho de conformidade e de habilitação de inteligência de conversa.
- Fornecer visibilidade aos gerentes indiretos dos painéis das equipes de vendas.
Por exemplo, Robert Kline é um gerente de Sales Enablement que não tem acesso ao painel de inteligência de conversa da equipe de Jacob Hancock. Quando Roberto recebe acesso para exibir o painel como Rodrigo, Roberto pode acessar as informações necessárias no aplicativo de inteligência de conversa se passando por Rodrigo.
Na seção Exibir como usuário diferente (versão preliminar), selecione Adicionar usuário.
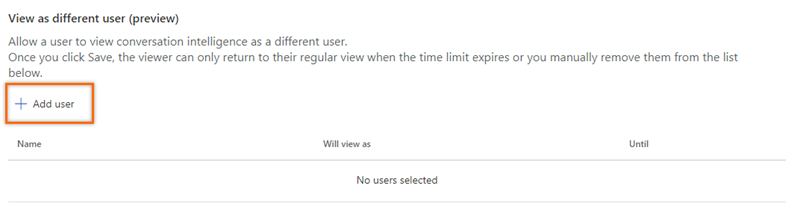
Insira o nome do usuário que deseja visualizar as informações. Neste exemplo, estamos selecionando o nome como Roberto Lins.
Correspondente ao nome de usuário selecionado (Roberto Lins), insira o outro nome de usuário para o qual as informações devem ser exibidas. Neste exemplo, estamos selecionando o nome Rodrigo Pena.
Selecione o limite de tempo durante o qual Roberto Lins poderá visualizar as informações da equipe de vendas de Rodrigo Pena.
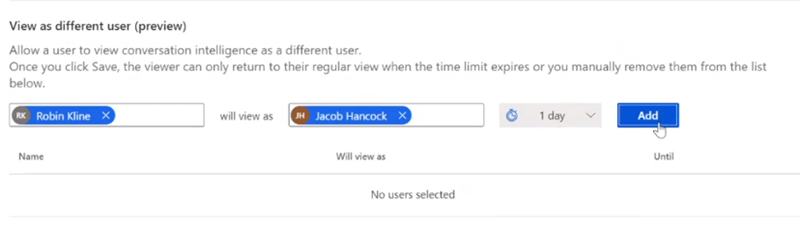
Selecione Adicionar. Uma linha é adicionada à lista.
Repita as etapas de 1 a 5 para todos os usuários aos quais você deseja conceder a possibilidade de visualização como outros usuários.
Depois de adicionar os usuários, selecione Salvar.
Os usuários podem representar os usuários selecionados correspondentes e exibir as informações na inteligência de conversa.
Nota
Os usuários retornam às exibições normais quando o limite de tempo expira ou quando você os remove manualmente da lista.
Escolher principais atuantes
Os melhores vendedores selecionados aqui são comparados com outros vendedores em sua equipe para projetar como os outros vendedores estão se saindo com base nas melhores práticas de KPIs de estilo de conversa. Esses vendedores são exibidos com dados relevantes na página inicial em O que caracteriza os mais vendidos?.
Em Membros da equipe e melhores desempenhos, você pode escolher os melhores desempenhos manualmente ou deixar que o aplicativo escolha automaticamente. Selecione uma opção conforme necessário.
-
Selecionar manualmente os melhores desempenhos: Permite que você escolha manualmente os melhores desempenhos na lista de vendedores. Na coluna Melhor desempenho, selecione o ícone de estrela correspondente a um vendedor.
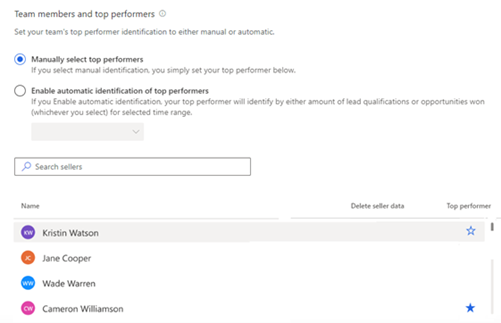
-
Permitir a identificação automática dos principais atuantes: permite que o aplicativo selecione automaticamente os principais atuantes com base no número de clientes potenciais que eles qualificaram ou nas oportunidades que ganharam. Quando você seleciona automaticamente os melhores desempenhos, a lista suspensa é habilitada para escolher por oportunidades ganhas ou por qualificação de cliente potencial. Escolha uma opção apropriada.
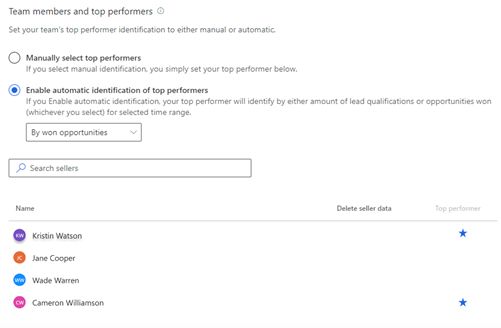
Observação
Quando opta por selecionar os melhores desempenhos automaticamente, a inteligência de conversa identifica os melhores com base nos KPIs que você declarou e eles são atualizados pelo intervalo de tempo relevante selecionado no aplicativo.
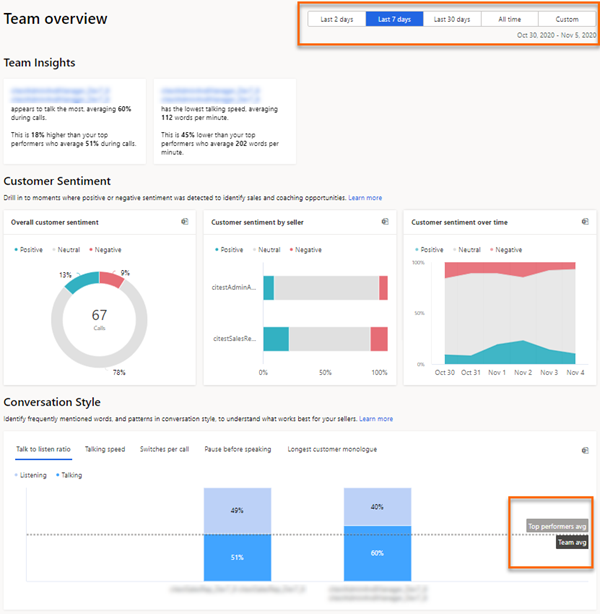
-
Selecionar manualmente os melhores desempenhos: Permite que você escolha manualmente os melhores desempenhos na lista de vendedores. Na coluna Melhor desempenho, selecione o ícone de estrela correspondente a um vendedor.
Salve a configuração.
Excluir dados do vendedor
É possível excluir dados do vendedor quando ele não se reporta a você, mudou para outra equipe, está deixando sua organização, ou quando o vendedor solicita a exclusão de dados. Esses dados incluem as estatísticas do vendedor e o histórico de chamadas.
Passe o mouse sobre o nome do vendedor de quem você deseja excluir os dados. Na coluna Excluir dados do vendedor, selecione Excluir dados.
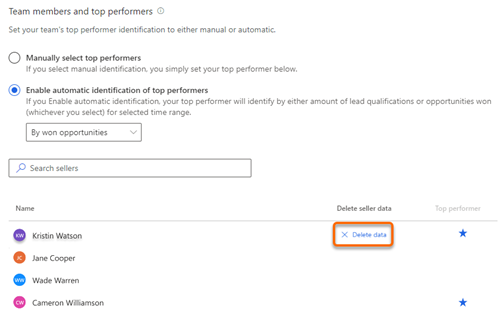
Os dados do vendedor selecionado são excluídos da inteligência de conversa.Salve a configuração.
Exibir sua equipe
Como gerente de vendas, quando você abre a página Sua equipe nas configurações, você pode ver a lista de membros da equipe dentro de sua hierarquia, independentemente de eles terem licenças de inteligência de conversa ou não. Os membros da equipe na lista exibida se baseiam no Dynamics 365 e na ID do Microsoft Entra.
A lista é atualizada a cada 24 horas para exibir os vendedores ativos atuais na hierarquia do gerente. Além disso, você pode selecionar Atualizar agora para atualizar a lista imediatamente e exibir as alterações.
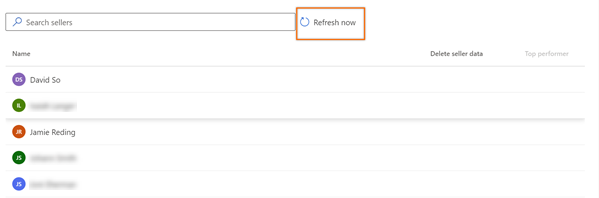
Observação
Para exibir esta página, os gerentes de vendas devem ter uma hierarquia de gerentes definida abaixo deles, com vendedores ou indivíduos adicionados à hierarquia. Atualmente, apenas administradores podem alterar os níveis de hierarquia. Para que gerentes de vendas façam alterações, eles devem falar com um administrador para alterar a hierarquia em nome deles. Mais informações: Configurar níveis de hierarquia.
Não consegue encontrar as opções no aplicativo?
Há três possibilidades:
- Você não tem a licença ou função necessária. Verifique a seção Requisitos de licença e função no topo desta página.
- Seu administrador não ativou o recurso.
- Sua organização está usando um aplicativo personalizado. Verifique com o administrador as etapas exatas. As etapas descritas neste artigo são específicas para os aplicativos Sales Professional e Hub de Vendas prontos para uso.
Informações relacionadas
Melhorar o potencial de treinamento e vendas do vendedor com a inteligência de conversa